最近の傾向として、人々は自分のビデオをリバースモードで再生しているのを見たいと思っているため、クールなビデオ編集ソフトウェアを探し続けています。
Adobe Premiere Proは、記録されたクリップを好きなように編集するのに役立つエキサイティングなツールが満載の強力なビデオ編集および制作ソフトウェアです。
多くの人が最初は操作が難しいと感じており、Adobe PremiereProでクリップを巻き戻し/巻き戻しする方法を尋ねられることがよくありますか?
これは、このよくある質問の答えを得るのに役立つ簡単なステップバイステップガイドです。
あなたも好きかもしれません: AdobePremiereProでビデオをトリミングする方法>>
Adobe PremierePro2017でフリーズフレームを作成する方法>>
Adobe Premiere Proは、操作が難しい人もいます。複雑なユーザーインターフェースを備えており、試用期間も非常に短いです。そのため、多くの人がAdobePremiereProを選択していません。
AdobePremiereProでクリップを段階的に反転/巻き戻す方法
- Adobe Premiere Proを起動し、[インポート]をクリックします。編集するビデオクリップを選択します。
- AdobePremiereProのプロジェクトセクションでクリップの名前を右クリックします。
- クリップの名前を右クリックして開くメニューから[速度/期間]を選択します。
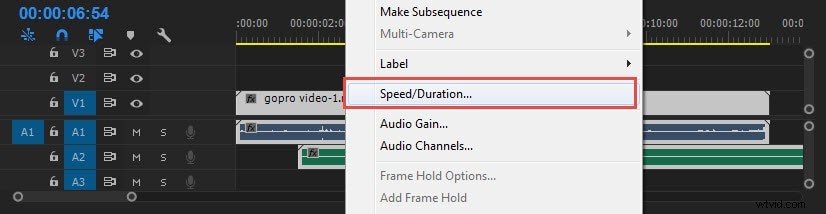
- 開いたダイアログボックスの[逆速度]の横にあるチェックボックスをオンにします。
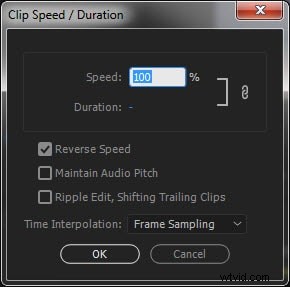
- [OK]ボタンをクリックして、クリップを反転します。
- プロジェクトセクションからタイムラインにクリップをドラッグします。
- 再生ボタンをクリックして、反転したクリップを表示します。
これは、AdobePremiereProでビデオを反転する方法に関するビデオチュートリアルです
ビデオクリップを巻き戻し/反転する別の方法
動画を巻き戻したり元に戻したりする簡単な方法をお探しですか?良い! Wondershare Filmoraを使用して、このタスクをできるだけ早く完了することができます。
Filmoraは、ビデオ編集用のユーザーフレンドリーなツールと機能を備えていることで知られています。したがって、ビデオの巻き戻しはFimora編集者にとって大したことではありません。
あなたがする必要があるのは、Filmoraでクリップを巻き戻す/逆にする方法に関するこれらのステップバイステップの指示に従うことです :
ステップ1:ビデオクリップをFilmoraにインポートする
まず、MacまたはWindowsにFilmoraをインストールして実行します。
次に、「Movie Clapperboard」アイコンをクリックして、ビデオクリップをインポートします。
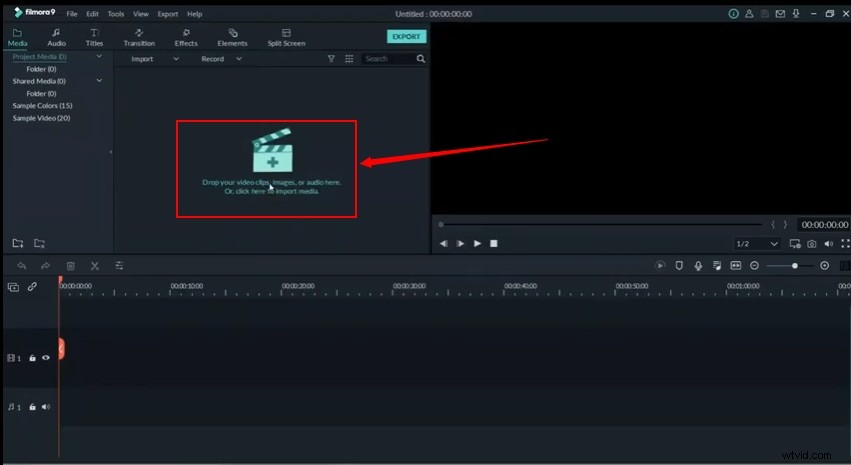
ステップ2:ビデオクリップをFilmoraタイムラインにドラッグします
マウスを使用して、ビデオクリップをタイムラインにドラッグします。

クリップにカーソルを置き、マウスの右ボタンをクリックして、さまざまなオプションを表示します。
ステップ3:速度と期間を選択する
そこから、「速度と継続時間」を選択します。
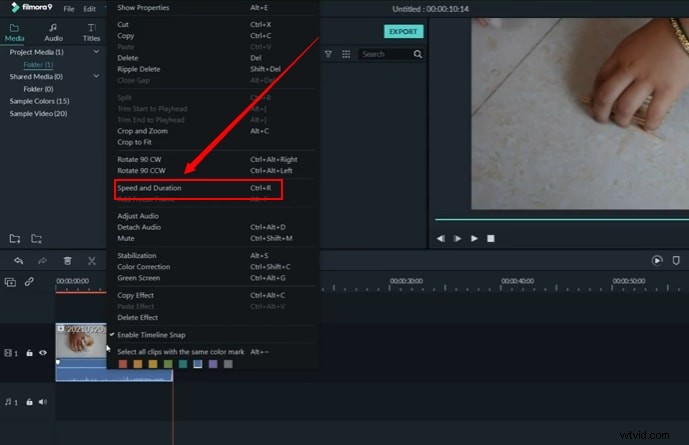
「カスタム速度」設定の新しいウィンドウが表示されます。また、「逆速度」オプションはオフになります。

したがって、必ず「逆速度」オプションをチェックして、「OK」ボタンをクリックしてください。
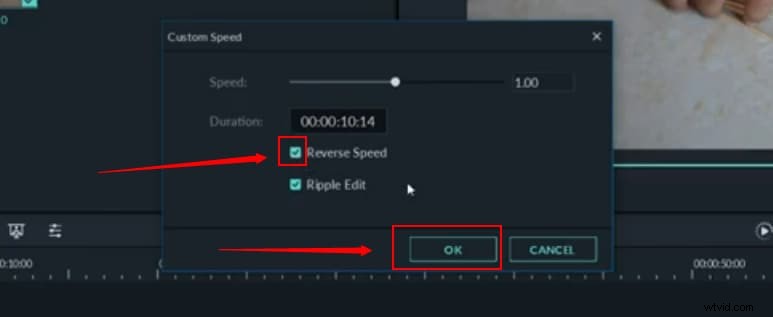
次に、プレビュー画面でビデオを再生すると、逆方向に再生されます。
また、動画を巻き戻すためのより具体的で高速な方法をお探しの場合。タイムラインの「SpeedoMeter」アイコンをクリックします。

次に、「リバース」オプションを選択します。
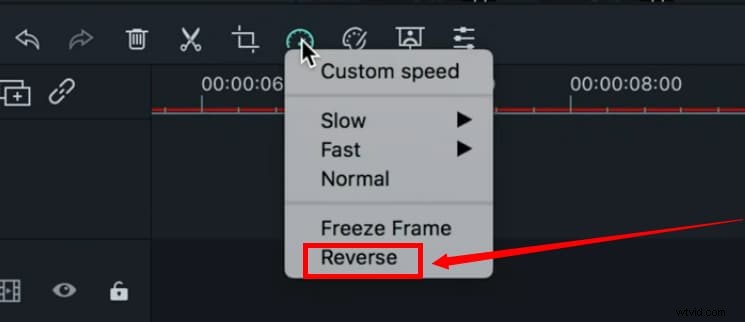
ステップ4:反転したビデオクリップをエクスポートする
ビデオの逆編集が終わったら、[エクスポート]ボタンをクリックして、クリップをコンピューターに保存します。
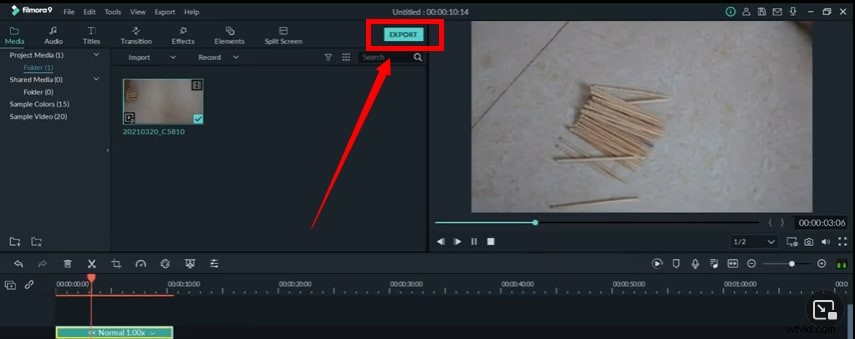
皆さん、これですべてです!
Filmoraでビデオクリップを反転するのに1分もかかりません。 Filmoraでクリップを巻き戻し/反転する方法で上記のすべての手順を試すことができます 瞬く間にビデオをエクスポートします。
ボーナスのヒント:FilmoraProでビデオを編集するためのその他の機能を入手する
FilmoraProは、使いやすいプロのビデオエディタです。プロフェッショナルで簡単なエディターが必要な場合は、FilmoraProが最適です。これを使用して、ビデオクリップ、オーディオクリップ、またはその両方を簡単に反転できます。
反転するだけでなく、ビデオの速度を変更したり、ビデオのサイズを変更したりすることもできます。無料でダウンロードしてお試しください。
FilmoraProを使用してクリップを巻き戻し/巻き戻しできるように、簡単なステップバイステップガイドを示します。
- 編集または反転するクリップをインポートします。
- クリップを選択して、巻き戻し/巻き戻しするタイムラインにドラッグします。
- エフェクトライブラリで「リバース」を検索します。
- ビデオクリップを反転する場合は、タイムリバースをドラッグします タイムラインのクリップに。
- オーディオクリップを反転する場合は、オーディオ反転をドラッグします クリップにも。
- これで完了です。
結論
これはそれと同じくらい簡単です。しかし、これは、単純なユーザーインターフェイスが好きで、操作が難しいものに取り掛かりたくない人にとっては非常に複雑になる可能性があります。そのため、ほとんどの人が代替案を探し始めます。ここでは、FilmoraProの使用をお勧めします。中級者向けの最高のビデオエディタです。使いやすいインターフェイスを備えた強力で魅力的なビデオが必要な場合、FilmoraProは後悔することはありません!
