さまざまなビデオ形式を非常にうまくサポートできるスマートツールをお探しですか? Wondershare Filmoraは、ビデオを編集するための理想的な選択肢です。このインテリジェントなビデオエディタは、必要なすべての編集ツールをすぐに利用できます。必要なビデオファイルをこのアプリにドラッグし、直感的なインターフェイスで必要な機能アイコンの1つをクリックするだけです。対応するペインまたはウィンドウが開き、ジョブの編集をすぐに終了できます。
この使いやすいアプリを使用すると、トリミング、トリミング、マージ、回転、背景音楽の追加、コントラスト、彩度、明るさなどのビデオ効果の調整によってビデオファイルを編集できます。リッチトランジション、Inro / Credit、PIPなどリソースを使用すると、動画をレタッチできます。
次に、この優れたビデオエディタをダウンロードしてインストールし、ファイルを編集します。今すぐ始めましょう。
ビデオファイルを編集する方法
1このエディタのアルバムにビデオファイルをインポートします
「インポート」ボタンをクリックして、必要なすべてのビデオファイルをユーザーのアルバムにインポートします。または、これらのターゲットビデオファイルをコンピュータからアルバムにドラッグアンドドロップすることもできます。
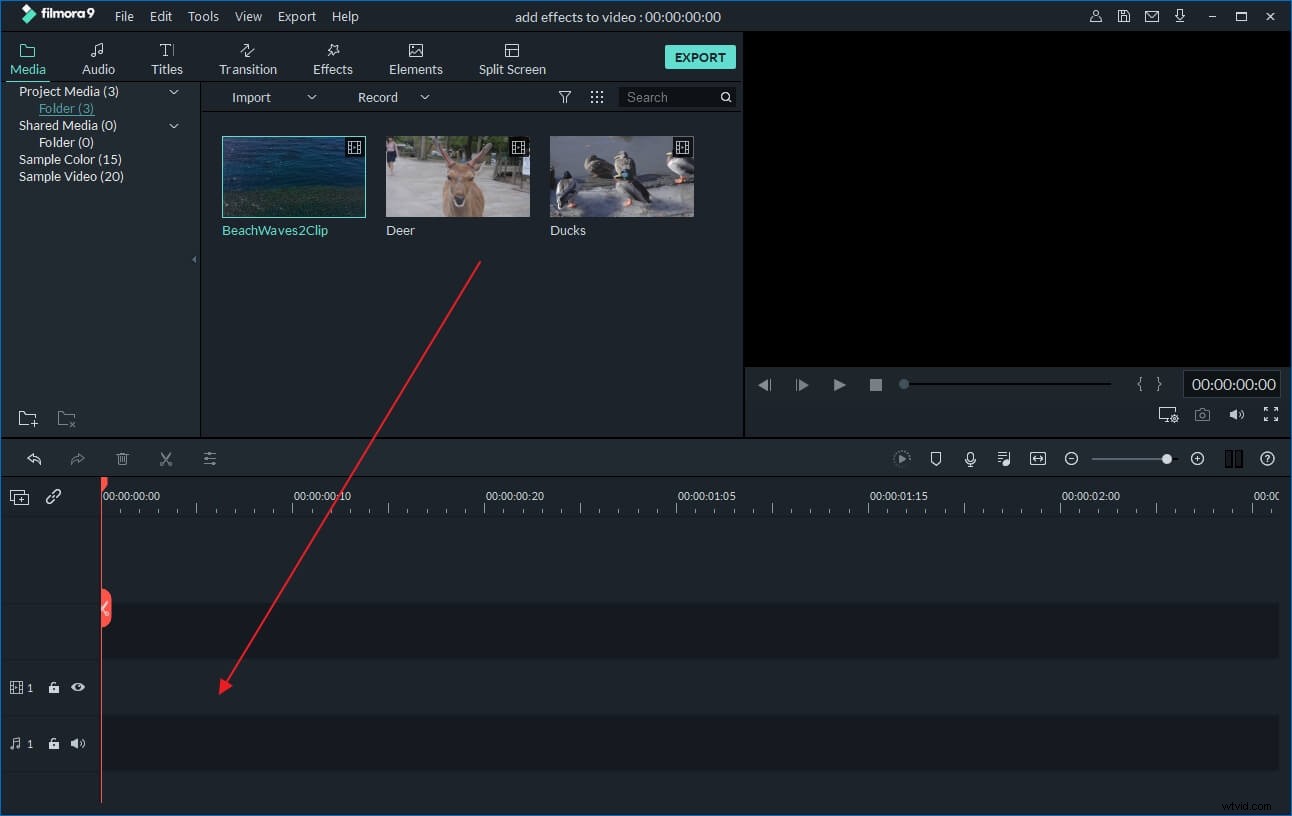
2編集のためにビデオファイルをタイムラインにドラッグします
必要なビデオファイルをこのアプリのアルバムからタイムラインにドラッグします。そして、それを行うときは、アルバムからタイムラインに1つずつドラッグすることをお勧めします。これは、2番目のファイルが分割される可能性のある別のファイルにファイルを配置することを避けるために行われます。
3ビデオファイルの編集
タイムラインでビデオクリップを1つ選択し、[編集]ボタンをクリックして編集パネルを開きます。編集パネルでは、ビデオのトリミング、トリミング、回転、ビデオバーでのビデオ効果と速度の変更、オーディオバーでのオーディオトラックの編集を行うことができます。
ビデオクリップを指定された長さにトリミングするには、クリップをクリックして、左端または右端をマウスで移動します。
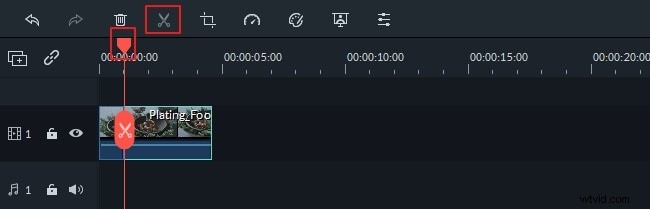
ビデオクリップを分割する場合は、クリックして選択し、赤い時間インジケーターの上部を任意のポイントにドラッグして、[はさみ]アイコンを押します。
4作成したものをエクスポートする
「作成」ボタンを押して出力ウィンドウをポップアップします。ここで「フォーマット」カテゴリに移動し、「MP4」フォーマットを選択する必要があります。 「詳細設定」オプションを続行すると、そのエンコーダーが高解像度であることがわかります。それでおしまい。 [作成]ボタンをもう一度押して、新しいビデオファイルをエクスポートします。
これがビデオチュートリアルです:
