この記事では、WMVファイルを切り抜くのに役立つ最も速くて簡単な方法を紹介します。そして、必要なのは、夕食が簡単でありながら強力なWMVクロッパーWondershare Filmora(WinおよびMac用)だけです。これを使用すると、WMVビデオの任意の画面領域をすばやく簡単にトリミングできるため、ビデオの周囲の黒いバーを削除したり、特定の領域に焦点を合わせたり、WMVビデオのサイズを縮小したりできます。
操作はとても簡単です。破線の長方形をドラッグして、WMVビデオの目的の画面領域を選択し、右側にリアルタイム効果を表示します。問題がなければ、[OK]をクリックして保存してからエクスポートします。それで全部です。そして、以下はあなたが従うことができる詳細なガイドです。
1このWMVクロッパーにWMVビデオをインポートする
このアプリのデスクアイコンをダブルクリックして起動し、[16:9ワイドスクリーン]または[4:3標準]オプションを選択して編集インターフェースに入ります。次に、ローカルWMVファイルをこのWMVクロッパーにインポートする必要があります。これを行うには、インターフェースの左上隅にある[インポート]オプションをクリックするか、ターゲットファイルをコンピューターからこのアプリのアルバムにドラッグアンドドロップします。その後、次のように、このアプリのアルバムからタイムラインにWMVビデオの1つをドラッグし続けます。
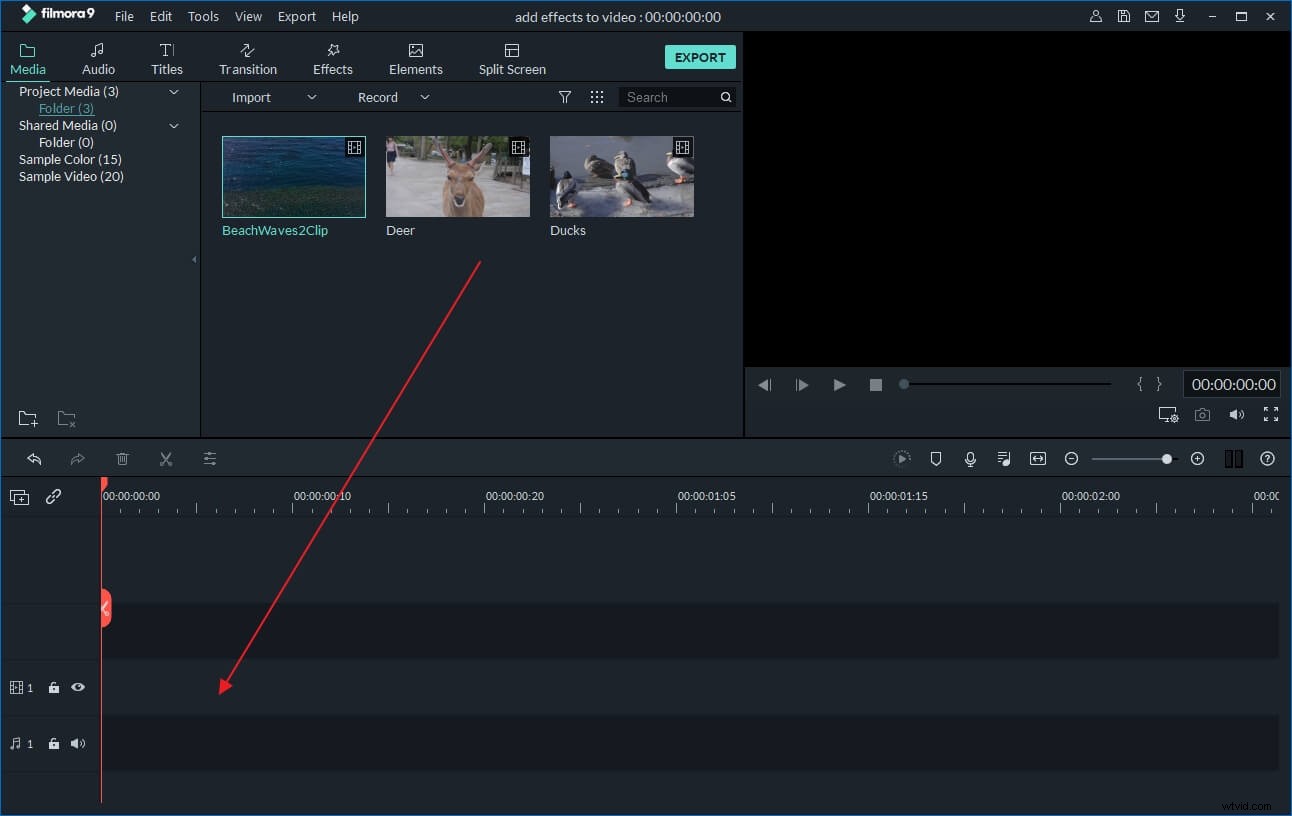
2つのWMVファイルを切り抜く
WMVファイルを切り抜くには2つの異なる方法があります。 1つは、タイムラインでWMVファイルを右クリックし、サブメニューから[切り抜き]オプションを選択する方法です。もう1つは、ファイルをダブルクリックして、ビデオ編集パネルの下部にある[切り抜き]オプションを押す方法です。どちらもCropインターフェースにアクセスでき、トリミング作業をすばやく簡単に行うことができます。
まず、ここで[再生]ボタンを押してから、左側のウィンドウで、破線の長方形の任意の1つのコーナーをドラッグして移動し、ビデオの目的の画面領域を選択します。すぐに、右側のウィンドウで効果をプレビューできます。終了したら、[OK]をクリックして保存します。
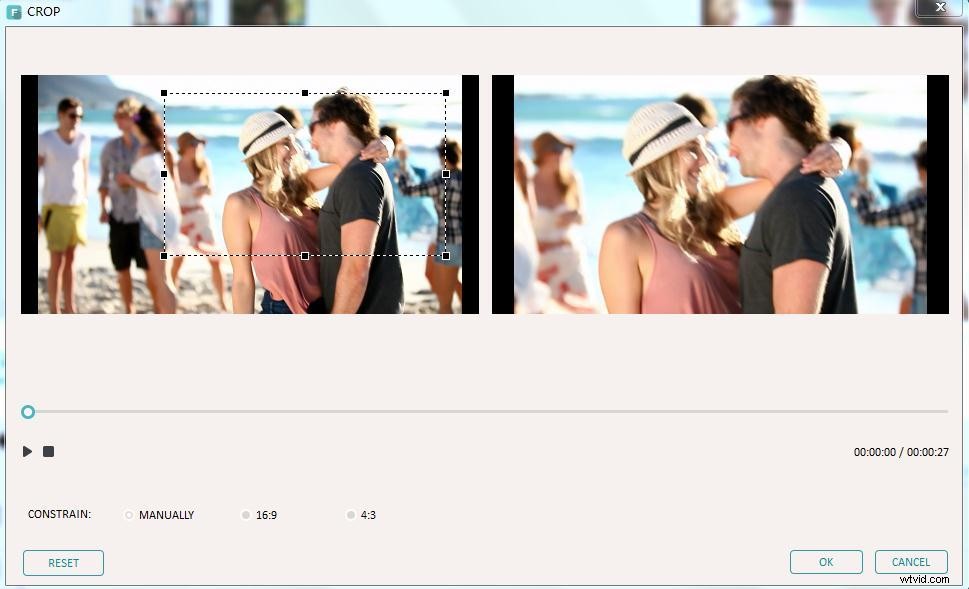
3新しいWMVファイルをエクスポートします
最後のステップで、「作成」ボタンを押すことにより、このアプリの出力形式ウィンドウで出力形式としてWMVを選択できます。そして、詳細な手順は、「フォーマット」>「WMV」に移動し、「作成」ボタンをもう一度押して、このアプリに残りの作業を行わせることです。また、「詳細設定」オプションを押すことにより、フレームレート、解像度、ビットレートなどのいくつかのビデオパラメータを設定できます。新しいWMVファイルを見つけるには、設定した出力パスに従って出力フォルダを開くだけです。
WondershareUniconverterを使用してWMVファイルを切り抜く別の方法
Wondershare Uniconverterとは何ですか、そこでビデオクリップをトリミングする方法、より具体的には、そのビデオエディターを使用してWMVファイルをトリミングする方法を教えてください。 –これらはこの記事で答える質問です。まず、簡単に説明するために、Wondershare Uniconverterはビデオエディターです(これはすでにご覧になっています!)。これは、ビデオ編集プロセスを高速、スマート、そして楽しいものにするための多くの機能を提供します。ダウンロード、プレビュー、記録、書き込み、転送、スクリーンショット、編集、マージ、リッピング、GPUアクセラレーション、メディアデータの修正、圧縮、CDバーナー、字幕検索。
トリミングに関しては、ビデオエディタなど、経験の浅いユーザーでもやりたいことがある場合、それは主に、ビデオをより良くしたいからです(あらゆる種類のビデオの操作や変更に当てはまります)。非表示にしたいもの、または強調したいもの。これは主に、トリミングが機能する場合です。一方、ビデオ形式はたくさんあるので、WMVファイルに焦点を当てます。最初のヒントとして、Wondershare Uniconverterを使用してWMVファイルをトリミングする方法は2つあります。両方について説明し、その方法を段階的に説明します。
したがって、最初に、UniConverterを起動した後、ビデオエディタを選択する必要があります。次に、[切り抜き]セクションを押します。
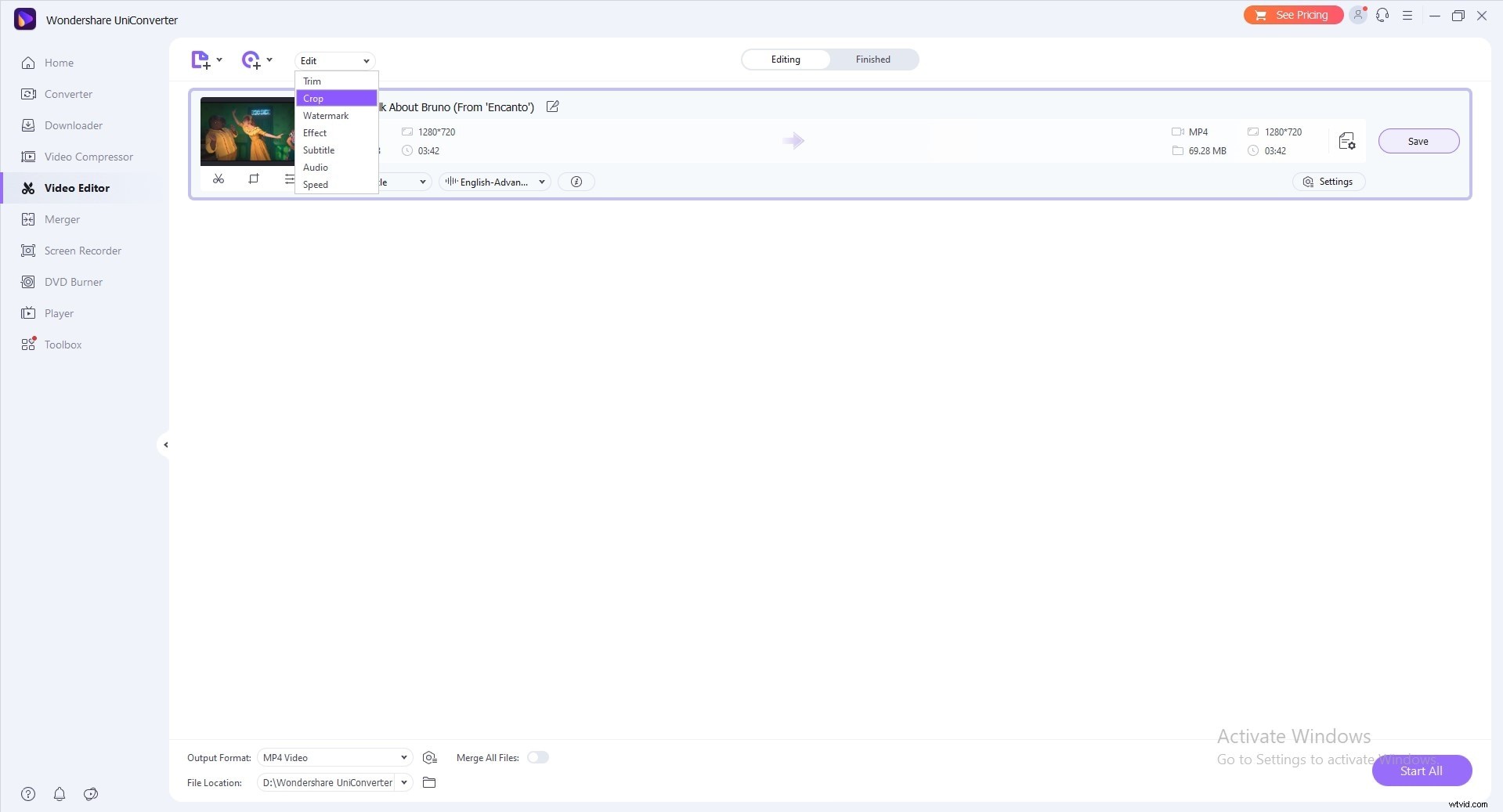
トリミングウィンドウが表示され、そのフレームのコーナーをドラッグするか、幅と高さを入力してトリミング領域のサイズを設定できます。同時に、出力プレビューも表示されます。希望のアスペクト比を設定するには、アスペクト比のドロップダウンボタンを選択します。これにより、元のサイズ、切り抜きサイズ、全画面表示、16:9などを維持できます。
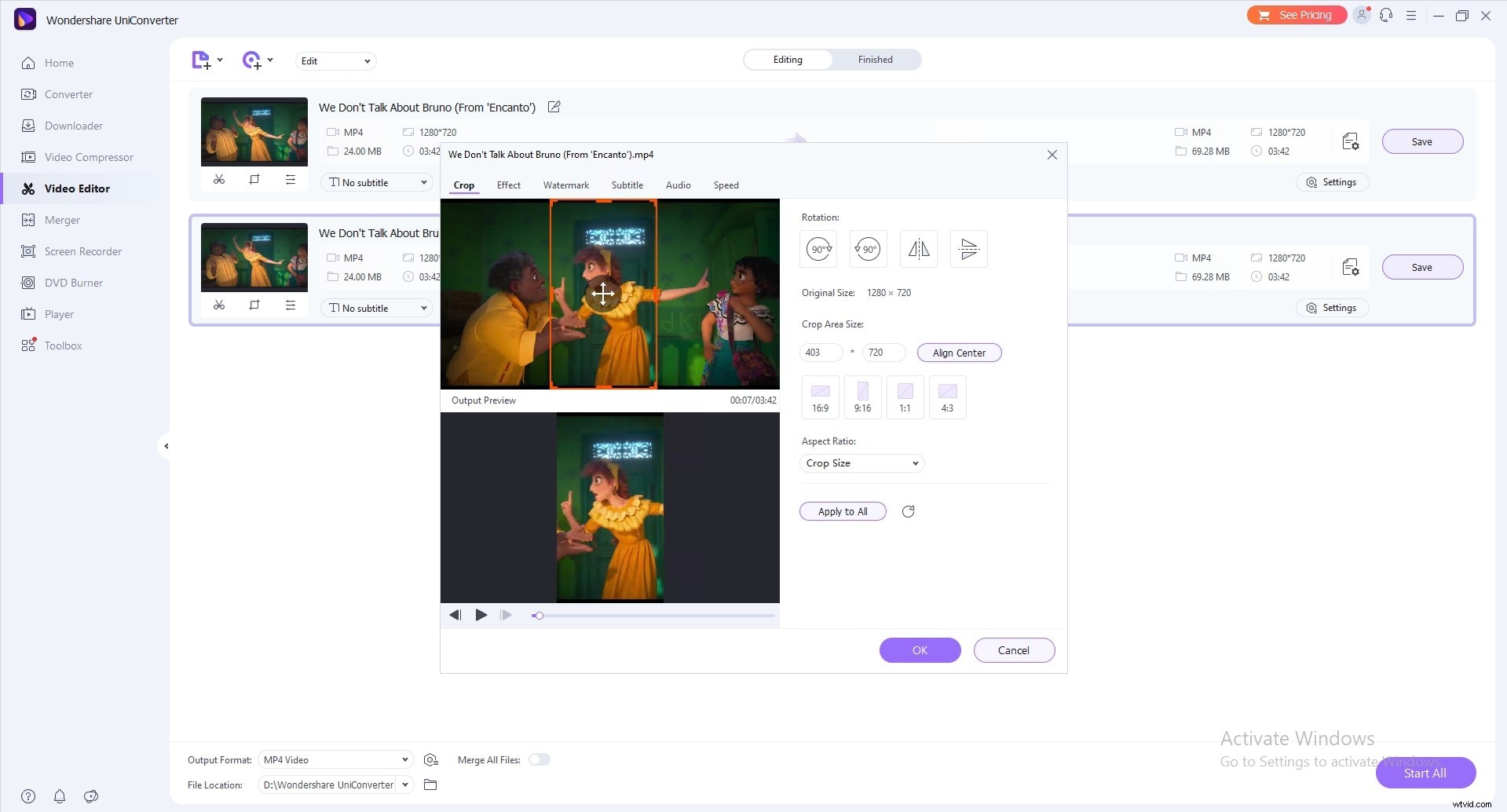
変更を保存する場合は、[OK]をクリックしますが、すべてを元に戻すためのリセットアイコンもあります。プログラムのプライマリインターフェイスから、[出力形式]の横にあるドロップダウンボタンを選択すると、トリミングされたビデオの出力形式を選択し、[すべて開始]をクリックして続行できます。
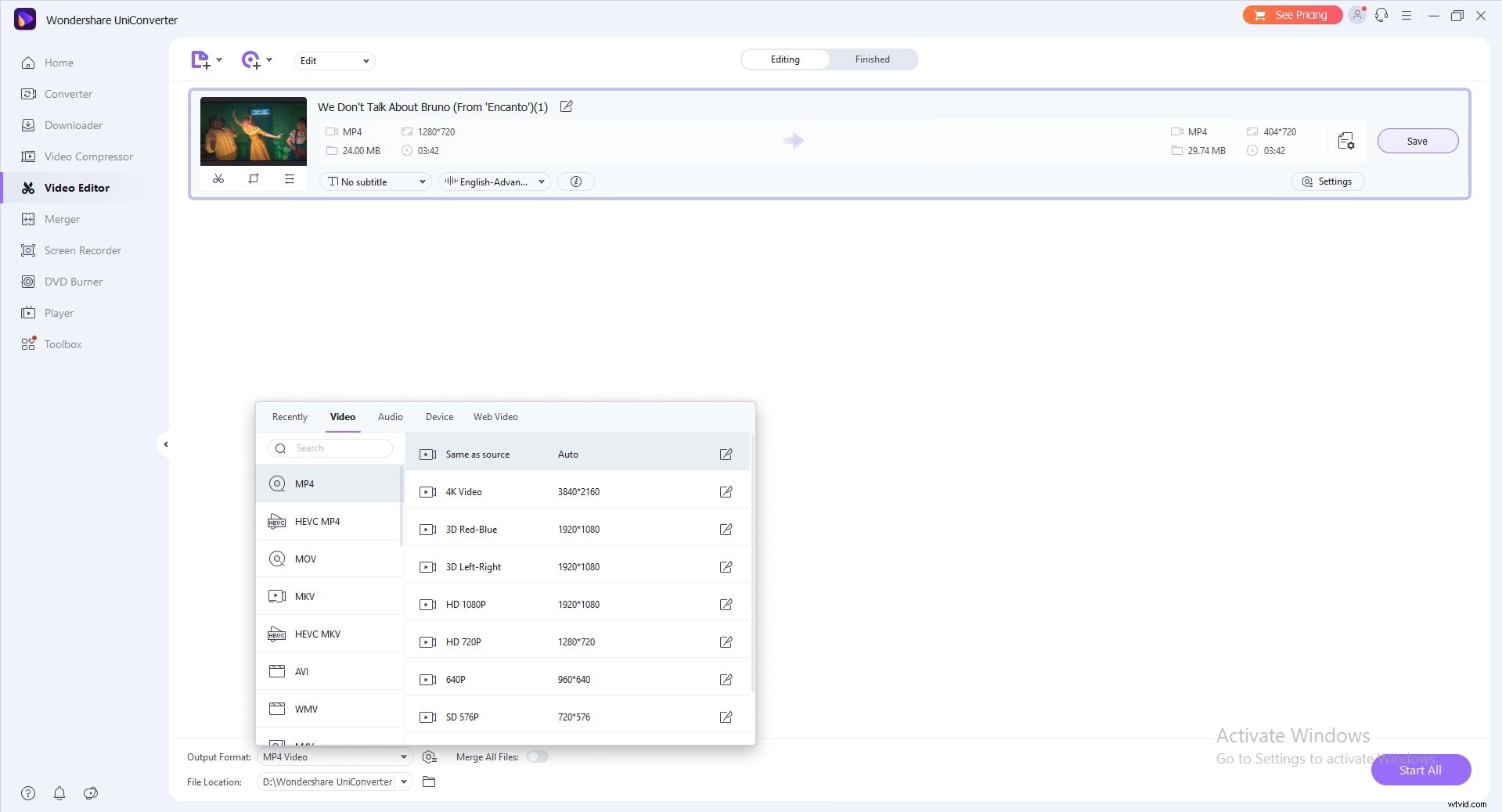
変換が完了したら、[完了]タブに切り替えて、トリミングされたクリップを表示できます。
