マスクの作成と使用は、After Effectsを最大限に活用するための基本的な側面です。ここでは、マスクを実装する最も簡単な方法である、シェイプメニューからマスクを作成するプロセスについて説明します。
これは、プロのビデオ編集ソフトウェアAfterEffectsに関する基本的なチュートリアルです。ただし、それでも使用が難しいと思われる場合は、Wondershare FilmoraProを検討してください。WondershareFilmoraProは、より高いビデオ編集レベルに入りたい中級ユーザー向けのプロのビデオエディターです。
あなたはそれでビデオをマスクしてあなたの創造性を解き放つことができます。長方形、楕円、フリーハンドマスキングモードをサポートしています。今すぐダウンロードしてお試しください。
次のパートでは、AfterEffectsでマスクする方法を説明します。
1.新しいコンポジションをセットアップして作成します
まず、新しいコンポジションを作成します。この目的のために、320x240の小さな解像度のコンポジションを作成し、黄色の「マスク」という1つの単語を含むテキストレイヤーを追加しました。

これは純粋にテクニックを説明するためのものであり、後で説明するように、プロジェクトで必要な任意のタイプのレイヤーにマスクを使用できます。
2.シェイプツールを選択します
シェイプツールが効果的なマスキングのためにどのように機能するかを理解することは重要です。ツールは二重の目的であるため、正しい手順に従って目的の効果を得ることが重要です。
まず、ツール自体がトップメニュー、つまりショートカット「Q」にあります。ドロップダウンメニューでは、ここに表示されているさまざまな形状から選択できます。

Qショートカットを使用して図形を循環することもできます。
シェイプツールを使用すると、タイムラインでマスクするレイヤーが選択されている場合にのみマスクが作成されます。何も選択されていない場合、ツールはシェイプレイヤーを作成します。これを実行したい場合はたくさんありますが、このプロジェクトでは特にマスキングを検討しているため、テキストレイヤー「マスク」が強調表示されていることを確認し、長方形の形状ツールを選択して、テキストの周囲にマスクを描画します。このスクリーンショットに表示される結果になります。

タイムラインのマスクコンポーネントの横にある[反転]ボックスにチェックマークが付いていない限り、マスクはマスク自体に含まれているもの以外のすべてを非表示にすることに注意してください。反転は逆に機能し、すべてが表示されますが、マスクの内側にあるものが表示されます。
これがどのように機能するかを説明するために、テキストからマスクをドラッグするとどうなるかを次に示します。

テキストはまだそこにあり、まったく移動していません。マスクは、移動するときにテキストの一部を非表示にするだけです。これがAfterEffectsの創造性の基盤ですが、テキストとマスクができました。実際に何ができるでしょうか?
3.動きとアニメーションの追加
After Effectsのほとんどのものと同様に、マスクを使用した動きの作成は、キーフレーム機能に基づいています。キーフレームをタイムラインに設定し、AfterEffectsがその間のポイントをアニメーション化します。これにより、単純な長方形のマスクと1語のテキストだけでいくつかの興味深い効果を作成できます。
最初のキーフレームから始めます。タイムラインのテキストレイヤー内でマスクを選択し、マスクパスの横にあるストップウォッチをクリックして、このクリップの先頭に最初のキーフレームを作成します。

これで開始位置ができました。タイムカーソルを進めてから、次のキーフレームのマスクを調整することで、動きを作成できます。下のショットが示すように、マスクのコントロールは単に移動するだけでなく、不透明度を調整したり、マスクをぼかしてブレンドしたり、移動の一部として形状を変更したりすることもできます。
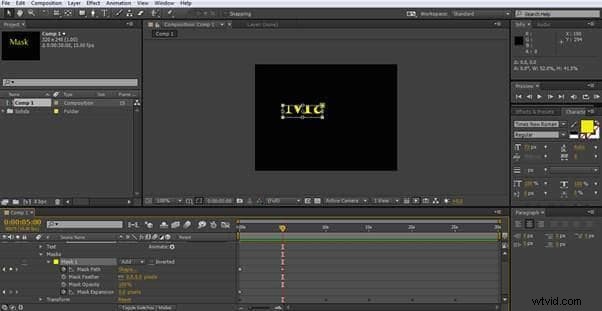
ただし、この場合は、タイムラインを5秒進めて、マスクを1つのコーナーに縮小し、2番目のキーフレームを作成しました。
次のキーフレームも同じ方法で作成されます。ここでは、タイムカーソルを進め、マスクをテキストの右側に上に移動しました。

これまでのところ、マスクは単語全体を表示することから始まり、1つのコーナーに縮小し、左上に移動します。次に、テキストの右上に移動するための2つのキーフレームを作成します。右下の最後。


これで、「マスク」という単語全体から始めて、マスクが縮小すると消え、マスクがテキスト内を移動すると単語の一部が表示されるシーケンスができました。
最後の部分は、マスクを左に展開して、単語全体を再び表示することです。

これがこの動きの最後のキーフレームであり、小さなアニメーションを完成させます。
明らかに、このような単純なシーケンスは賞を受賞することはありませんが、シェイプツールから作成されたマスクを操作する基本的な手順を示しており、マスクの下のレイヤーに動きを追加して、可能性を確認できると確信しています。そして、あなたは確かに非常に迅速にいくつかの驚くべき効果を生み出すことができます。ただし、これまで見てきたように、マスク効果を調整するためのオプションがさらにあるので、今度はこれらについても少し詳しく見ていきましょう。
4.複数のマスクの作成
1つのレイヤーに複数のマスクを配置し、それらがどのように相互作用して多数の効果を作成するかを変えることができます。これを説明するために、新しいコンポジションを作成し、レイヤー>新規>ソリッドを使用して2つのソリッドレイヤーを追加しました。 、最初のレイヤーは明るい赤、2番目のレイヤーは青です。次に、青いレイヤーを選択したシェイプツールを使用して、ここに表示されているように3つの別々の長方形のマスクを作成しました。

これは、デフォルトの形式で3つのマスクすべてを示しています。さまざまな効果のためにさまざまなマスクモードを変更する方法を説明するために、それらを重ね合わせました。タイムラインパネルの各マスクの左側に表示されているように、デフォルトは「追加」です。ここに表示されているように、これを7つの異なるモードに変更できます。
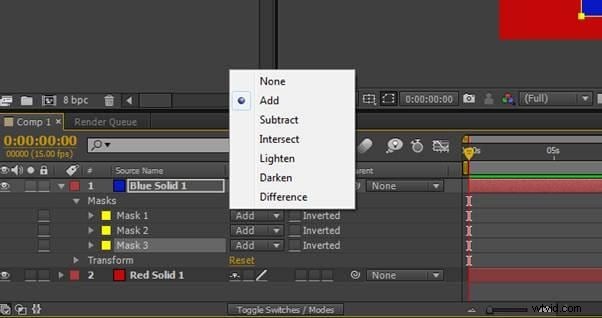
真ん中のマスク2を「減算」に変更すると、この結果が明らかになります
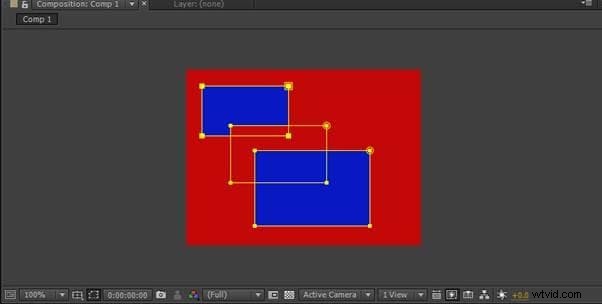
ご覧のとおり、下にあるマスクは無効になりますが、上にあるマスクには影響しません。
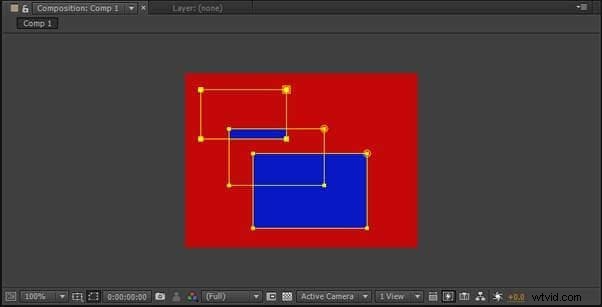
Intersectに変更すると、交差する領域から離れて重なるマスクが反転し、最後に

noneとして設定すると、基本的にマスクが無効になります。
これらの4つはマスク作業で使用される主なモードであり、他のモードはそれらを使用することができます。それらを実験することは、さまざまな状況での効果を理解するための最良の方法です。
結論
マスキングは、After Effectsで使用される多くのテクニックの基本的な構成要素であり、壮大な効果を作成します。基本レベルでワークフローと可能性を理解することは、After Effectsの全範囲を使用する上で重要なステップですが、単純な動きは非常に簡単です。基本的なクリップであり、マスキングのすべての側面に必要な動きとマスク調整の基本を備えています。多くの人がすべての高度な技術を使って深いところに飛び込みますが、基礎となるプロセスと、それらが長期的に成功するためにどのように相互作用するかをよく理解することが重要です。
