複数のビデオを1つにマージし、この作業を行うために最高のビデオジョイナーソフトウェアを使用しますか?
時々、あなたはただいくつかの映画やビデオクリップを撮影またはキャプチャし、それらをMacで同時に再生できるようにそれらに参加させたいと思っています。どうやってそれをしますか? Mac用のビデオジョイナーのトップ5を切り上げました。その後、その方法に関するチュートリアルを作成しました。
- パート1:Macのトップ5ビデオジョイナー
- パート2:Macでビデオに参加する方法(ステップバイステップ)
Macユーザー向けのビデオジョイナーとコンバイナーの推奨:Wondershare Filmora X
パート1:Mac用のトップ5ビデオジョイナー
次のパートでは、Macで複数のビデオを1つに結合して結合できる最高のビデオジョイナーをいくつか紹介します。いくつかは無料で使用できますが、透かしや制限を削除するためにいくらかのお金を払う必要がある場合もあります。
1。 Mac用ビデオジョイナー
ビデオジョイナーformacは、予想通り、Macでのビデオファイルの結合をすばやく簡単に行うことができます。優れたインターフェイスを備え、使いやすいワークフローと非常に高速な操作を提供し、ビデオをドラッグアンドドロップし、順番に並べ替え、クリックして参加します。幅広いファイル互換性と他の多くの編集機能を提供しますが、市場に出回っている一部のパッケージのように単純さを損なうことはなく、理解しやすいワークフローと迅速な出力を維持します。
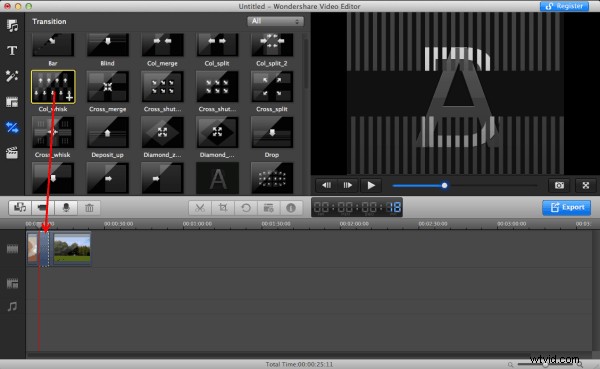
おそらくここで最もユーザーフレンドリーで、それに匹敵するパフォーマンス、優れたソフトウェアです。
2。 Kdenlive
これはもともとLinux用に開発され、Macに移植されました。それは非常にうまく機能しますが、ユーザーインターフェイスの点では少し欠けていますが、その背後にあるエンジンは落ち着きがなく、処理が速く、フォーマットの互換性も十分にあります。これには他のいくつかの編集機能も含まれていますが、以前のソフトウェアとは異なり、ここのインターフェイスはそれが原因で少し扱いにくくなり、経験豊富なビデオ編集者に適している可能性があります。
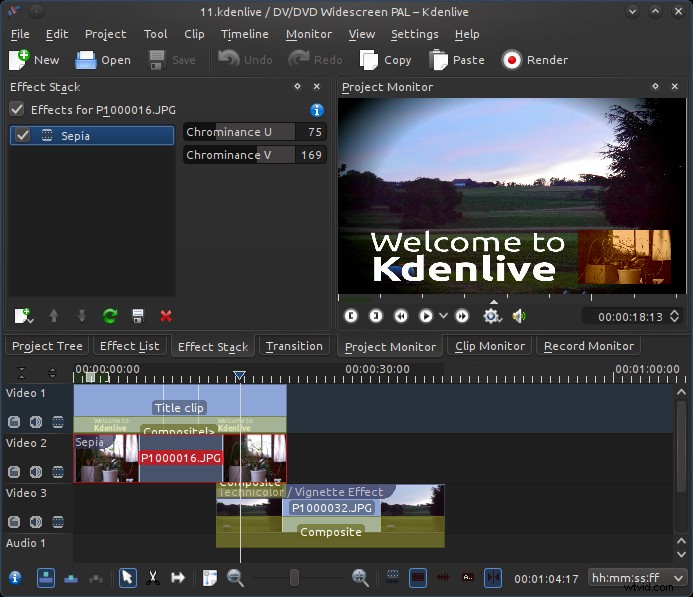
他のものに比べて洗練されておらず、経験豊富な人に適していますが、それでもうまく機能します。
3。 VideoGo
他のいくつかのツールも含まれているもう1つの素晴らしいパッケージ。確かに見栄えの良いパッケージですが、一部のパッケージほど高速ではなく、プロセスの一部の側面が複雑になりすぎています。機能を支援するためにいくつかのビデオ形式のサポートが含まれていますが、ワークフローはここにあるものよりも少し遅いですが、全体的に使用するのに適したパッケージであり、確かにその一部に見えます。
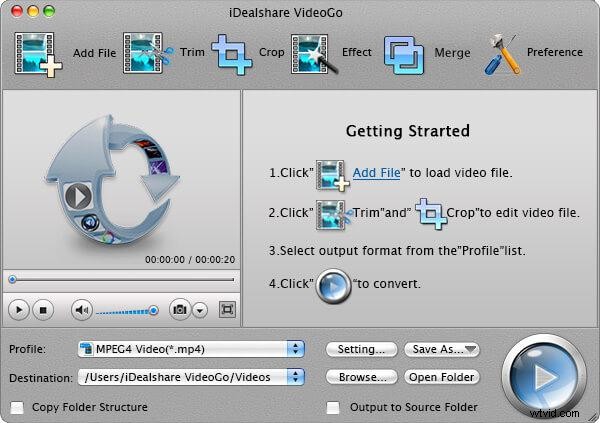
ここにはもっと良いオプションがありますが、問題なく動作する素晴らしいソフトウェアです。
4。 MP4Joiner
ビデオファイルを結合する非常に小さなフットプリントプログラムであり、フォーマットの互換性の範囲は限られていますが、速度でそれを補います。 Macでうまく機能し、使い方はとても簡単です。
インターフェースは少し基本的ですが、それは製品全体のミニマリストの性質と調和しており、すべてがうまく機能します。サポートする形式には制限があり、その有用性が大幅に損なわれますが、ファイルがその中で機能する場合は、価値のあるパッケージです。
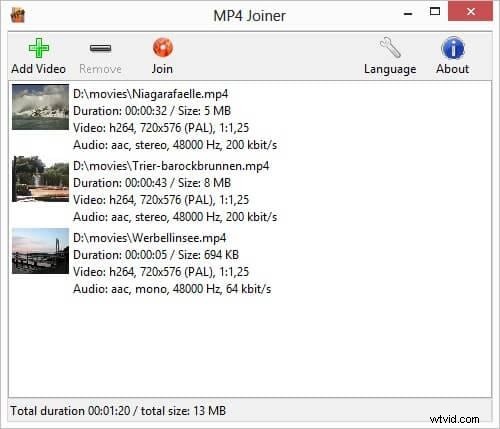
少し基本的に見え、フォーマットのサポートが制限されている場合でも、非常にすばやく動作する素晴らしい小さなパッケージです。
5。 AVItools
これは、他のいくつかのトリックを実行したり、ビデオファイルを結合したりできる素敵な小さなプログラムです。クリーンでスマートなインターフェイスを提供し、非常に迅速に結果を生成します。ここにあるものとは異なり、操作は少し複雑ですが、カッティングや包括的なビデオプレーヤーなどの追加機能があり、ある程度理解できます。
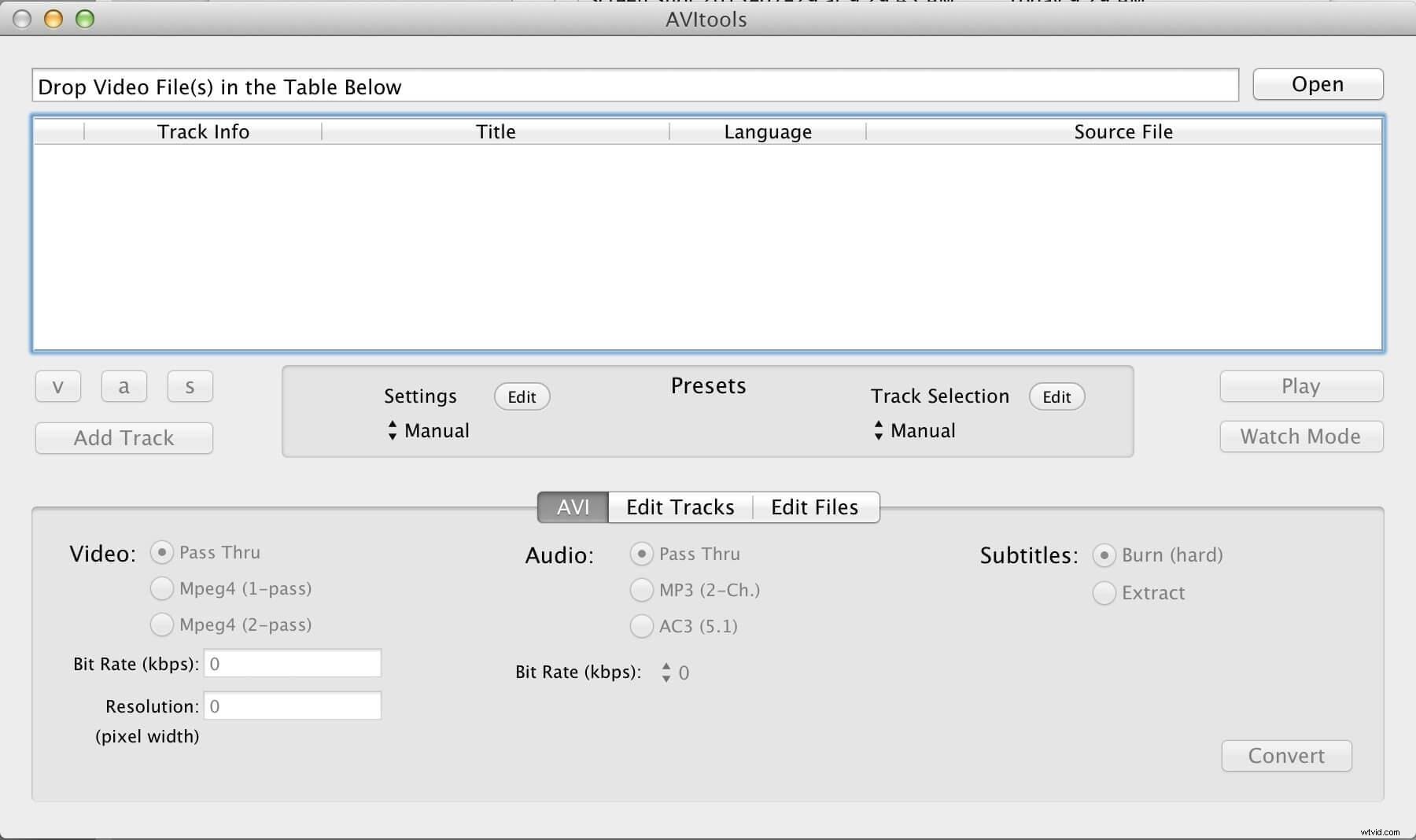
ほとんどの機能よりもいくつかの機能が含まれていますが、結果としてさらに複雑になります。
パート2:MacでFilmoraforMacを使用してビデオを結合する方法
シンプルで効果的なMacビデオジョイナーであるFilmoraforMac(最新のFilmoraバージョンX for Mac)があれば、それは決して大きな仕事ではありません。このビデオ編集ツールは、ビデオを結合する簡単な方法を提供し、さまざまな方法でムービーを編集するのに役立つ多くのツールも提供します。今すぐFilmoraforMac(最新のFilmoraバージョンX)をダウンロードし、以下の簡単なステップバイステップガイドに従って、Macでビデオに参加する方法を学びましょう。
ヒント:Windowsユーザーの場合は、ここをクリックして、Windowsでビデオに参加する方法を確認してください
1参加してインポートするファイルを選択します
このMacビデオジョイナーをダウンロードして、プログラムを起動します。新しいプロジェクトを作成してメインインターフェースに入るには、新しいプロジェクトを選択するだけです。 開始ウィンドウで。次に、[インポート]メニューをクリックして、メディアブラウザからターゲットファイルを選択するか、メディアライブラリに直接ドラッグアンドドロップします。 記録をクリックすることもできます メニューをクリックし、[Webカメラから記録]、[ナレーションの記録]、または[PC画面の記録]オプションから選択して、組み込みのiSightを使用して参加するビデオクリップを記録します。
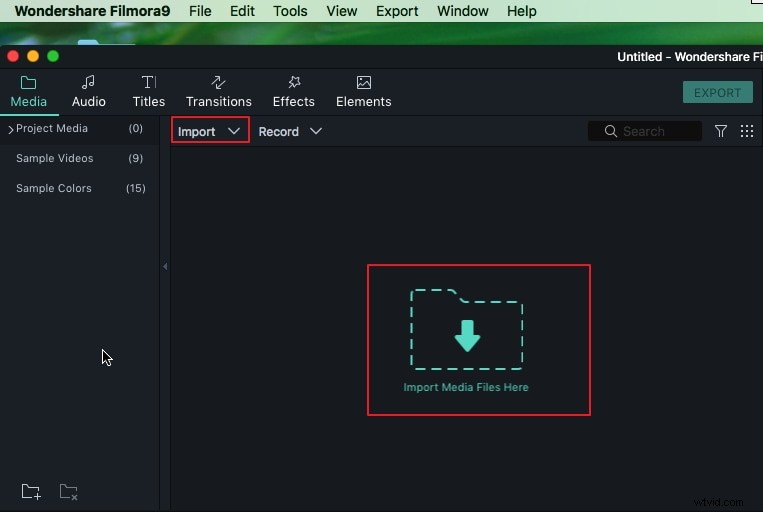
2動画をタイムラインにドラッグアンドドロップ
次に、数回クリックするだけでファイルを結合できます。メディアライブラリのすべてのファイルをタイムラインの作業領域に配置し、結合する順序を変更します。
3トランジションの追加(オプション)
これで、各クリップ間にスタイリッシュなトランジションを追加したり、クリップの最初または最後の部分に追加したりできます。すべてのフラグメントのトランジションの1つを選択するか、フラグメントごとに異なるトランジションを手動で追加するか、ランダムなトランジションを選択します。
これを行うには、上部ツールバーの[トランジション]タブに移動し、任意の2つのビデオフラグメント間で必要なトランジションをドラッグアンドドロップします。次に、作業領域で選択したトランジションをダブルクリックして、タイミングを設定します。
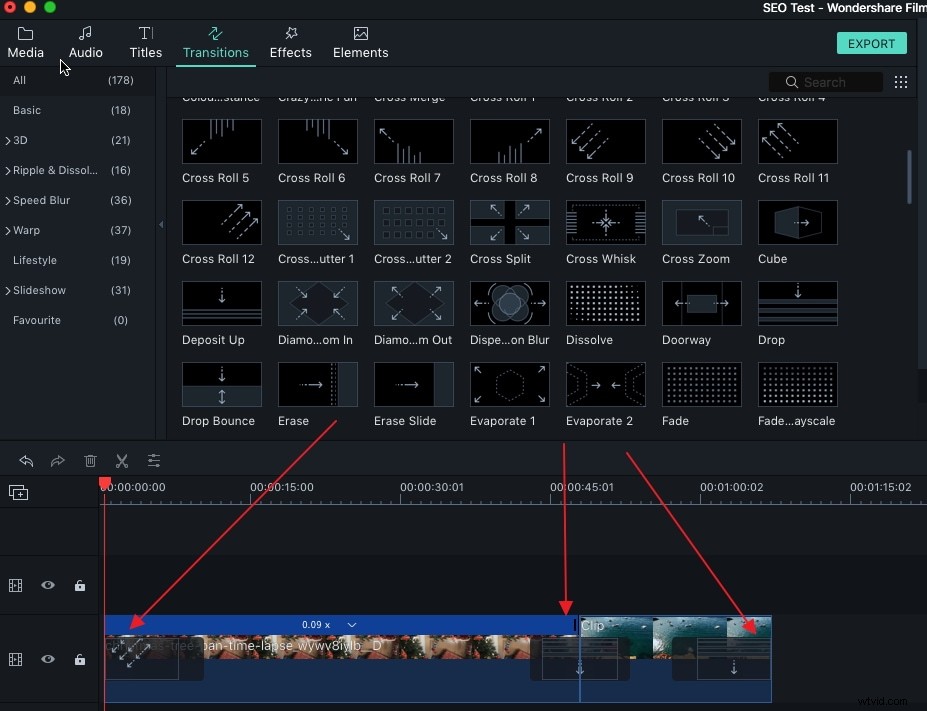
タイムラインでトランジションをダブルクリックして、トランジションユニバーサルに入ることができます すべての遷移の期間を調整できる設定ウィンドウ。
4編集したビデオを保存する
結果に満足したら、[エクスポート]をクリックして、次のバリエーションから選択します。選択した形式でビデオを保存する、YouTubeにアップロードする、DVDに書き込む、または携帯電話やタブレットで表示するために変換する。
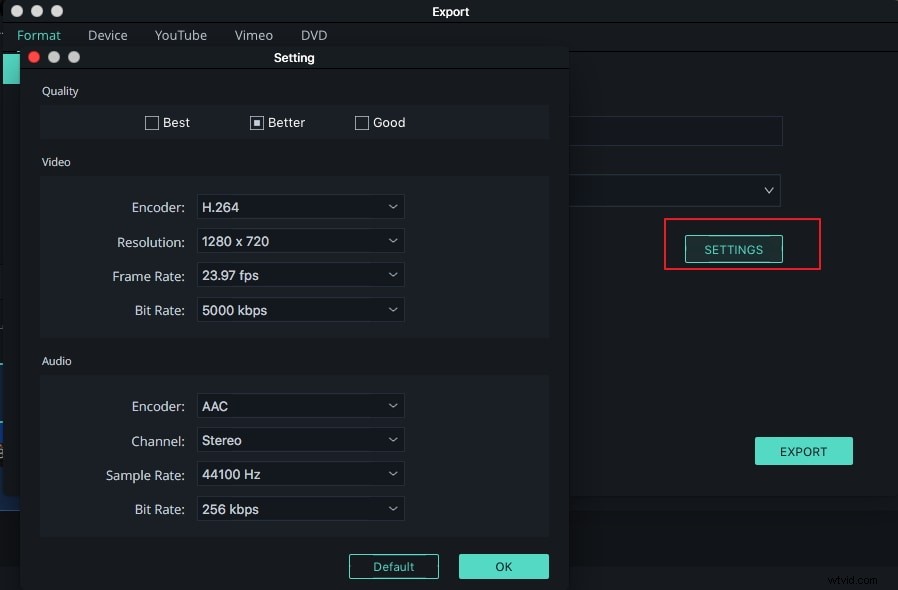
結合されたビデオフラグメントが異なる形式であるかどうかは関係ありません、 結果のファイルは、選択した形式で保存されます
MOV、M4V、AVI、MP4、WMV、FLV、HDなどの任意のビデオ形式を選択できます。
次に、ウィンドウで必要な出力プリセットを選択し、「エクスポート」をクリックします。数秒後、マージされたビデオがMacに保存され、ターゲットの検索をクリックすると、結合されたビデオを含むフォルダーにアクセスできます。 。
2つのビデオクリップを結合して長いビデオに結合するだけでなく、1つのビデオを別のビデオに追加して、Filmoraでピクチャーインピクチャーエフェクトビデオを作成することもできます。詳細については、ビデオムービーで優れたビデオを作成する方法を確認してください
