動画を反転、反転、ミラーリング、または回転させる必要がある理由はたくさんあります。別の視点を使用すると、より明確になるかもしれません。たぶん、重要な詳細を見る方が簡単です。または、反転させるのがあなたの好みかもしれません。
Macコンピュータを使用している場合は、組み込みのiMovieビデオ編集ソフトウェアを使用して、フッテージを無料で回転、反転、およびミラーリングするソリューションがあります。この記事では、iMovieでビデオを水平方向と垂直方向に回転させる方法と、ビデオフッテージを反転させる方法を紹介します。
- パート1:MacでiMovieを使ってビデオを回転/反転する方法
- パート2:WondershareFilmoraで動画を簡単に回転/反転/ミラーリング/反転
パート1:MacでiMovieを使ってビデオを回転/反転する方法
iMovieの価値は、誰でも簡単に使用できることです。また、ビデオを変更して目的の結果を得るツールがこれまでになく増えています。このパートでは、ビデオを時計回りと反時計回りに回転させる方法と、iMovieでワンクリックでビデオクリップを反転させる方法を紹介します。詳細な手順は次のとおりです。
ステップ1.iMovieとトリミングツールを開きます
iMovieアプリケーションを開き、ビデオクリップをタイムラインにドラッグします。タイムラインで回転する必要のあるクリップを選択し、切り抜きをクリックします。 ビューアーウィンドウの上にあるメニューのアイコン。
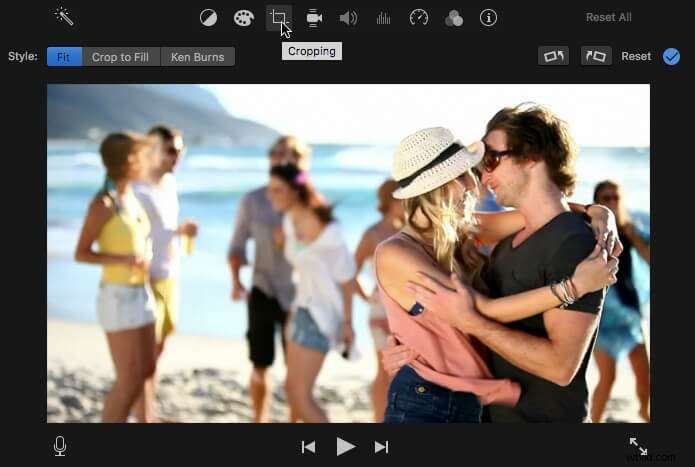
あなたも好きかもしれません: iMovieで写真やビデオを切り抜く方法
ステップ2.ビデオクリップを切り抜く[オプション]
切り抜きツールビューアが表示されたら、長方形のボックスをドラッグして、ビデオのサイズを仕様に合わせます。プラス記号が表示されるまで、コーナーへのポインタを使用します。ドラッグして、ビデオを小さくしたり大きくしたりします。
「黒を許可」オプションを使用して、ビデオの境界線を維持することもできます。結果のビデオに仮想フレームを作成する場合、これは優れたオプションです。
ステップ3.ビデオを回転させる
回転をクリックします 切り抜きツールのインターフェイスの右側にあるアイコン。クリップを時計回りまたは反時計回りに回転させて、ビデオを左または右に回転させることができます。
どちらのアイコンをクリックしても、ビデオは時計回りまたは反時計回りに90度シフトします。動画の画像がアスペクト比に適合していることを常に確認してください。これに注意しないと、ビデオ画像の上下に黒いバーが表示される場合があります。
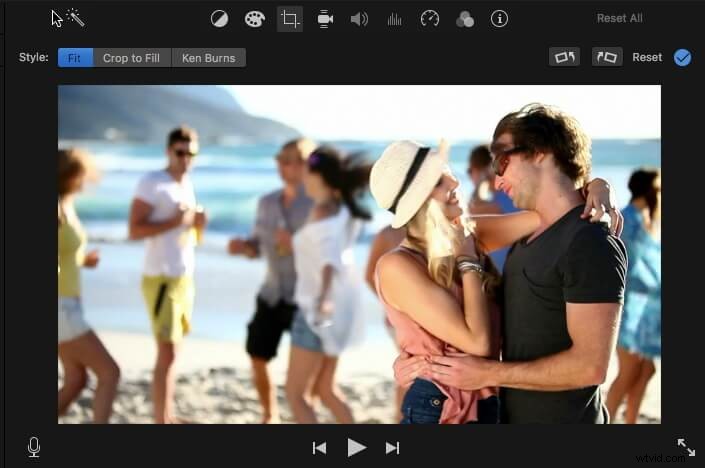
あなたも好きかもしれません: 品質を低下させずに黒いバーを削除する方法
ステップ4.iMovieでクリップを反転する
iMovieでのビデオフッテージのミラーリングと反転は簡単です。 フィルターをクリックするだけです 以下に示すアイコン:
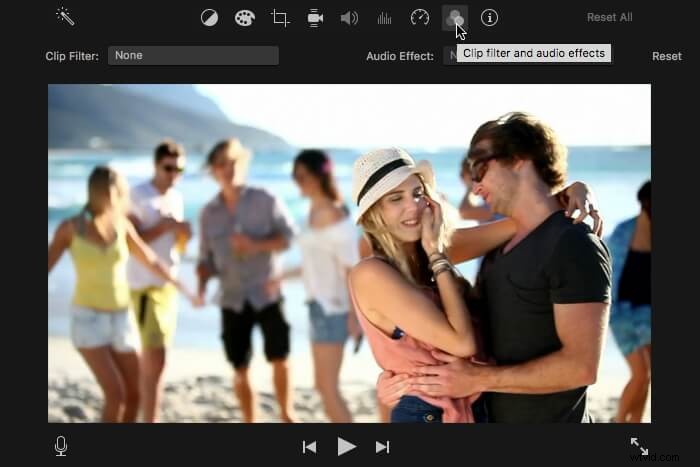
次に、クリップフィルターをクリックします オプションを選択し、反転を選択します ポップアップウィンドウでフィルタリングします。
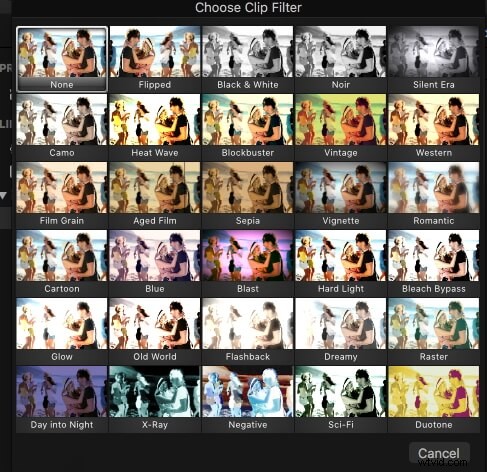
タイムラインのビデオクリップは自動的に反転およびミラーリングされます。
ステップ5.プレビューして保存
希望の外観になったら、適用をクリックします 変更を保存するためのアイコン。ここで、最終的なプロジェクトを確認できます。結果に満足したら、[完了]をクリックします 。動画が自動的に保存されます。
パート2:WondershareFilmoraで動画を簡単に反転
iMovieでムービーを編集している場合、ほとんどの場合、そのムービーはソフトウェアでサポートされていません。このため、作業する前にビデオを変換する必要があります。これを支援するために、WondershareFilmoraを使用できます。
これは、MacとWindowsの両方に対応したプロフェッショナルなビデオ編集ソフトウェアです。また、使用する可能性のあるほぼすべてのビデオおよびオーディオ形式をサポートします。 Filmoraを使用すると、Macでビデオを簡単に反転して、好きなように編集できます。上のダウンロードボタンをクリックしてお試しください。
簡単に操作する方法は次のとおりです。
ステップ1.ビデオクリップをインポートする
いつものように、作業したいファイルをインポートする必要があります。インポートツールを使えば、これは簡単です。 ファイルに移動します 次に、メディアのインポートをクリックします 。ドラッグアンドドロップ機能を使用して、1つのステップでそれを行うこともできます。
メディアブラウザが組み込まれているため、ファイルの場所がわからない場合は、プログラムから簡単に見つけることができます。フォトブースやiTunesライブラリなどのフォーマットは互換性があります。また、キャプチャデバイスまたは組み込みのiSightを使用してビデオをキャプチャすることもできます。
ステップ2.ビデオをトリミングする
次に、ビデオをトリミングできます。 Cropをクリックするだけです ボタン。 16:9と4:3の2つのプリセットウィンドウオプションがあり、ウィンドウを使用して手動で目的のサイズを取得することもできます。
ステップ3.ビデオを反転する
回転を使用する ボタンをクリックして、ビデオを希望どおりにシフトします。右クリックして回転オプションを選択することもできます。この場合も、ビデオは90度回転します。この画面から、ビデオを垂直または水平に反転することもできます。
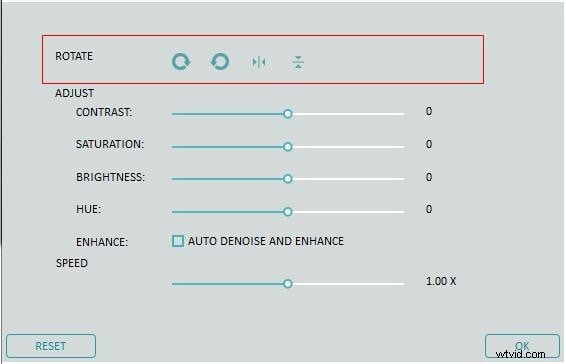
ステップ4.プレビューして保存
編集を終了する準備ができたら、[エクスポート]をクリックします 。ここに、新しい形式のビデオを保存します。 YouTubeなどのファイル共有プラットフォームにアップロードするか、DVDに書き込んで配布することができます。
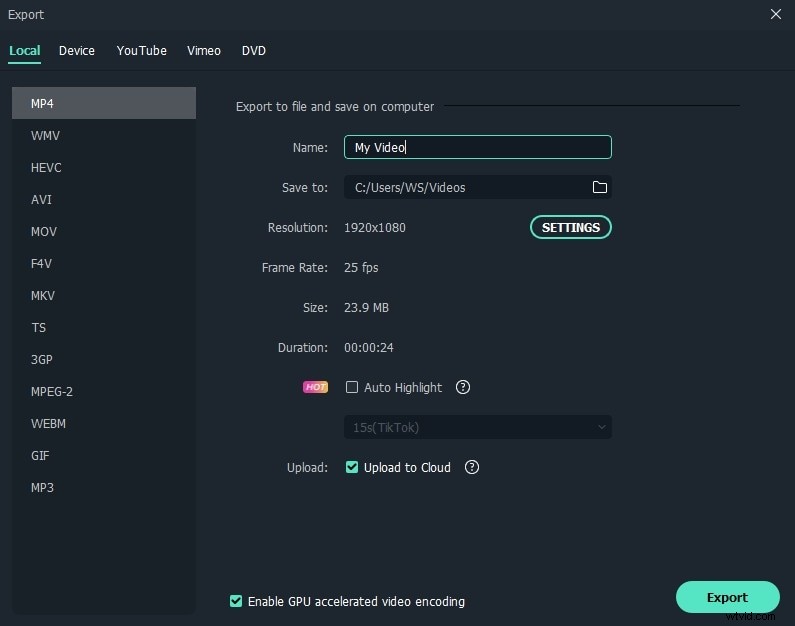
Filmoraでの作業は、ビデオの簡単で迅速なオプションになります。その価値は、それがいかに単純であり、さまざまなフォーマットとどれほど互換性があるかということです。すばらしい動画を作成し、思いどおりに操作するために専門家である必要はありません。
これで、iMovieとその最良の代替手段であるWondershare Filmoraを使用して、ビデオクリップを反転、回転、反転、またはミラーリングする方法について説明しました。あなたはそれらを学びましたか?ご不明な点がございましたら、お気軽にお問い合わせください。
