ピクチャーインピクチャーは、小さなウィンドウで別のウィンドウの上に再生されるビデオの機能です。 ピクチャーインピクチャーエフェクトのiMovieピクチャー 通常、メインクリップで起こったシーンを誰かがナレーションしていることを示したり、現時点で何か他のことが起こっていることを示したりするなど、特別なビデオ効果を作成するために適用されます。
iMovieには、この高度なピクチャーインピクチャー効果を使用するための完全なオプションがあります。ビデオをiMovieにドラッグしてiMovieプロジェクトを開き、手順に従ってピクチャービデオでピクチャーを作成する方法を学びます。 iMovieで。
Windows PCにPIPを追加する必要がありますか?それを達成するには、Windowsに最適なiMovieの代替品を使用してください。
- パート1:ピクチャーインピクチャーエフェクトをビデオに追加する簡単な方法(ステップバイステップ)
- パート2:iMovie9/11のピクチャーインピクチャーでピクチャーを使用する方法
- パート3:iMovie10のピクチャーインピクチャーエフェクトでピクチャーを追加および調整する
パート1:Filmoraを使用してピクチャーインピクチャーエフェクトでビデオを追加する簡単な方法
Macのピクチャービデオで自分の写真を作成するには、他のシンプルで使いやすいビデオ編集ソフトウェア- Wondershare Filmora -強くお勧めします。
それはあなたの映画を飾るためにトラックをオーバーレイするためにピクチャーグラフィックスまたはビデオで絵を追加することをサポートします。この機能に加えて、トリム、トリミング、分割、テキストの追加、サウンド、トランジション、イントロ/クレジット、モザイク、チルトシフト、フェイスオフ、ビートでのジャンプカットなどの他の一般的な編集効果もあります。 。
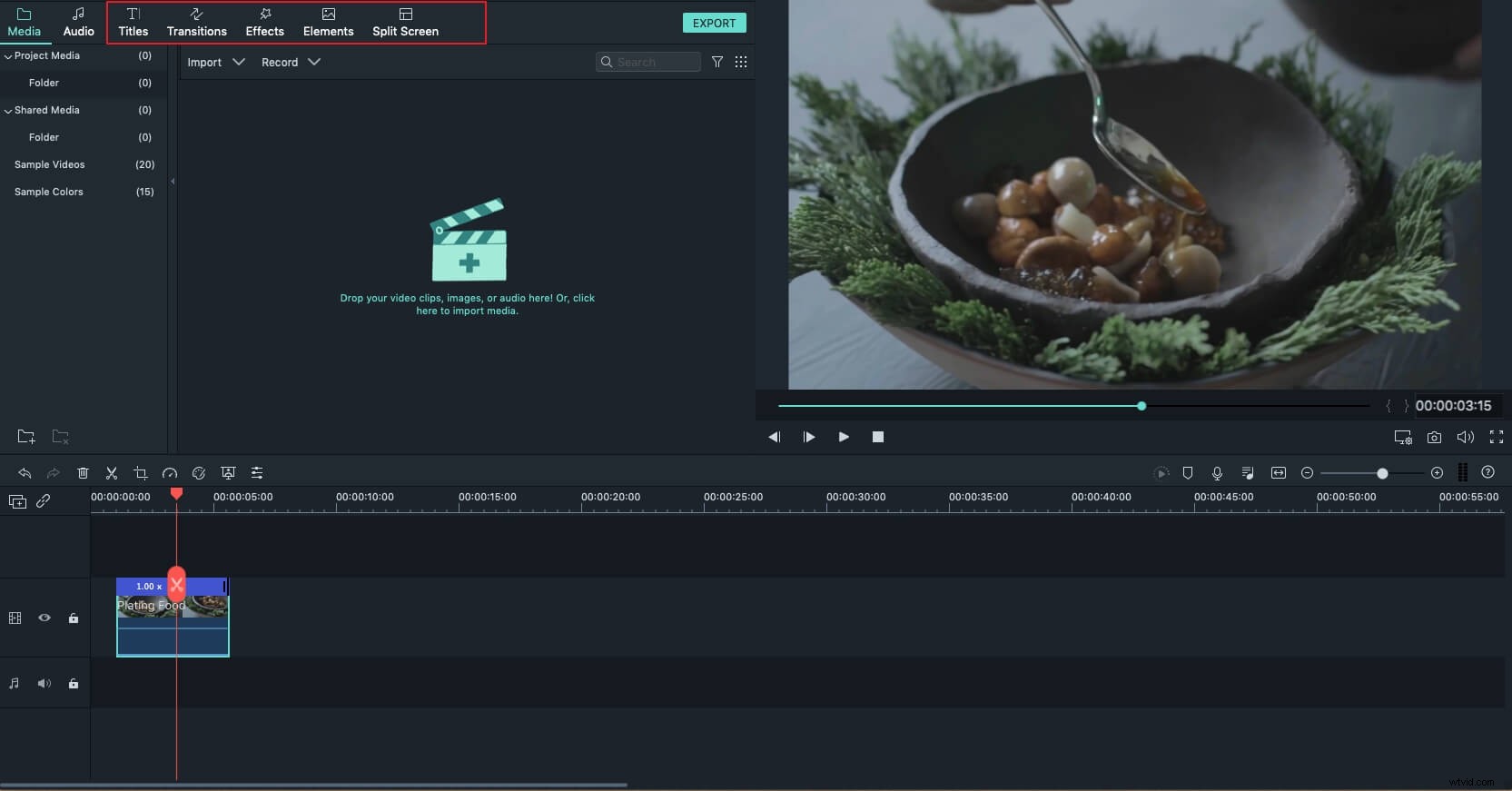
Filmoraを使用してビデオでピクチャーインピクチャーを作成するにはどうすればよいですか?
ステップ1.動画をタイムラインに配置します
[ファイル]>[メディアのインポート]を選択してメディアファイルをメディアライブラリにインポートするか、プログラムに直接ドラッグします。
プライマリビデオをビデオタイムラインにドラッグアンドドロップしてから、プライマリビデオに追加するビデオまたは画像をPIPトラックにドラッグします。
これで、表示したいときに適切な時間に移動したり、インジケーターをドラッグして長さを調整して長さを調整したりできます。
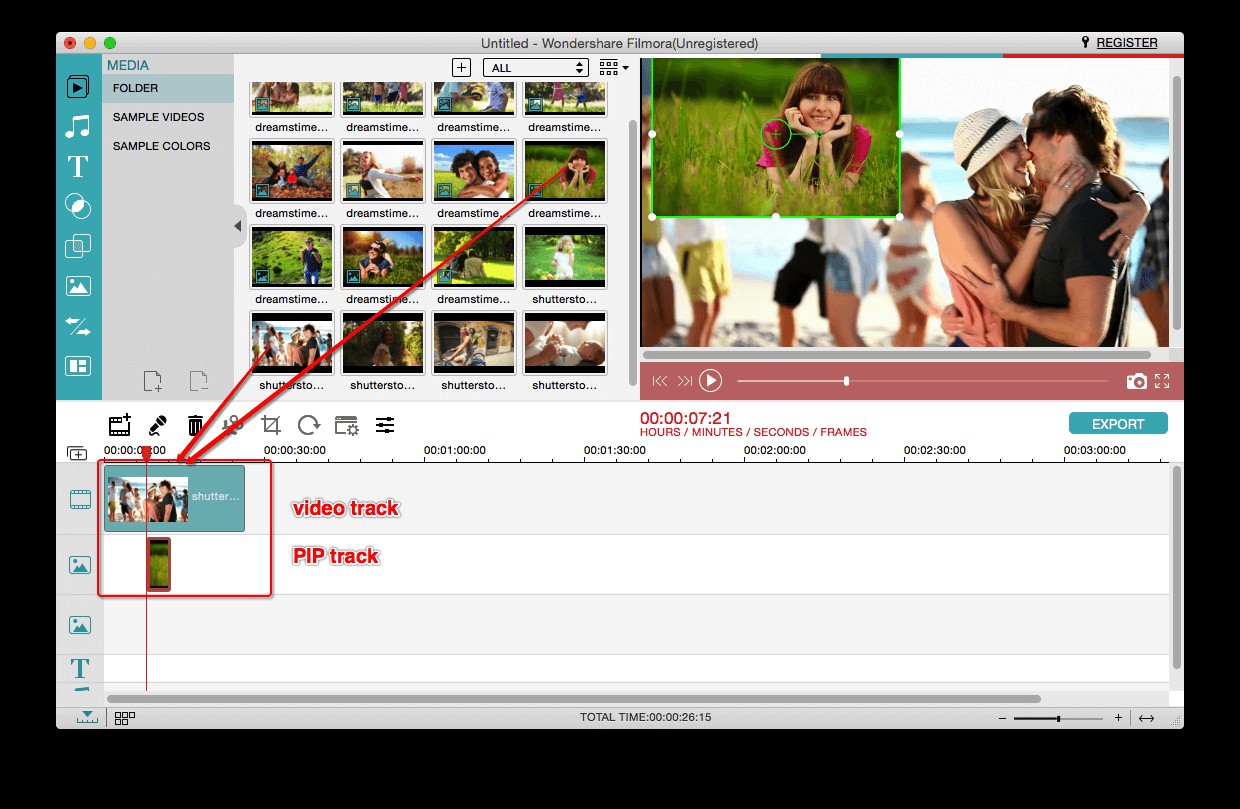
ステップ2.PIPビデオをパーソナライズする
これで、PIPビデオをカスタマイズできます。 PIPトラックのビデオまたは画像をダブルクリックすると、PIPインスペクターがポップアップ表示されます。
ウィンドウの右側で、PIPビデオまたは画像の端をドラッグして任意の位置に移動することにより、PIPビデオまたは画像のサイズを調整できます。
また、ウィンドウの右側には、次の3つの編集オプションがあります。モーション 、マスク 、およびグリーンスクリーン 。それぞれのタブに移動して、必要な効果を追加できます。
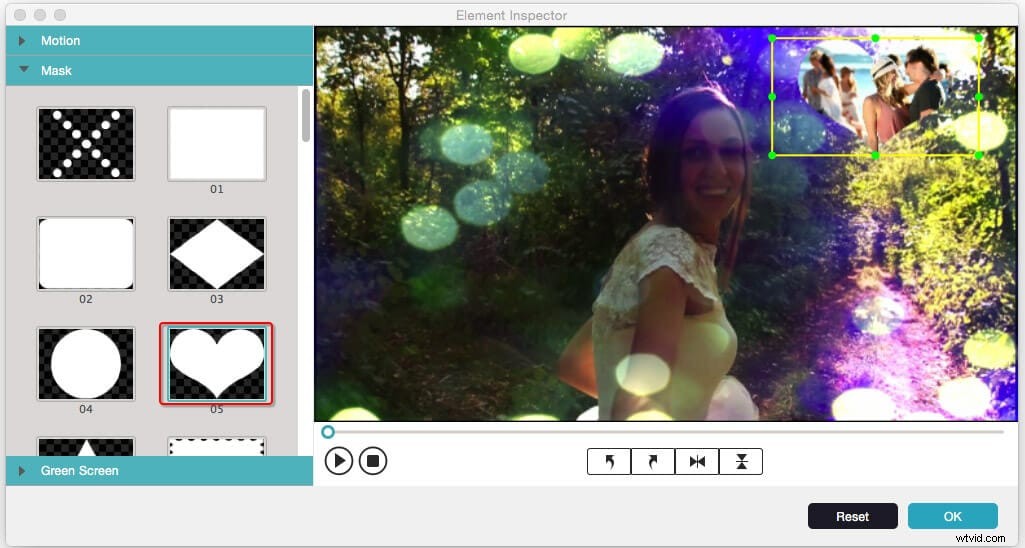
ステップ3.ビデオを保存します
上記の操作が完了したら、再生をクリックしてPIPビデオをプレビューできます。 ボタン。次に、エクスポートを押します アイコンを使用して、ビデオをMac、モバイルデバイス、DVDディスクに保存したり、YouTubeやVimeoに直接アップロードしたりできます。
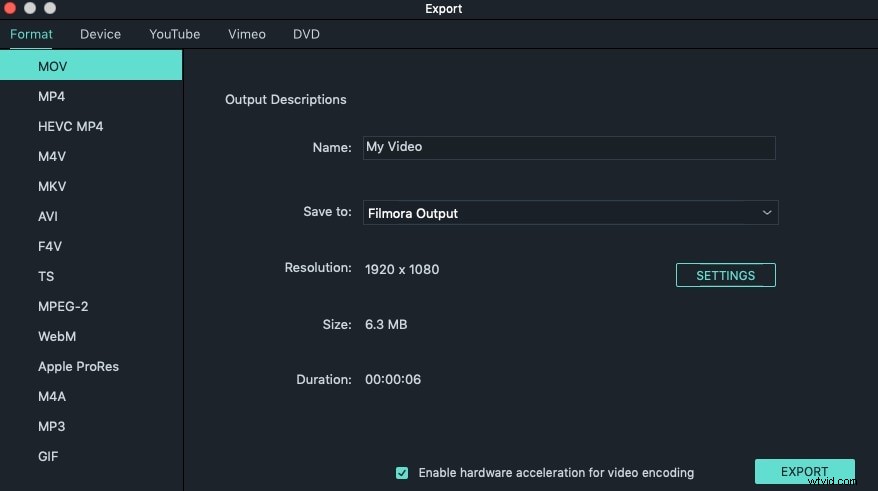
下のビデオを見て、Filmoraで何ができるかを確認し、ダウンロードして試してみてください。
ピクチャーインピクチャーエフェクトで簡単にピクチャーを作成する方法の詳細については、こちらをご覧ください。
パート2:iMovie9/11のピクチャーインピクチャーでピクチャーを使用する方法
手順1.[高度なツールの表示]をオンにします
ピクチャーインピクチャーでiMovieピクチャーをアクティブにするには、高度なツール オンにする必要があります。 iMovieの設定に移動できます 、「一般」をクリックすると、以下のようなポップアップウィンドウが表示されます。 [高度なツールを表示]を選択してオンにします。
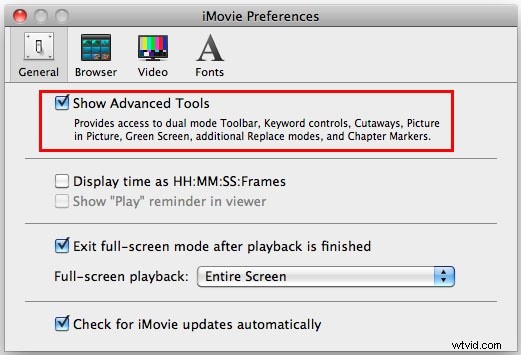
プロジェクトで使用する音楽を参照して見つけるか、検索を使用できます 名前で必要なオーディオファイルを検索するフィールド。 iTunesライブラリからミュージッククリップを直接追加できます。
ステップ2.ピクチャーインピクチャーとして使用するビデオクリップを選択します
イベントブラウザ 、ピクチャークリップの画像として適用するビデオクリップを選択し、プロジェクトライブラリにドラッグします。 ピクチャーインピクチャー効果を追加したい場所。メニューがポップアップ表示されたら、[ピクチャーインピクチャー]を選択して、iMovieのピクチャーインピクチャーエフェクトにビデオピクチャーを適用します。
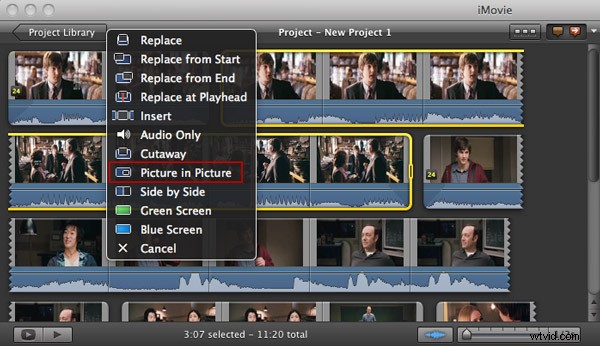
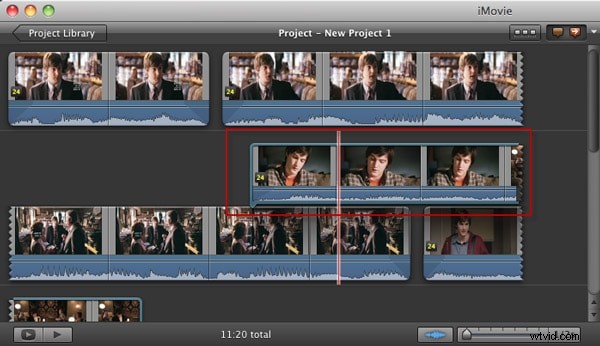
その後、ピクチャーインピクチャークリップがプロジェクトライブラリのビデオの上に次のように表示されます。ピクチャーインピクチャークリップの位置を変更したい場合は、別のビデオクリップにドラッグするだけです。さらに、ドラッグして延長または短縮することができます。
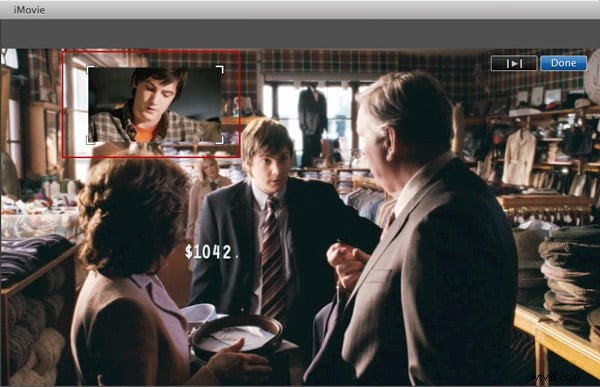
必要な場合もあります: ビデオを保護するためにiMovieのビデオに透かしを追加する
ステップ3.iMovieのピクチャーインピクチャークリップをプレビューして調整する
スペースを押します iMovieのピクチャーインピクチャークリップを表示するためのバー。ピクチャーインピクチャークリップをプレビューするときは、フレームをドラッグして表示サイズを変更し、より良い結果を得ることができます。
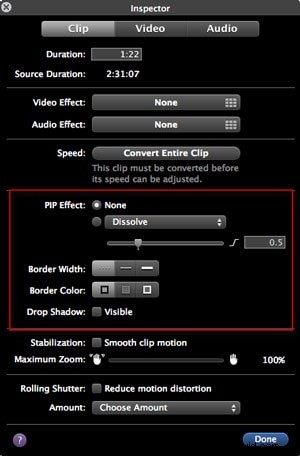
その上、ピクチャーエフェクトでのiMovieピクチャーのより多くの機能が提供されます。クリップをダブルクリックするか、小さなアクションを右クリックします クリップのメニューを選択し、クリップ調整を選択します 、および「インスペクター」がポップアップ表示されます。ここでは、ピクチャークリップのiMovieの画像の表示方法、境界線の幅や色などを設定して、ビデオに最適なものにすることができます。
あなたも好きかもしれません: iMovieで画面を(並べて)分割するにはどうすればよいですか?
パート3:iMovie10のピクチャーインピクチャーエフェクトでピクチャーを追加および調整する
iMovie 10バージョンを使用している場合、iMovieのビデオにPIPエフェクトを追加する上記の手順は適切ではないことがわかります。心配しないでください。以下は、iMovie10でピクチャーインピクチャー効果を追加および調整する方法に関する手順です。
ピクチャーインピクチャーフレームとして使用されるクリップまたは画像をドラッグし、タイムラインの背景クリップの上にドロップします。
ステップ1。 ビデオオーバーレイ設定をクリックします アイコンをクリックし、ピクチャーインピクチャーをクリックします ドロップダウンボックスのオプション。
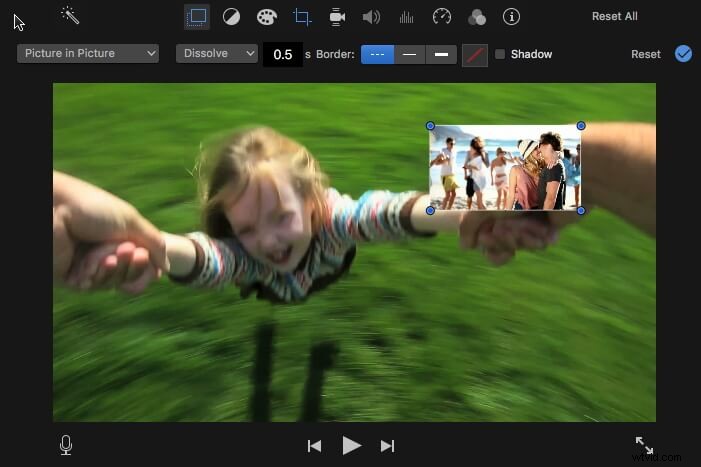
ステップ2。 次に、PiP効果を調整します:
ディゾルブ、ズーム、スワップの中からPiPクリップのトランジションスタイルを選択します。 スワップを選択した場合 、背景/メインクリップがPiPウィンドウに変換されます。フィールドに値を入力して、トランジション効果の持続時間を調整することもできます。
ビューアーでPiPフレームの隅をドラッグして、PiPウィンドウのサイズを変更し、好きな場所に配置できます。 iMovieでは、PiPウィンドウに影を付けたり、境界線を設定して見やすくしたりすることもできます。
ステップ3。 適用をクリックします ボタンをクリックして変更を保存し、PiP効果を適用します。
それでおしまい。 iMovieでのピクチャーインピクチャーエフェクトの使用についてまだ質問がある場合は、下に1行ドロップしてお知らせください。
