時々、ビデオはいくつかの背景音楽で素晴らしいでしょう、例えば、いくつかの背景の結婚式の歌で結婚式のビデオ。
iMovieには、iMovieプロジェクトにバックグラウンドミュージックを追加するオプションがあります。背景音楽を使用すると、動画をよりプロフェッショナルに見せることができます。このiMovieチュートリアルに従って、iMovieにバックグラウンドミュージックを追加して、ビデオを即座に強化する方法を確認してください。
この記事では、2つのソリューションを提供します。最初の部分はiMovieを使用することであり、2番目の部分はiMovieの代替であるWondershareFilmoraを使用することです。
- パート1:MacのiMovieでビデオにバックグラウンドミュージックを追加する方法
- パート2:iPhoneのiMovieのビデオにバックグラウンドミュージックを追加する方法
- パート3:iMovieの代替手段でバックグラウンドミュージックを追加する方法-Wondershare Filmora
- パート4:iMovieに音楽を追加する際のよくある質問
パート1:MacのiMovieでビデオにバックグラウンドミュージックを追加する方法
iMovieでビデオに音楽を追加するのはとても簡単です。限られた機能を気にしないのであれば、iMovieはあなたのニーズを完全に満たすことができると思います。 MacでiMovieを使用してビデオにバックグラウンドミュージックを追加するには、次の手順に従います。
ステップ1:プロジェクトを構築する
iMovieプロジェクトを開き、ファイルをクリックします 、メディアのインポートを選択します 新しいiMovieプロジェクトを作成します。
プロジェクトで使用する音楽を参照して見つけるか、検索を使用できます 名前で必要なオーディオファイルを検索するフィールド。 iTunesライブラリからミュージッククリップを直接追加することもできます。動画にストックミュージックが必要な場合は、ここで最高のストックミュージックのウェブサイトを見つけることができます。
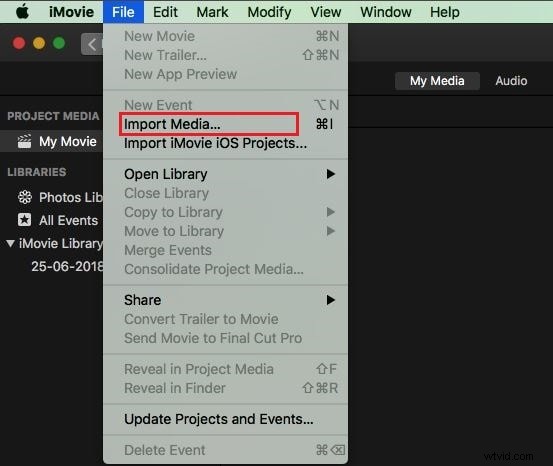
ステップ2:背景を追加する音楽
背景として追加したい音楽を見つけたら、iMovieのビデオやプロジェクトに背景音楽を追加します。
iMovieプロジェクトにバックグラウンドミュージックを追加するには 、クリップの上にドラッグしないように注意しながら、プロジェクトにドラッグアンドドロップするだけです。緑色の追加(+)が表示されたら、マウスボタンを離します iMovieプロジェクトに背景音楽を追加するための記号。追加されたバックグラウンドミュージックは緑色で表示され、バックグラウンドミュージッククリップであることを示しています。これは、iMovieプロジェクトの開始時に始まります。
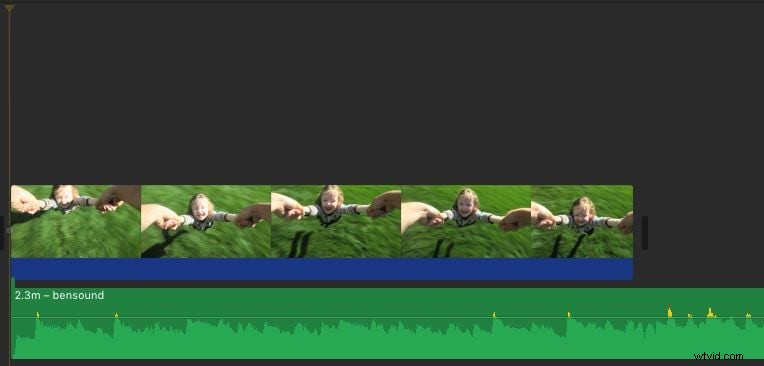
ビデオクリップの特定の部分に背景音楽を追加するには 、音楽を開始したいビデオにドラッグし、緑色の追加(+)が表示されたらマウスボタンを離します iMovieビデオに背景音楽を追加するための記号。クリップを選択し、境界線が灰色になっている間にスライダーをドラッグして、背景音楽を延長または短縮できます。
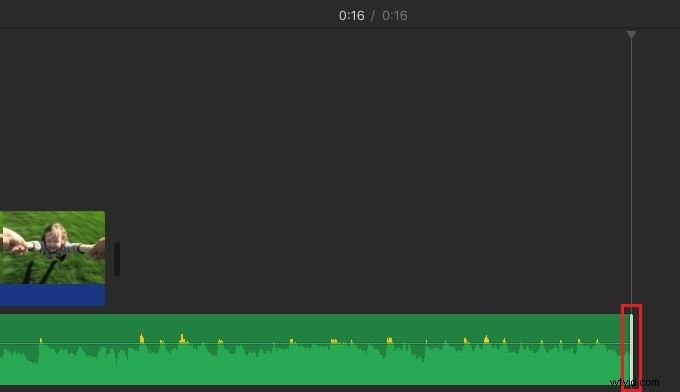
関連: iMovieでナレーションを録音して追加する方法
ステップ3:バックグラウンドミュージックを調整する
これで、バックグラウンドミュージックを編集および調整して、曲の途中などで音楽を開始できるようになりました。
バックグラウンドミュージッククリップを選択して右クリックし、[クリップトリマーを表示]> [PlayHeadにトリム]を選択して、iMovieのバックグラウンドミュージックをカスタマイズします。音楽をトリミングしたり、音量を調整したり、オーディオのフェードイン/フェードアウト効果を設定したりできます。
パート2:iPhoneのiMovieにバックグラウンドミュージックを追加する方法
ステップ1:iMovieアプリを開き、左上隅にある[+]ボタンをクリックしてプロジェクトを作成します。
ステップ2:音楽を追加するメディアからムービーファイルを選択し、プロジェクトに追加します。
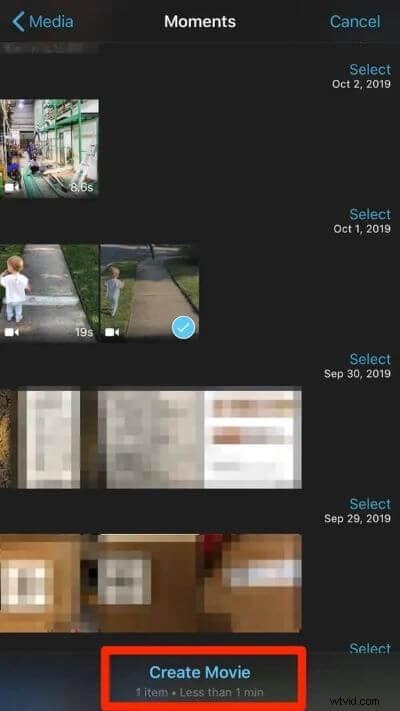
ステップ3:ムービーがプロジェクトに追加されたら、画面の下部にある[ムービーの作成]ボタンを押します。
ステップ4:iMovieには、ビデオの品質を向上させ、適切な雰囲気を追加するのに役立ついくつかのテーマがあります。画面下部の歯車アイコンをタップし、次の画面で「テーマ音楽」を切り替えます。これで、ビデオに必要なテーマを選択できます。
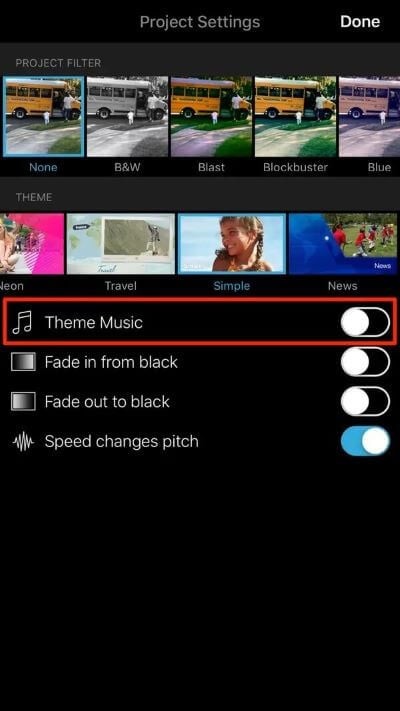
ステップ5:独自のオーディオを追加し、既存のコレクションから選択しない場合は、ビデオの左側にある下の「+」記号をクリックします。次の画面で、[オーディオ]に移動し、[マイミュージック]を選択します。
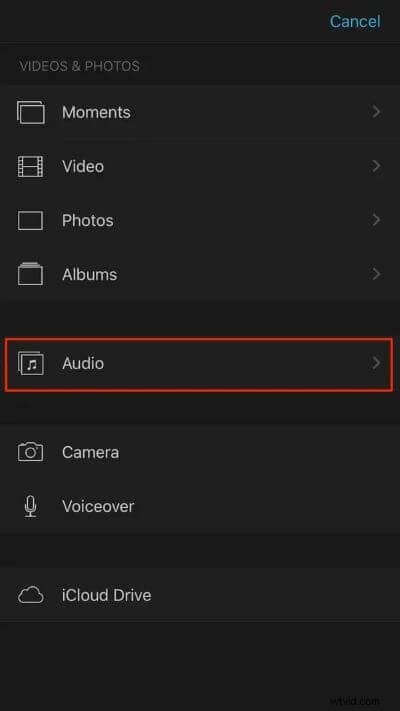
ステップ6:携帯電話にあるプレイリスト、アーティスト、アルバム、または個々の曲から選択し、[+]ボタンをクリックしてビデオに追加します。一度に複数の曲を追加することはできません。サウンドを1つ追加し、それに応じて調整するだけです。
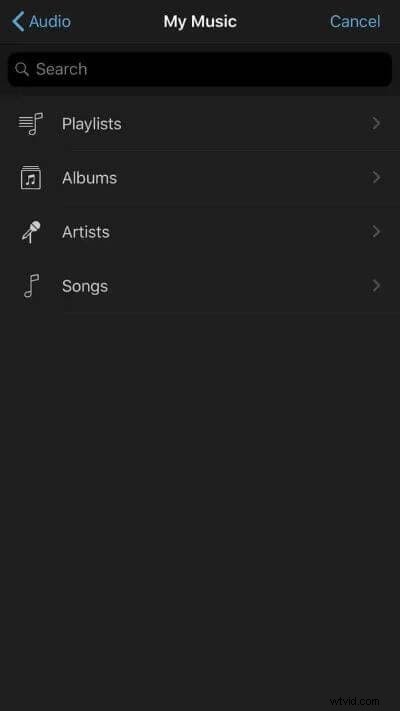
これで、曲がビデオに正常に追加されました。先に進んでビデオをギャラリーにエクスポートするか、箱から出して上向きの矢印を使用して[エクスポート]オプションを使用して電話に保存することができます。
パート3:iMovieの代替手段でバックグラウンドミュージックを追加する方法-Wondershare Filmora
オーディオエフェクトまたはビデオエフェクトを適用してビデオを磨くには、Wondershare FilmoraforMacなどのiMovie代替プログラムを使用できます。
これははるかに強力なビデオエディタであり、大量のオーディオエフェクト、ビジュアルエフェクト(ロイヤリティフリー)、およびビデオにハリウッド風のタッチを追加するために使用できるその他の機能を提供します。
そのマルチオーディオトラック管理システムを使用すると、ビデオに複数のオーディオファイルを同時に追加できます。つまり、数回クリックするだけで、バックグラウンドミュージック、ナレーション、またはいくつかのサウンドエフェクトをビデオに追加できます。
さらに、300以上のエフェクトが利用可能であり、著作権の問題を心配することなく、組み込みのサウンドトラックを使用できます。以下に、それを段階的に行う方法を説明します。
最初にWondershareFilmoraを使用して動画に背景音楽を追加する方法について、以下のチュートリアルを見てみましょう。
オーディオ編集の詳細な手順については、[オーディオ編集チュートリアル]をクリックしてください。
特別な日のためのビデオに最適なバックグラウンドミュージックを見つけますか?ビデオのための200の最高の無料の人気のある背景音楽をダウンロード>>
ステップ1:ビデオと音楽ファイルをインポートする
Filmoraを実行した後、ブラウザを使用して、iTunesライブラリやiMovieなどからビデオと音楽ファイルの両方をロードします。次に、ビデオをビデオトラックにドラッグし、音楽をオーディオトラックにドラッグします。
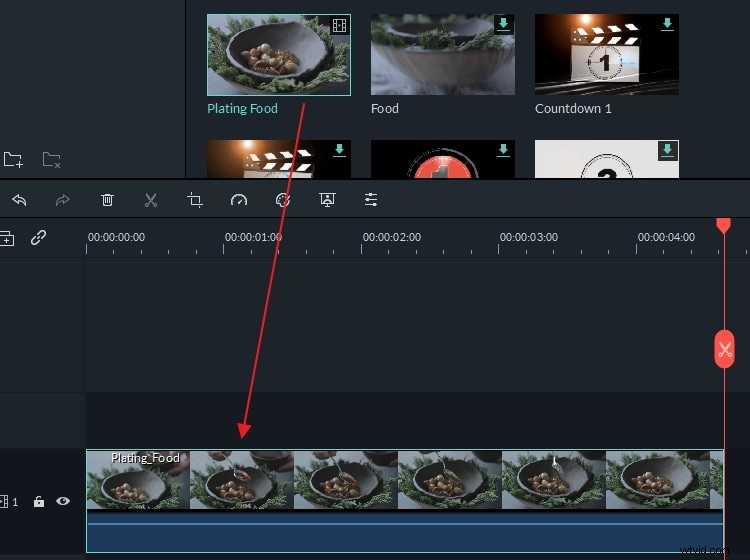
ステップ2:音楽ファイルを追加および編集する
オーディオクリップをドラッグして、ビデオに合わせます。ツールバーの「トリミング」ボタンをクリックして、不要な部分をカットすることもできます。次に、音楽ファイルをダブルクリックして、ピッチ、音量、速度、フェードイン/フェードアウト効果を好きなように調整します。
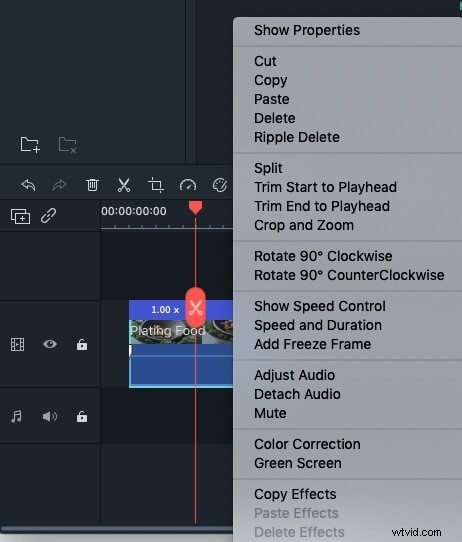
さらに、300を超えるエフェクトが利用可能であり、著作権の問題を気にせずに組み込みのサウンドトラックを使用できます。以下に、それを段階的に行う方法を説明します。
ステップ3:ファイルを保存してエクスポートする
動画に音楽を追加したら、[再生]をクリックします 効果をプレビューするためのアイコン。満足したら、「エクスポート」ボタンをクリックしてファイルを保存します。さまざまな形式で保存したり、YouTubeで共有したり、DVDに書き込んだりできます。
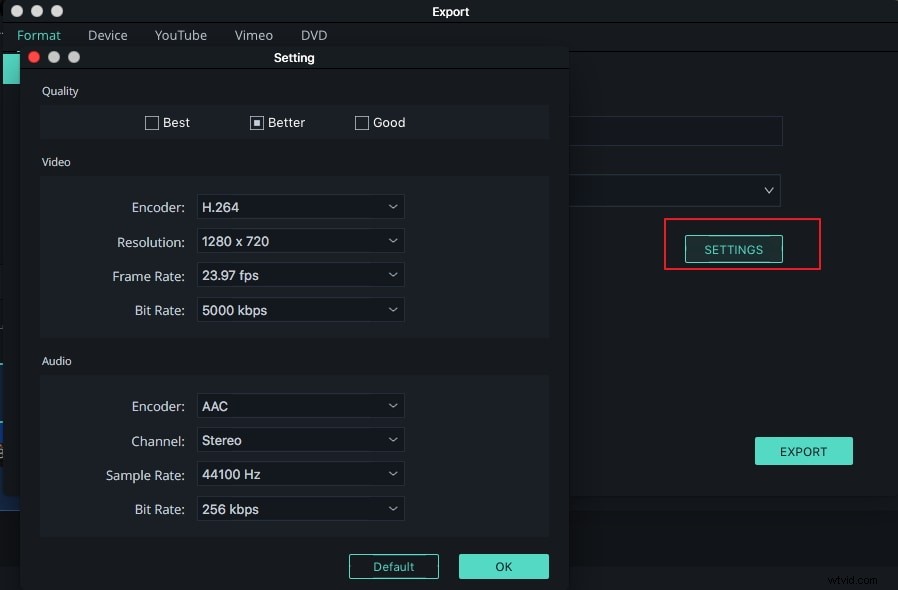
関連: ビデオからバックグラウンドノイズを除去する方法
iMovieに音楽を追加する際のよくある質問
参考までに、iMovieに音楽を追加する際のよくある質問をいくつか紹介します。
1。 iMovieのプロジェクトにバックグラウンドミュージックを追加するにはどうすればよいですか?
オーディオファイルをiMovieのプロジェクトにインポートしたら、タイムライン上のオーディオトラックにドラッグアンドドロップするだけです。オーディオトラックはビデオトラックの下にあり、タイムラインに配置するオーディオファイルがビデオクリップの真下に配置されていることを確認する必要があります。
さらに、オーディオファイルの長さをその上のビデオファイルの長さに一致させる必要があります。
2。 iPhoneからiMovieにバックグラウンドミュージックを追加するにはどうすればよいですか?
+ をタップするだけなので、iPhoneからiMovieにバックグラウンドミュージックを追加するのは簡単です。 アイコンをクリックして、オーディオを選択します メニューからのオプション。次に、音楽テーマの閲覧に進みます メニューをクリックし、使用をタップします プロジェクトで使用する曲を見つけたら、ボタンをクリックします。オプションで、iTunesコレクションから曲をインポートすることもできます。
3。 iMovieのバックグラウンドミュージックを入手するにはどうすればよいですか?
iTunesコレクションからオーディオファイルをインポートすることは、iMovieで作業しているプロジェクトのバックグラウンドミュージックを取得するための最も速くて簡単な方法です。ただし、プロジェクトに合った曲が見つからない場合は、さまざまなストックミュージックのウェブサイトで検索できます。
4。 iMovieでバックグラウンドミュージックを変更するにはどうすればよいですか?
選択したバックグラウンドミュージックがプロジェクトで使用するフッテージに合わない場合は、タイムラインからオーディオファイルを削除して、新しいファイルに置き換えることができます。 メディアから新しいオーディオファイルをドラッグするだけです タブをクリックして、タイムラインのオーディオトラックにドロップします。
結論
これで、iMovieプロジェクトとビデオにバックグラウンドミュージックを追加する方法について説明しました。 Macに組み込まれているビデオエディタとして、iMovieはビデオの編集において重要な役割を果たします。
ただし、すばらしい効果のあるビデオの編集などの新機能を試したい場合は、iMovieに制限があります。ここでは、Filmoraをお勧めします。オーディオエフェクトをカスタマイズしたり、ロイヤリティフリーの音楽を簡単に編集したりするのに役立ち、ニーズをシームレスに満たすことができます。
上記の情報がお使いのiMovieバージョンに当てはまらない場合は、下にコメントを残してお知らせください。
あなたも好きかもしれません:
- iMovie for Windows:あなたに最適なiMovieの10の選択肢
- 動画に音声を追加する方法
- iMovieでビデオクリップの速度を上げたり下げたりする方法
