大きなMP3ファイルがあり、それらをより管理しやすい小さな断片に切り分けたい場合。または、不要な部分を省略したり、MP3を希望の長さにカットしたりすることもできます。 MP3ファイルをカットするには、信頼性の高いMP3カッターが必要です。
Filmora Video Editor(Filmora for Mac)は、最高のMP3オーディオカッターになります。このインテリジェントなMP3ファイルカッターを使用すると、MP3ファイルを任意の長さにカットしたり、不要なセグメントをカットしたり、さまざまなオーディオクリップを挿入したりすることが非常に簡単になります。さらに、このアプリは高音質で動作します。 Wondershare Filmora(元々はWondershare Video Editor)を使用すれば、オーディオ品質の低下を心配する必要はありませんので、ご安心ください。
使いやすいMP3カッターステップバイステップガイド
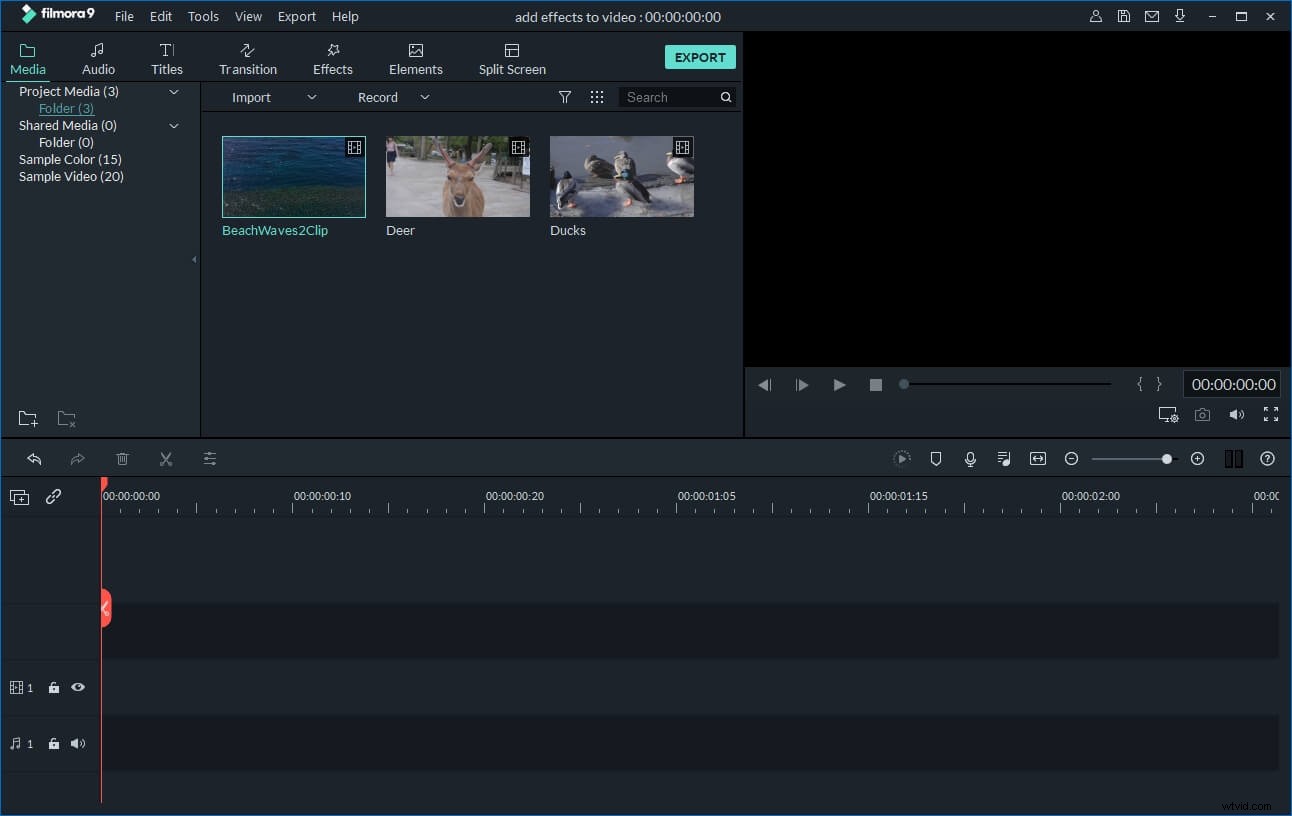
Wondershare Filmora
まず、Filmoraの無料試用版を入手してください。
- 品質を損なうことなく、MP3ファイルをさまざまな部分に簡単にカットできます。
- 効果音を追加してMP3ファイルを充実させます。
- MP3ファイルを他の形式に変換します。
- サポートされているOS:Windows(Windows 8を含む)およびMac OS X(10.6以降)。
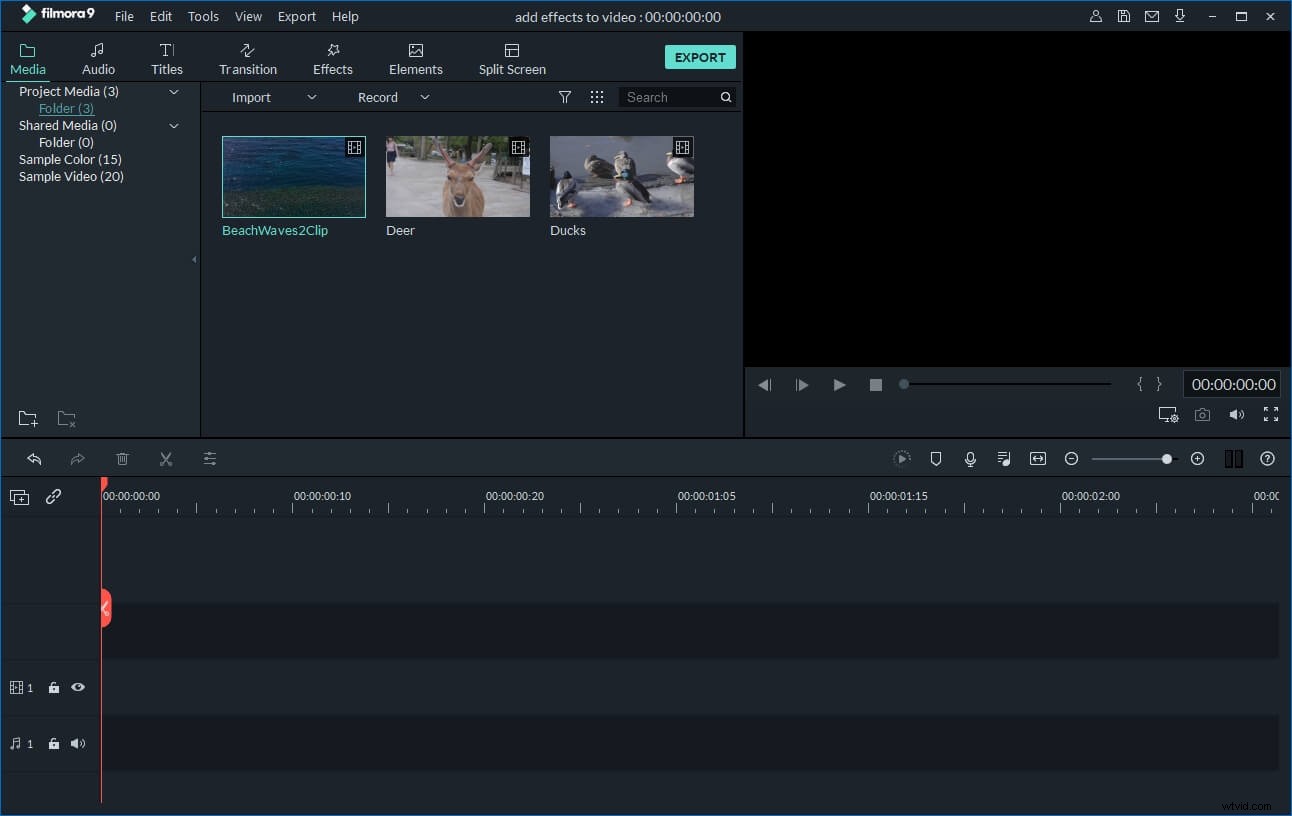
1.このMP3カッターにMP3ファイルをインポートします
コンピュータからこのMP3オーディオカッターのアルバムにMP3ファイルをインポートする2つのオプションの方法があります。 1つは、[インポート]オプションをクリックしてMP3ファイルを追加することです。もう1つは、アルバム内のMP3ファイルをドラッグすることです。次に、インポートしたMP3ファイルをアルバムから下部のタイムラインにドラッグします。
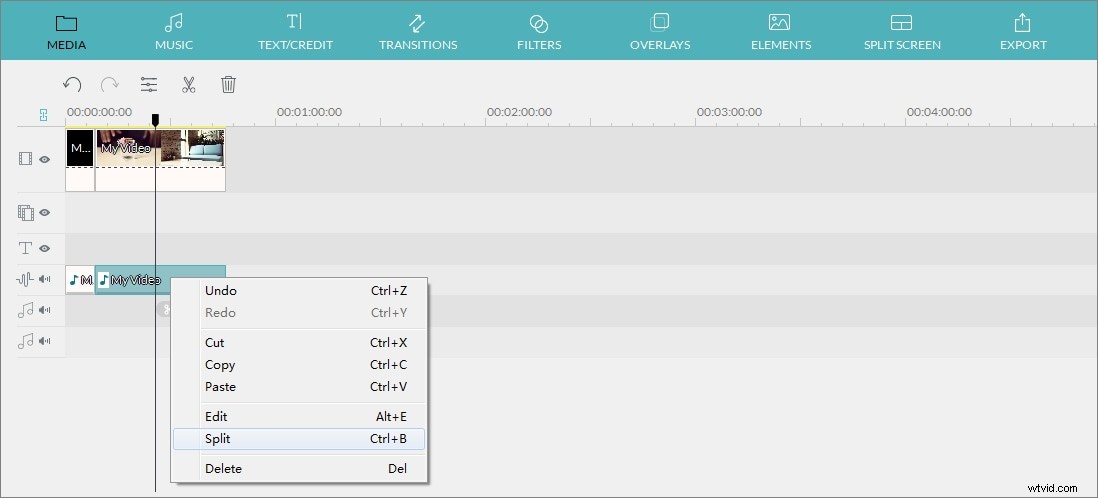
2.MP3ファイルをカットします
赤い時間インジケーターとスライダーバーの上部をドラッグして、時間インジケーターを目的の位置に移動します。そして、はさみのようなボタンをクリックします。
満足できないMP3クリップを右クリックして削除する->[削除]オプション。もちろん、必要に応じて、ドラッグアンドドロップでこれらのMP3クリップを再配置できます。ただし、あるクリップを別のクリップにドラッグしないでください。ドラッグすると、オーディオファイルが分割されます。プロジェクトはいつでもバックアップ用に保存できます。
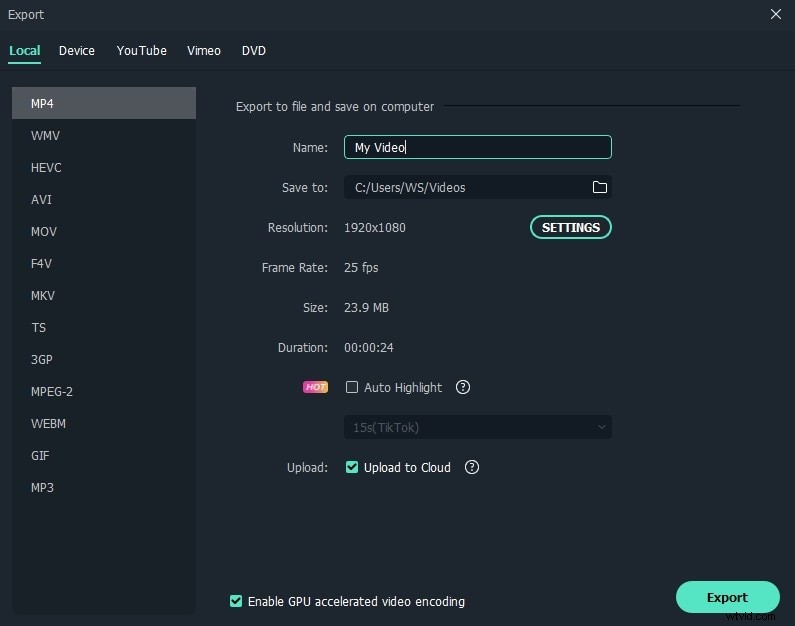
3.新しいMP3ファイルをエクスポートします
「エクスポート」ボタンをクリックして、出力ウィンドウをポップアップします。デバイス、フォーマット、YouTube、DVDの4つの出力オプションがあります。 「フォーマット」タブに移動し、出力フォーマットとして「MP3」を選択します。
各MP3クリップを単一のファイルとしてエクスポートする必要がある場合は、保存したプロジェクトを数回インポートし、すべてのMP3クリップを削除しますが、保存するたびに1つのクリップを削除し、最後にエクスポートします。すべてのクリップを取得するまで、このプロセスを繰り返します。
ボーナスのヒント:最高の無料ビデオカッター:
