カラーグレーディングやカラーコレクションについて話すとき、PremiereProCCなどのプロのカラーグレーディングソフトウェアについて考えることがあります。いくつかのホームビデオを撮影したが、カラービデオ画像が主に青と紫の色であり、ビデオをハリウッドの製造業者のように見せるために色を修正したい場合がありますか?これらの最高のビデオカラーグレーディングソフトウェアを使用すると、常に最高の結果が得られます。ただし、初心者やセミプロの方は、使いやすさと機能、価格に基づいて、Wondershare Filmora(最新バージョンX)を試してみることをお勧めします。強力な色補正機能を搭載したこの使いやすいビデオエディタは、ビデオの色補正の経験がほとんどない場合でも、単調さを解消するのに役立ちます。
Filmoraでビデオの色を修正する手順を詳しく説明する前に、ソフトウェアをダウンロードし、以下のビデオチュートリアルに従って、ビデオの色を簡単に修正してください。
Filmoraのカラーコレクションツールで見ることができる上記のカラーグレーディングビデオチュートリアルから、次のことができます。
- カラーチューニングツールを使用して、フッテージをハリウッド映画のように見せます
- 温度、色合い、ライト、3Dラッツ、ビグメットなどを利用します
- 動画を修正するためのさまざまなフィルターとオーバーレイ効果
あなたも好きかもしれません:
録画したビデオのホワイトバランスを設定する方法>>
YouTubeビューティーのビデオカラー補正>>
カラーバランスを使用して写真を完璧にする方法>>
ビデオに映画のような色を追加したい場合は、ChromaticFilterSetなどのFilmoraEffectsStore Filmstockの素晴らしいビデオエフェクトパックを使用して、さまざまな照明条件をシミュレートし、映画の外観を得ることができます。
それでは、Filmoraで正しいビデオに色を付ける方法の手順を確認しましょう。
カラーグレーディング:Filmoraでビデオカラーを修正する方法は? [4ステップ]
1ビデオをFilmoraVideoEditorにロードします
Filmora Video Editorをインストールした後、新しいプロジェクトを選択します 新しいプロジェクトファイルを作成し、インポートをクリックします ローカルフォルダまたはポータブルメディアデバイスでビデオを簡単に見つけてメディアライブラリにロードします。この色補正ソフトウェアを使用すると、ドラッグアンドドロップでファイルを追加することもできます。次に、それらをタイムラインに配置します。
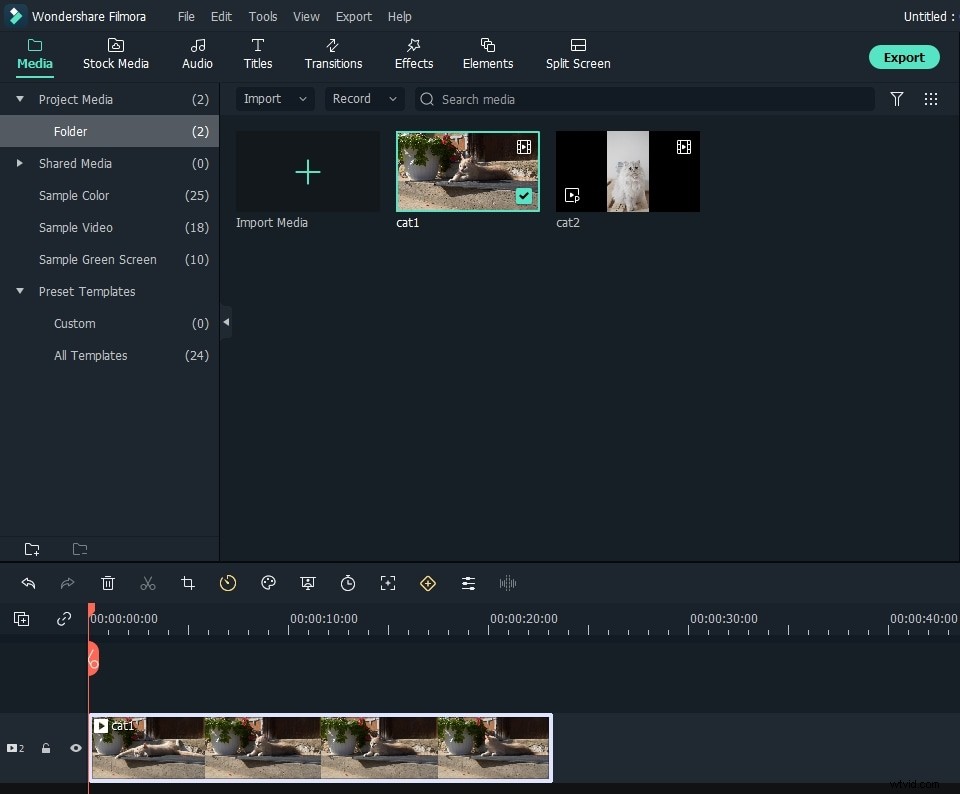
2好みに合わせて色を修正
タイムライン上のターゲットビデオをダブルクリックすると、ビデオ編集ウィンドウがポップアップ表示されます。 [色]パネルを選択すると、変更できるパラメータがいくつかあります。
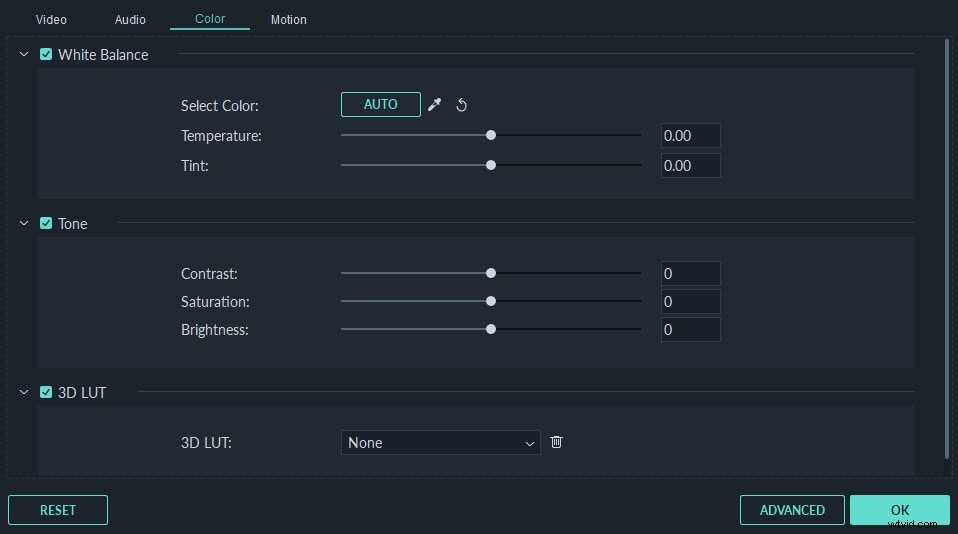
コントラスト: この設定を調整して、ビデオ画像のさまざまな部分の色と明るさの違いを制御します。
飽和: この設定は、色相に比例したグレーの量を表します。ビデオ画像全体の色がより飽和したり目立たなくなったりするように調整できます。
明るさ: この設定を変更して、ビデオ画像の全体的な明るさまたは暗さをカスタマイズできます。
色合い: 色合いは、色の光を指します。たとえば、赤が白で飽和すると、ピンクの色合いが作成されます。
3D LUT: Filmoraの3Dルックアップテーブルを使用すると、007シリーズ、ハリーポーター、バットマンなどのビデオにハリウッド映画のようなカラーセットを使用できます。
2018年のトップ10ビデオ品質エンハンサーのおすすめをチェックしてください>>
色補正設定を変更するには、マウスカーソルをインジケーターに向けて左クリックし、スライダーに沿って左または右に移動します。マウスボタンを離すと、それぞれの値が設定されます。結果はプレビューウィンドウですぐに確認できます。結果が気に入らない場合は、いつでも[元に戻す]をクリックして変更を破棄できます。 [リセット]ボタンをクリックして、すべての変更をキャンセルすることもできます。
3好みに合わせて色を修正
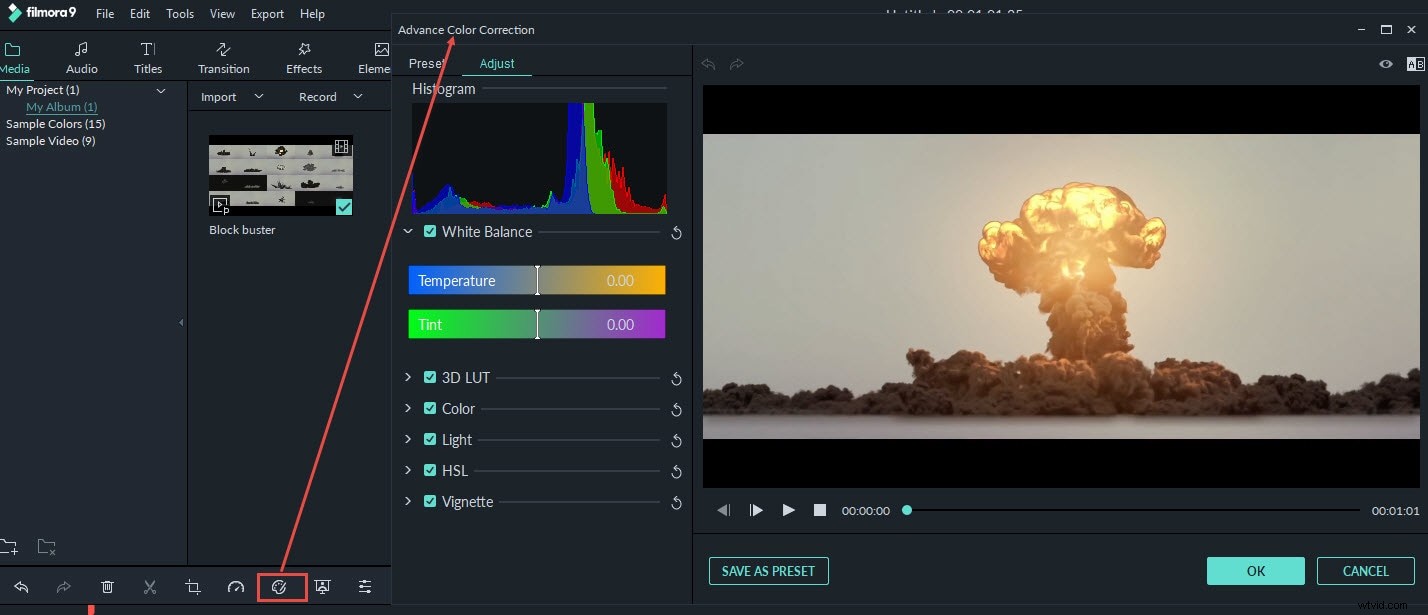
Filmoraで高度なカラーチューニングを行うこともできます。ツールバーの[高度なカラーチューニング]アイコンをクリックして、高度なカラーチューニングウィンドウに入ります。このウィンドウでは、プリセットテンプレートを適用したり、色を微調整したりできます。初心者向けのプリセットから始めることをお勧めします。これにより、時間を大幅に節約できます。
[プリセット]タブには、Common、Film、Vignette、3DLUTなどのさまざまな種類のテンプレートがあります。 [調整]タブでは、色温度や色合い、3D LUT、色、光、HSL、ビネットなどのホワイトバランスを調整できます。
4新しいビデオをプレビューして保存します
これで、ビデオの色の修正が完了しましたか? [再生]を押して、プレビューウィンドウからビデオ全体を確認します。結果に完全に満足している場合は、「エクスポート」をクリックしてビデオをエクスポートします。必要に応じて、[設定]ボタンをクリックして設定を変更します。 [フォーマット]タブで、新しいビデオをさまざまなフォーマットで保存することを選択できます。 iPhone、iPad、iPhone、Kindle Fire、PSP、Xboxなどのポータブルデバイスで編集ファイルを再生する場合は、[デバイス]タブに移動し、特定のモデル用に構成されたプリセットを選択します。 YouTubeやVimeoで動画を直接再生したり、DVDに書き込んで保存を改善したりすることもできます。
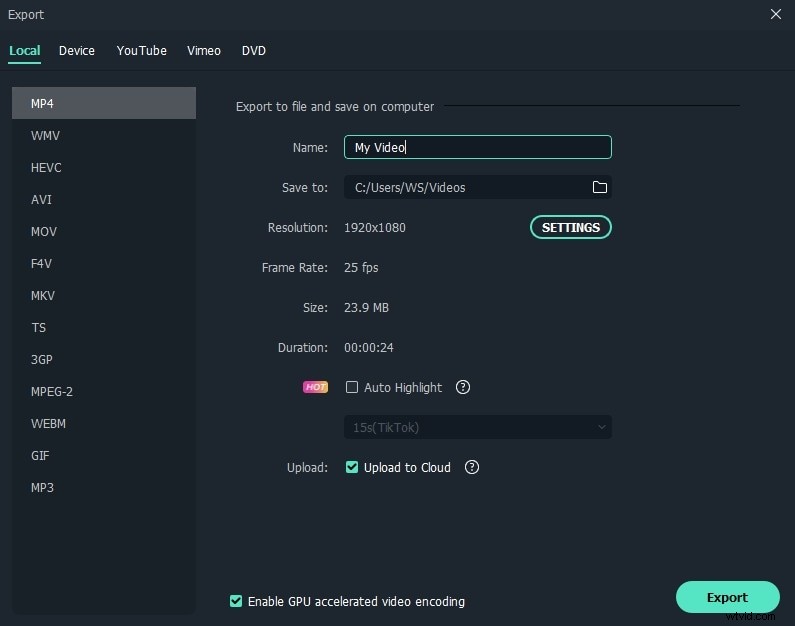
Filmoraでは色補正とグレーディングが簡単です。これらの色補正手順が見事なビデオの作成に役立つことを願っています。一方、カラーチューニングツールに加えて、Filmoraでより多くの効果を実現できます。 Filmoraの使い方の紹介ビデオを1分でご覧ください。
