フィルターまたは視覚効果としても知られるビデオ効果は、クリックであらゆる種類のクレイジーなビジュアルを作成するために使用されます。それは簡単で、結果は素晴らしいです。これが、人々がビデオ効果を愛する理由です。
Wondershare Filmoraは、非常に限られたビデオエフェクトしか付属していない、市場に出回っている他のビデオ編集ソフトウェアとは異なり、トランジショナルエフェクト、ピクチャーインピクチャー、イントロ/クレジット、タイトル、サウンド、ジャンプカット、モザイクなど、300以上の無料エフェクトを提供します。 。これらすべてがあなたのビデオを次のレベルに引き上げます。以下では、ビデオに特殊効果を追加する方法を紹介します。ダウンロードしてお試しください!
ステップ1プログラムにビデオファイルを追加します
編集のためにビデオファイルをタイムラインに追加する前に、まずそれらをインポートする必要があります。主に2つの方法があります。メインインターフェイスの[インポート]ボタンを使用する方法と、Windowsファイルエクスプローラーからユーザーのアルバムにファイルをドラッグアンドドロップする方法です。このビデオエフェクトソフトウェアでは、一般的なすべてのビデオ/オーディオ/写真形式がサポートされています。
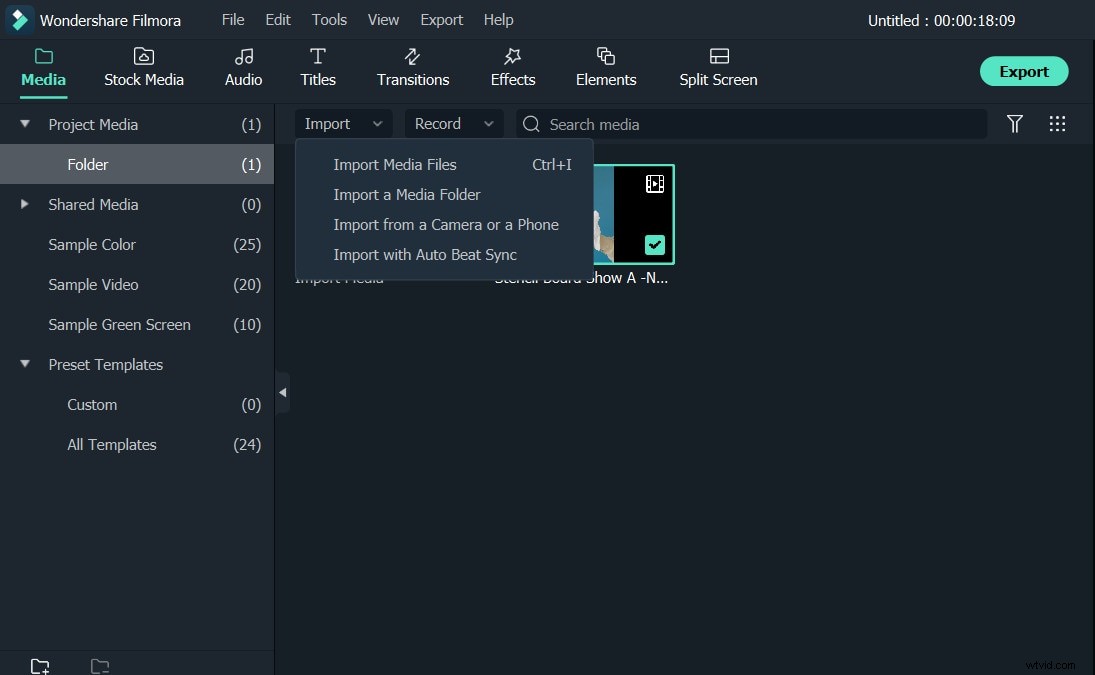
ステップ2ビデオおよび写真ファイルにビデオ効果を適用する
次に、メディアファイルを追加し、ビデオエフェクトを適用します。まず、ビデオファイルをユーザーのアルバムからビデオタイムラインにドラッグします。次に、上部の[効果]タブに切り替えます。適用するものを1つ選択するだけです。ビデオトラックのすぐ上に青いトラックのサブトラックが表示されます。追加された効果は、オーバーレイされたビデオにのみ適用されることに注意してください。効果の持続時間を長くしたい場合は、フィルタークリップの端にマウスを置き、「二重矢印」カーソルが表示されたら、任意の長さにドラッグします。
ステップ3ビデオのエクスポート
ビデオに適用されたビデオ効果に満足したら、エクスポートをクリックします。 エフェクト付きのビデオを保存します。 ローカルをクリックすると、コンピュータに一般的なすべての形式でビデオを保存できます。 必要な設定をいくつか指定します。 iPod、iPhone、iPadでビデオを再生する場合は、デバイスをクリックします。 デバイスのサムネイルを選択します。 YouTubeで動画を共有して、友達と共有することもお勧めします。
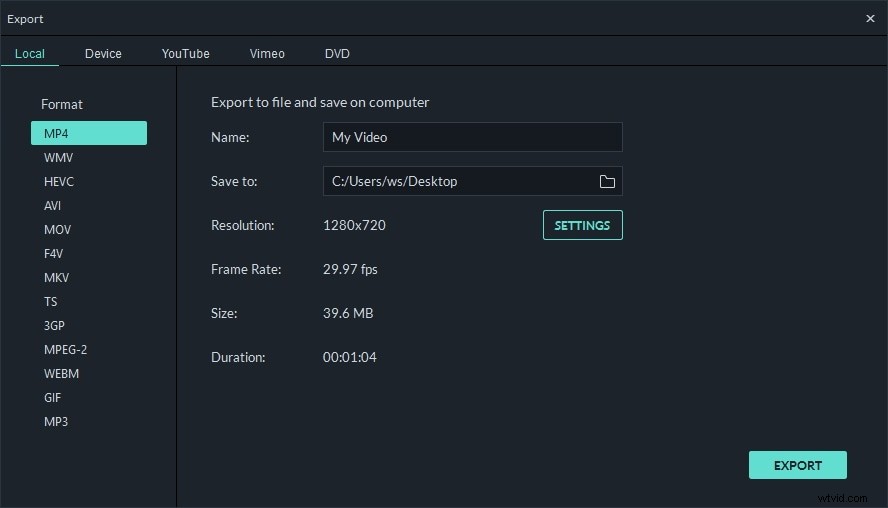
Wondershare Filmoraの詳細については、以下のビデオをご覧ください。
