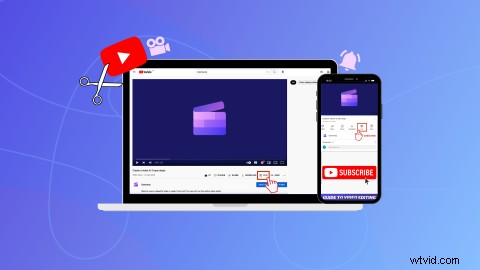
新しい視聴者を既存の YouTube 動画やライブ ストリームに誘導したいですか? YouTube クリップ ボタンを使用して、必見の瞬間を 5 ~ 60 秒で強調表示します。 YouTube クリップとは何か、YouTube ビデオやライブ ストリームのお気に入りの瞬間を [クリップ] ボタンで共有する方法については、以下をお読みください。
YouTube のクリップ オプションとは?
はさみアイコンとも呼ばれるクリップ ボタンを使用すると、誰でも既存の YouTube ビデオから 5 ~ 60 秒を選択して共有できます。クリップが生成されると、共有可能なリンクが取得されます。クリップを作成しても、新しいビデオは YouTube に公開されません。クリップ形式は、視聴者がお気に入りの YouTube ビデオやライブ ストリームの瞬間を共有するための簡単な方法です。クリエーターと視聴者の両方が、クリップ ボタンを使用して YouTube チャンネルにより多くのトラフィックをもたらすことができます。
[クリップ] ボタンは、YouTube ショートの公開に使用される [YouTube 作成] ボタンと混同される場合があります。
YouTube クリップのサイズ、サイズ、期間は?
YouTube クリップは、16:9 のアスペクト比、1920 x 1080 ピクセルのワイドスクリーンで、最大再生時間は 60 秒です。クリップは YouTube の元のビデオのプレビューであるため、ビデオのサイズは変わりません。
クリップ ボタンは YouTube チャンネルにどのように役立ちますか?
YouTube クリップは、新しい視聴者を既存の動画コンテンツに誘導する便利な方法です。視聴者があなたの動画を気に入ったら、[クリップ] ボタンを使用して簡単に小さなスニペットを友達と共有できます。クリエイターは [クリップ] ボタンを使用して、YouTube ビデオの予告編をすばやく作成し、他のソーシャル メディア プラットフォームに直接共有できます。 YouTube クリップは、元の動画の総再生時間、再生回数、広告収入など、YouTube の指標にも貢献します。
クリップ ボタンとはさみアイコンは YouTube のどこにありますか?
YouTube クリップ ボタンは、デスクトップと YouTube アプリの両方の YouTube ビデオの下にあるツールバーにあります。クリップという単語の横にあるはさみアイコンを探してください。
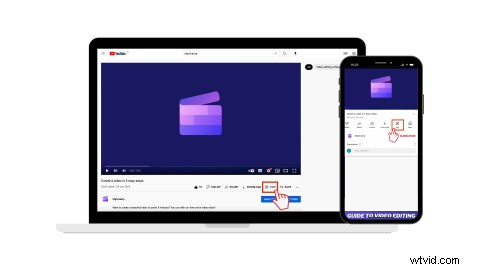
保存した YouTube クリップはどこにありますか?
すべての YouTube クリップはあなたのクリップに保存されます YouTube の左側のサイドバーにあるタブ。
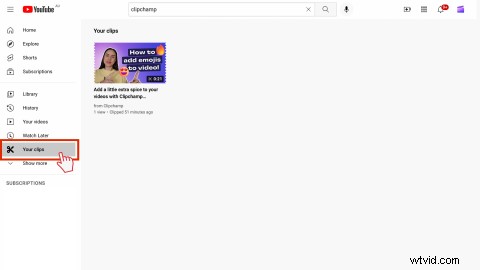
YouTube でクリップを有効にする方法
<オール>YouTube Studio に移動
設定を選択
チャンネルをクリックします [詳細設定] をクリックします。
[視聴者に自分のコンテンツのクリップを許可する] をオンにします クリップでチェックされていない場合はボックス セクション
YouTube クリップ ボタンを無効にする方法
クリエイターや視聴者が動画の一部をクリップできないようにする場合は、はさみアイコンを無効にします。
<オール>YouTube Studio に移動
設定を選択
チャンネルをクリックします [詳細設定] をクリックします。
閲覧者に自分のコンテンツのクリップを許可するのチェックを外します クリップのボックス セクション
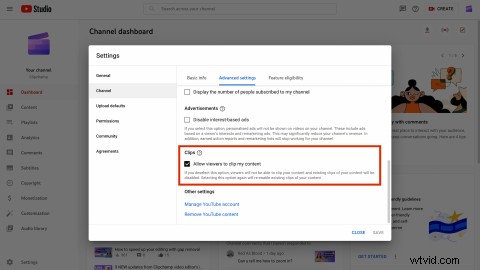
保存した YouTube クリップを削除する方法
YouTube クリップを非公開にすることはできませんが、不要なクリップを削除することはできます。
<オール>あなたのクリップをクリックします 左サイドバーのタブ
3 つのドットのオプションをクリックします 特定のクリップで
クリップを削除 YouTube クリップ ライブラリからクリップを削除するボタン
YouTube の新しいボタンを使用してクリップを作成する方法
ステップ 1. YouTube 動画を選択する
YouTube にアクセスして、セクションを共有したい動画をクリックします。 クリップ をクリックします。 ボタン (またははさみアイコン) をクリックして開始します。
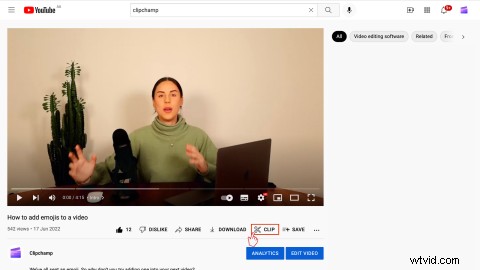
クリップをクリックしたら ボタン、クリップを作成 画面の右側にサイドバーが表示されます。
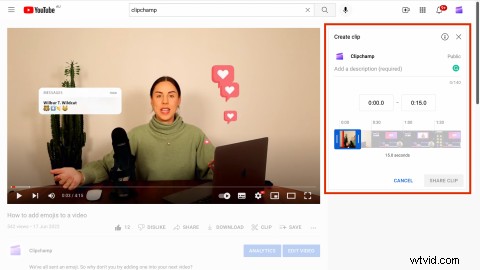
ステップ 2. ビデオのセクションを選択する
ビデオのセクションを選択するには、テキスト ボックスに特定のタイム スタンプを入力するか、スライダーを左右にドラッグします。 YouTube クリップは自動的に 15 秒の長さになります。
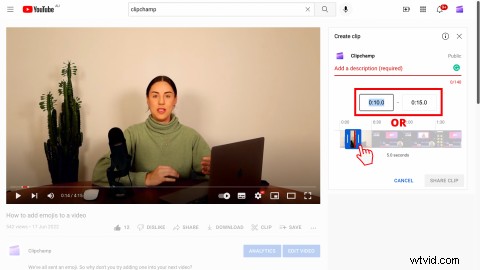
スライダーの右側のサイドバーをドラッグして、クリップの長さを 60 秒に変更することもできます。
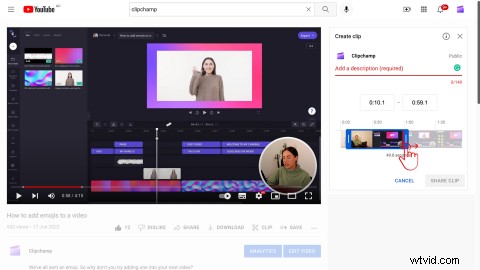
ステップ 3. クリップに説明を追加する
ビデオのセクションを選択したら、ビデオの説明を追加します。 説明を追加 テキストボックスに最大 140 文字を入力して、視聴者と共有します。
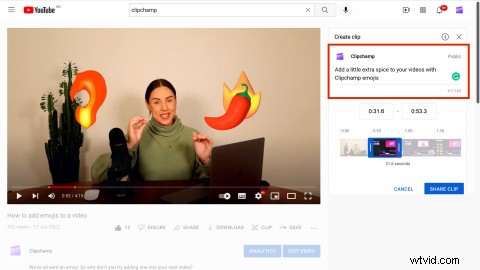
ステップ 4. 小さなビデオ クリップを共有する
共有する準備ができたら、[ クリップを共有 ] をクリックします。 ボタン。
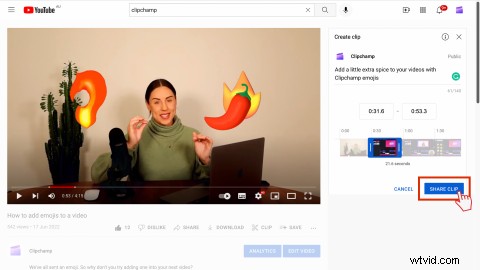
ビデオ クリップを選択して共有すると、共有オプションが画面に表示されます。パーソナライズされたタイムスタンプ リンクをコピーしてクリップを共有するか、ビデオを埋め込むか、Whatsapp、Facebook、E メールなどの YouTube の共有統合を介して共有します。
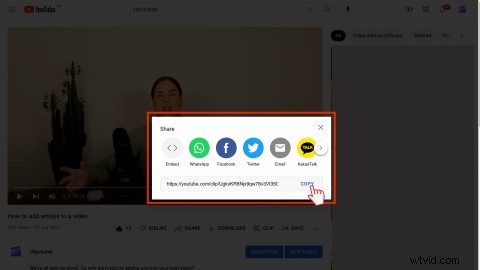
共有 URL を使用すると、作成者と視聴者は新しいタブでクリップを視聴したり、ビデオ クリップを共有したり、[完全なビデオを見る] をクリックして元のビデオを表示したりできます。
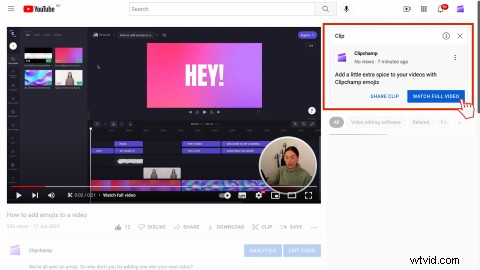
よくある質問
よくある質問
クリップ ボタンを使用すると、YouTube チャプターはビデオに残りますか?
はい。 [クリップ] ボタンを使用しても、YouTube ビデオのチャプターは削除または変更されません。
YouTube クリップから YouTube ショートを作成できますか?
いいえ。クリエイターと視聴者は、ビデオ クリップがダウンロードされないため、[クリップ] ボタンを使用して YouTube ショートを作成することはできません。 YouTube からビデオを直接ダウンロードするか、[作成] ボタンを使用して、YouTube ビデオからショート動画を作成できます。
数回のクリックで YouTube クリップを作成して共有
ソーシャル メディアでビデオ ティーザー トレイラーを共有する場合でも、面白いリアクションをキャプチャする場合でも、[クリップ] ボタンを使用すると、視聴者をすぐに YouTube チャンネルに誘導できます。
YouTube 向けの魅力的な動画をすばやく簡単に作成する方法を探している場合は、Clipchamp オンライン動画エディターをお試しください。
