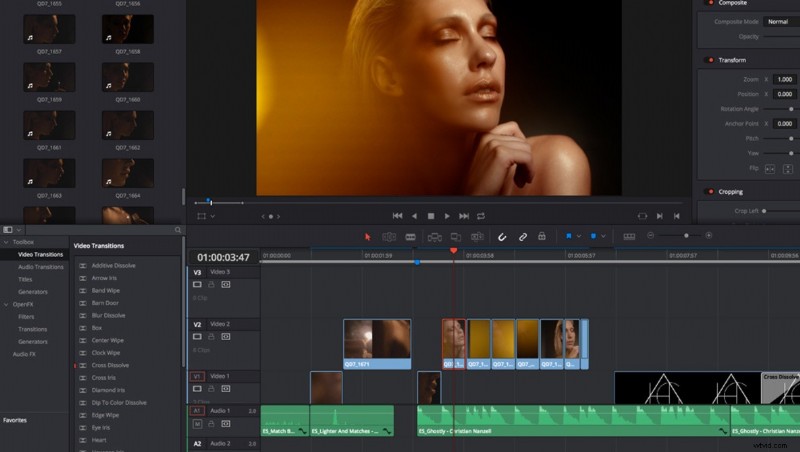
DaVinci Resolve は優れたツールであり、ほとんどのビデオグラファーが完璧なビデオを作成するために必要なものがすべて揃っています。ただし、再生が少し遅くなる可能性があるため、ワークフロー全体が面倒になります.しかし、あなたの生活をより良くするワンクリックの解決策があります。それを知ったとき、私の編集プロセスはずっと速くなりました.
メディア プールの [メディア] タブまたは [編集] タブで右クリックすると、[最適化されたメディアの生成] というオプションがあります。基本的に、元の映像からプロキシを作成して、インポートされたクリップの再生をよりスムーズかつ高速にします。
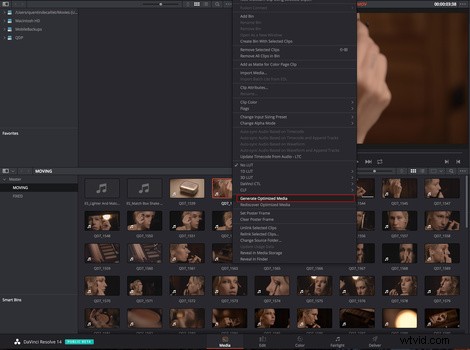
その後、元のファイルを再生したいときはいつでも、[再生] メニューで [利用可能な場合は最適化されたメディアを使用する] のチェックを外すだけで完了です.
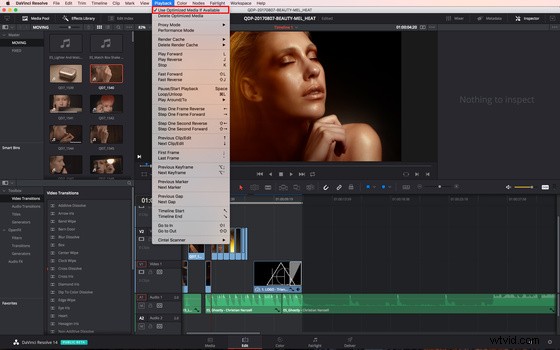
DaVinci Resolve 12.5 または 14 に詳しい方は、別の代替手段があることをご存知かもしれません。 2 つ目の解決策は、キャッシュをレンダリングすることです。これは、タイムライン内のすべてのクリップを選択してから右クリックし、[Render Cache Clip Source] で [On] を選択することによって実現されます。
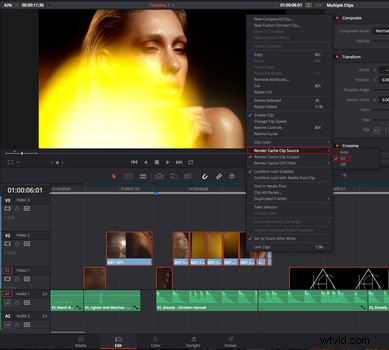
これが完了したら、[再生] メニューの [レンダリング キャッシュ] で [ユーザー] を有効にしてください。
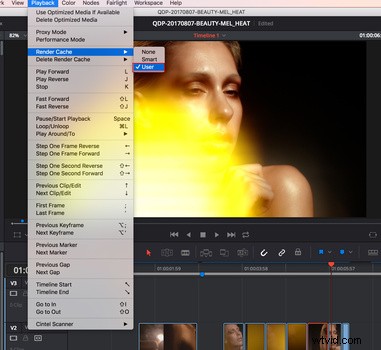
この 2 つには主に 2 つの違いがあります。最適化されたメディア ファイルを作成すると、事前に DaVinci Resolve 内でカラー グレーディングされていないフッテージを使用すると、再生が速くなる傾向があります。もう 1 つの違いは、タイムラインにあるものに対してキャッシュのレンダリングが行われることです。つまり、シーケンスの長さを調整した場合、Resolve がその部分のキャッシュを再作成するまで待つ必要があります。フル クリップのキャッシュは作成されません。
DaVinci Resolve または Adobe Premiere Pro のパフォーマンスを向上させるために、他にどのようなテクニックを使用していますか?プロジェクトの最初から最後までResolveを実際に使用している人は何人いますか?以下のコメントでご意見をお聞かせください。
