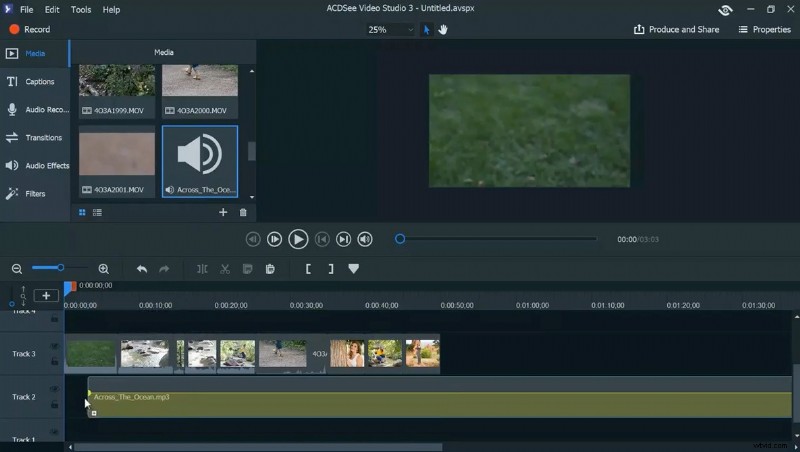
音楽はムードと個性を加えるメッセージを強化し、視聴者を引き付けます。このチュートリアルでは、ACDSee Video Studio 3 を使用してビデオに音楽のクリップを追加およびカットする方法を見ていきます。
動画に追加する音声ファイルを選択する前に、音楽で何をしたいかを知ることが重要です。スタンリー・キューブリックでない限り、おそらく視覚と聴覚の二分法を目指しているわけではないので、シーンのムードとタイミングに合わせた音楽を選択することが重要です。アクション シーンではおそらくテンポの速いものが必要になるでしょうが、ロードトリップ シーケンスでは繰り返しの激しいビートが必要になるかもしれません。 Triple Scoop や YouTube オーディオ ライブラリなどのリソースを参照して、音楽を入手できます。音声付きのシーンのラフ カットを見て、音楽がビジュアル スタイルと既に確立したタイミングに合っているかどうかをテストします。
ファイルを選択したら、[メディアのインポート] ボタンまたはメディアのプラス記号をクリックして、ACDSee Video Studio 3 にインポートできます。トレイに移動し、ファイルをタイムラインにドラッグすると、トラックの 1 つとして表示されます。次に、タイムラインで選択した任意の場所から開始するようにオーディオを配置できます。
注意すべき重要なことは、Video Studio 3 がオーディオ ファイルを波形(波のように見えるサウンドの視覚的表現)として表示することです。このビジュアルは、クリップをカットするのに最適な場所の手がかりを提供します。
ファイルを聞くと、音楽が大きくなったり弱くなったりするにつれて波形の振幅が変化し、音楽のリズムが波形の山と谷。カットは、ビートに合わせて動くように音楽に合わせたときに最も効果的です。そのため、動画のリズムに合った音楽を選択することが重要です。映画やミュージック ビデオを見て、ビジュアルがオーディオの手がかりにどれだけ注意深く適合しているかに注目してください。ビデオの大まかなカットをまとめた場合、波形はそれを正確にカットしてブレンドするのに役立ちます。
これを行うには、作業中のクリップと目的のカットの領域を選択します。スペクトログラムの山と谷を見て、クリップの再生中に音声を聞いてください。カットは、ビートに合わせてカットしたり、音楽の小休止中にカットしたりするときに、クリップと動画全体にとって最適に機能しますか?プロジェクトに適したものを選択し、その波形をガイドとして使用できます。タイムラインの現在の位置を示す小さな青い矢印である現在の時間インジケーターまたは CTI を配置して、クリップを終了したい場所に直接配置し、クリックしてドラッグしてクリップを選択します。 CTI に到達するまで、クリップの最後まで再生します。簡単です。
選択した音楽と各クリップのオーディオをブレンドする必要があるかどうかは、ビデオの目的によって異なりますが、クリップの音量を変更することは重要です。クリップを右クリックして [オーディオの編集] を選択し、必要に応じて黄色のバーを上下にドラッグするだけです。
ビデオの残りのクリップに対してこれを行い、音声を調整し、ビデオ全体に合わせてカットのタイミングを合わせます。また、音楽のタイミングに合った方法で、心地よいまとまりのある結果が得られます。
それが完了したら、オーディオ ファイルを選択し、ファイルの末尾を目的の場所にドラッグして、クリップをトリムするのと同じ方法でオーディオをトリムします。終点。
トラックをクリックし、黄色のバーを上下にドラッグして、音楽の音量を変更します。
ツール パネルから [オーディオ調整] を選択し、[フェード イン] または [フェード アウト] をクリップにドラッグして、音楽をフェード インまたはフェード アウトします。エフェクトが発生することを望み、ほら、完成です!
要約:
<オール>注:クリップのいずれかの側からトリミングする必要がある場合があります。場合によっては前端を少し外したり、後ろを少し外したりすることもありますが、コツは次のとおりです。ビデオに最適なクリップと、選択した音楽に合うクリップとのバランスを調整します。クリップをカットまたはトリミングして、ビデオに適した音楽にすることができない場合は、適した音楽をもう少し長く検索することを検討してください。
ACDSee Video Studio 3 はプロセスを簡素化したので、完璧な曲をビデオに簡単に追加し、音量、終了などの必要な調整を行うことができます。時間、音楽のフェードインまたはフェードアウト は、数回クリックするだけで実行できます。オーディオ ファイルの波形を見ることができるため、音楽に完全に一致するようにクリップをカットして、ビデオにさらに個性とムードを加えることができます。
ACDSee Video Studio 3 を使用している場合は、次の 14 の手順を実行してください。試してみて、どのように機能するか教えてください!
