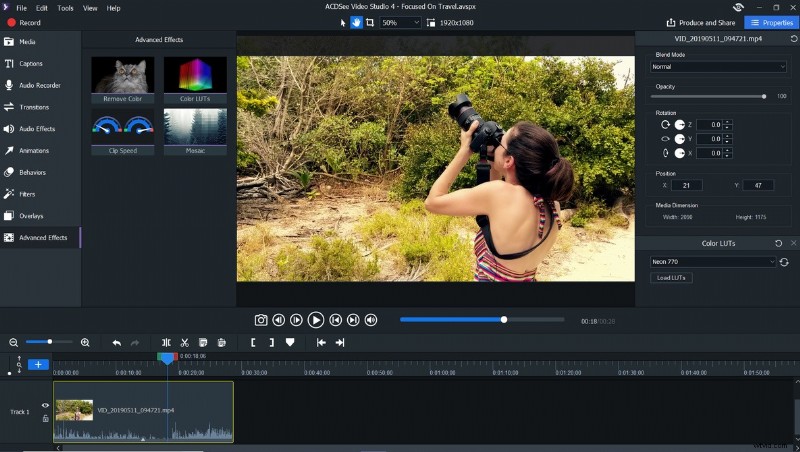
市場で入手可能なほぼすべてのビデオ編集ソフトウェアに共通する不満は、学習曲線です。ほとんどのプログラムにはある程度の直感性が欠けているため、いじくり回そうとするとイライラします。これは確かに、より強力なビデオ編集スイートの使用方法を独学で学ぼうとした過去の試みに対する私の最大のフラストレーションでした。 ACDSee Video Studio 4 を入力してください。これは、厳格で苛立たしいビデオ編集セッションへの答えです。
独学の写真編集者およびレタッチャーとして、Lightroom と Photoshop のほとんどの機能に自信を持てるようになるまでには長い時間がかかりました。最終的に、私は物事が理にかなっている点に到達しました.メニューと機能の間をシームレスに移動できました。ワークフローを開発しました。教育用ビデオの作成を開始することを決めたとき、非常に人気のある中価格帯のビデオ編集プログラムをダウンロードし、写真編集の知識が少しでも役立つことを願っていました。いいえ。ビデオ編集の学習曲線が、写真編集よりも少し簡単になることを願っています。少なくともそうではありません。その後の 2 週間は、最初のビデオを作成するためのすべての側面について、コンピューターで「どうすれば...」とグーグルで検索することに釘付けでした。私が作成しようとしていたコンテンツの 10 ~ 15 秒ごとに、8 ~ 10 分のスクリーン録画されたデモを見る必要があるように思われましたが、単調なうなり声が、はるかに理解しやすいはずの内容をナレーションしました。最終的に、私はかなり誇りに思っている堅実な最初のビデオを公開することができましたが、2 番目のエピソードを組み立てるのを恐れていました.
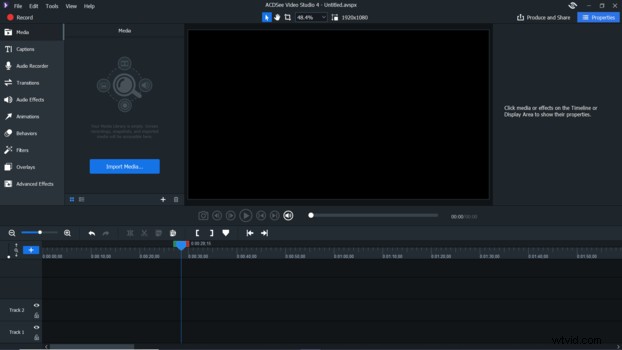
ACDSee Video Studio 4 を使用すると、機能を犠牲にすることなく、ビデオ作成プロセスを簡単に行うことができます。画面フォーマットは他のビデオ編集ソフトウェアと似ているので、完全に異質というわけではありませんが、心地よく洗練され、合理化されています。プログラムを開くと、クリップのタイムライン、プレビュー ウィンドウ、およびメニュー オプションが、使用する可能性が高い順序で表示されます。すべてのビデオ編集オプションを見つける順序で示します:
メディア: これはコンテンツをインポートするためにクリックするボタンで、リストの一番上にあり、見つけやすく、使いやすいです。外付けハード ドライブからビデオをインポートしようとすると、よりスムーズに機能し、プログラムがクラッシュする可能性を低くするために、メディアをコンピューターにコピーすることを提案するポップアップ メッセージが表示されます。ポップアップはスマートな提案であり、後でフラストレーションを解消してくれる便利な機能です。

キャプション :これは一目瞭然で、フォント、スタイル、配置の選択肢が十分にあるため、ナビゲートするのに 1 時間もかからずにカスタマイズできます。
オーディオ レコーダー: これは、プログラム内でナレーションを直接録音できる便利なオプションであり、ビデオ作成で余分なステップとなることが多い作業を合理化します。

トランジション :トランジションは、中学 1 年生で社会科のパワー ポイントを作成するときと同じように、クリップと他のコンテンツの間で簡単に選択して適用できます。 30 から選択できるので、圧倒されることなくオプションを選択できます。

オーディオ効果 :オーディオ クリップのフェードインとフェードアウトをドラッグ アンド ドロップすることも、時間の節約に役立ちます。
アニメーション: これらを使用すると、7 つのドラッグ アンド ドロップ プリセットを選択してビジュアル コンテンツをアニメーション化したり、カスタム オプションを使用してアニメーションをさらに制御したりできます。カスタム アニメーションを使用すると、キーフレームが簡単になり、コンテンツのサイズ、配置、角度を完全にカスタマイズできます。途中でどこかで失敗したと感じた場合は、元の状態に戻す組み込みの復元アニメーションがあります。

行動 :エクストラ リトル フラリッシュです。トランジションとアニメーションのハイブリッドと考えてください。各クリップのイントロ、アウトロ、または途中に適用でき、プロジェクトにもう少し動きとインパクトを与えることができます。

フィルタ: 堅牢でありながら直感的なフィルターを使用すると、コンテンツの外観を変更できます。露出、ホワイト バランス、自然な彩度などの通常の手動調整がありますが、RGB 設定のダイヤルイン、鏡像の作成、色収差のシミュレートなどの機能も備えています (ほんの数例を挙げるだけです)。写真効果は、コンテンツに Instagram のようなフィルターを簡単に適用することを目指すクリエイティブに人気のフィルターになります。フィルタをクリップにドラッグして、ドロップダウン メニューからオプションの 1 つを選択するだけで、すぐに使える外観を作成できます。

オーバーレイ :これは、コンテンツの上に配置される静止画およびアニメーションのビジュアル エフェクトのコレクションです。花火、アニメーション化されたハートとバブル、数字のカウントダウンなどのオプションは、Snapchat の群衆に人気がありますが、光漏れやフィルムの傷などのより控えめなオーバーレイも利用できます.

高度な効果: ここが印象的なところです。このメニューの下には、色の削除(クロマ キー クリップの組み込みに最適)、アクションの速度を上げたり下げたりするためのクリップ速度、画面上にピクセル化された領域を作成してテキストや人物の顔をぼかすためのモザイク、そして最後に、お気に入りの LUT ファイルをインポートするか、プリインストールされたオプションから選択して、コンテンツの外観とカラーリングを調整できる非常に便利なカラー LUT です。

見て学ぶのが好きな私たちのために、ACDSee は Video Studio 4 向けの独自のトレーニング ビデオのコレクションを公開しています。このビデオでは、高品質のサウンド、クリーンで明るく、気を散らすことのない環境、明確なインストラクター (同社の撮影監督) が特徴です。 、アレック・ワトソン。これは大きなボーナスです。
最初の 3 つのトレーニング ビデオは、すでに YouTube で公開されています:
驚くべきことに、プログラムの単純さは、完成品をどれだけカスタマイズできるかを制限しません.他のより合理化されたビデオ エディターは、ほとんどカスタマイズされていない既製のテンプレートのみを提供します。 Video Studio 4 を使用すると、ほぼすべてを制御し、思い通りに調整できます。私のお気に入りの機能の 1 つは、フィルターを各クリップのすべてまたは一部に適用できることです。フィルターの開始と終了のタイミングを選択でき、各フィルターを個別に調整できます。
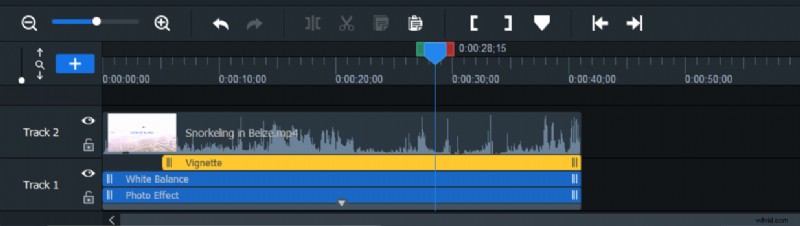
それはそれが得るのと同じくらい複雑です。他の集中的なビデオ エディターとは異なり、調整したいものはすべてメイン インターフェイス内に表示されます。 2 つ目のウィンドウを使用する唯一の機能は、メディアをタイムラインにドラッグする前にプレビューすることです。フリーフローティング ウィンドウと格闘したり、最小化するつもりだったウィンドウを誤って閉じたりする必要はもうありません。このプログラムは 1 ~ 2 時間いじるだけで流暢に話せるようになるため、あらゆるスキル レベルの vlogger やコンテンツ クリエーターに最適です。ビデオ プロジェクトに満足したら、必要なほぼすべてのサイズと形式 (4K を含む) でエクスポートできます。最適な YouTube および Vimeo 形式は、簡単にエクスポートおよびアップロードできるように事前にプログラムされています。
彼らがインフォマーシャルで言っているように:しかし、待ってください。最後に 1 つの素晴らしい機能について言及する必要があります:レコード機能です。 Video Studio 4 のダウンロードには、2 つ目のプログラム(Video Recorder 4)が含まれています。これにより、スクリーン キャプチャとウェブカメラを介してビデオを録画し、ビデオ プロジェクトに簡単にインポートできます。写真の教師として、生徒向けの画面共有ビデオ チュートリアルを数多く作成しています。今まで、私は市場に出回っている画面キャプチャ ソフトウェアに不満を感じていました。高価でかっこ悪いか、無料であるのに画面の遅延と音声の悪さで透かしが入っているかのどちらかです。 Video Recorder 4 について何の不満もありません。パソコンのマイクを使って画面共有にナレーションを付けたり、マイクをオフにして後で Video Studio 4 でナレーションを追加したりできます。画面録画の短いクリップを GIF に変換して、学生が見やすいようにすることもできます。チュートリアルの特定の手順を繰り返します。
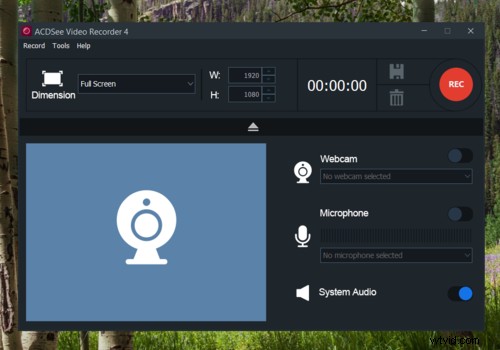
ビデオに興味はあるが、どこから始めればよいかわからない場合や、編集プロセスを合理化したい場合は、Video Studio 4 が待ち望んでいた編集ソフトウェアです。さわやかでシンプルな動画編集を行うには、1 時間ほどいじくり回すか、上記の動画をご覧ください。 Video Studio 4 は、非常に直感的で、管理しやすく、完全に機能するビデオ編集スイートであることがわかると思います。単純な編集ソフトウェアを探しているなら、もう探す必要はありません。
