ACDSee Video Studio 2 は、シンプルなビデオ編集ツール、または画面を録画してそこからコンテンツを作成する方法を探している人のために特別に設計されたソフトウェアです。最近のレビューで、このプロセスがいかに簡単かを何度か述べました。ただし、それがどのように機能し、アプリが本当にシンプルであるかを例を通して示すのが賢明だと思いました.ビデオの世界を始めたばかりの人や、教育コンテンツを録画および編集する方法を探している人は、記事全体を必ずお読みください。
ACDSee Video Studio 2 は、まさに優れた設計のソフトウェアです。ビデオの撮影と編集を始めてから 3 か月しか経っていませんが、Adobe Premiere、Final Cut Pro、DaVinci Resolve などのよく知られているツールに慣れるまでにはしばらく時間がかかりました。 ACDSee の ACDSee のソリューションでは、まったく別の話でした。インターフェイスは明快でシンプルで、ほとんどの人が単純な制作に必要とするものを正確に提供します。
このチュートリアルでは、以前の記事で説明したように、メイクアップ アーティストが彼女の作品を宣伝するのに役立つように、メイクの舞台裏の短いビデオをどのように編集したかを紹介します。これらを作成するときの私の目標は、まともな品質を維持しながら、できるだけ早く完成させることです.したがって、ACDSee Video Studio 2 などのソフトウェアは完璧なソリューションです!飛び込みましょう!
開始するには、まずビデオ ファイルをインポートする必要があります。 メディアを追加を押します ウィンドウの上部にあるファイルを選択し、[開く] をクリックします。ペン .
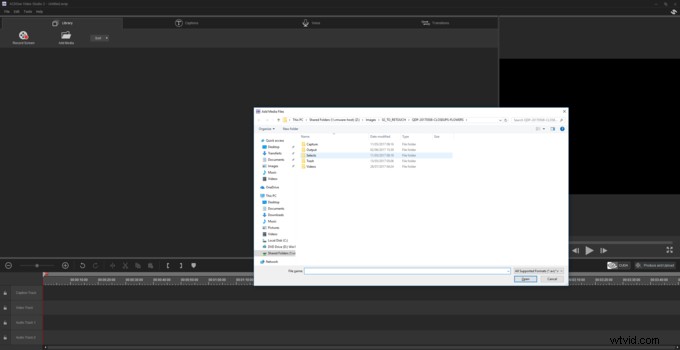
ビデオを編集するときは、価値のあるすべてのクリップがタイムラインに確実に収まるようにしたいと考えています。そのため、オーディオ トラックを追加したり探したりする前に、このセッションのすべてのシーケンスをチェックし、気に入ったものをビデオ ラインのタイムラインにインポートします。新しいクリップをタイムラインに追加するには、ドラッグ アンド ドロップするだけです!
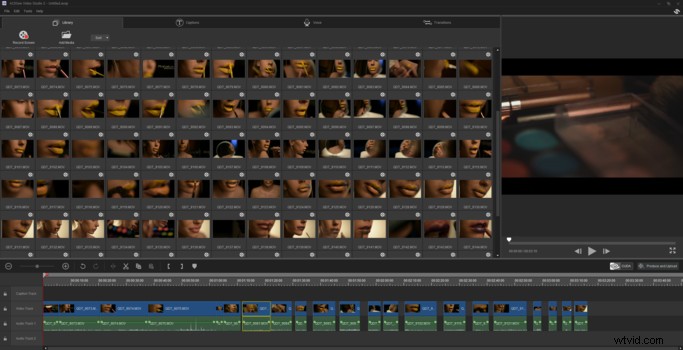
お気づきかもしれませんが、ほとんどのビデオ編集ソフトウェアのように 2 つのビデオ プレビューア ウィンドウはありません。シンプルに保ち、1 つのビューでできるだけ多くのファイルにアクセスできるようにするために、ACDSee Video Studio では 1 つのみを使用します。クリップをプレビューするには、クリップを右クリックして [プレビュー] を選択します。クリップは右側に表示されます。タイムラインをクリックして再生を押すと、最終的な出力が表示されます。
すべてのクリップを選択したら、Epidemic Sound で見つけたオーディオ トラックを追加し、クリップのオーディオを削除します。この場合、環境ノイズは他の何よりも気を散らすものだからです。
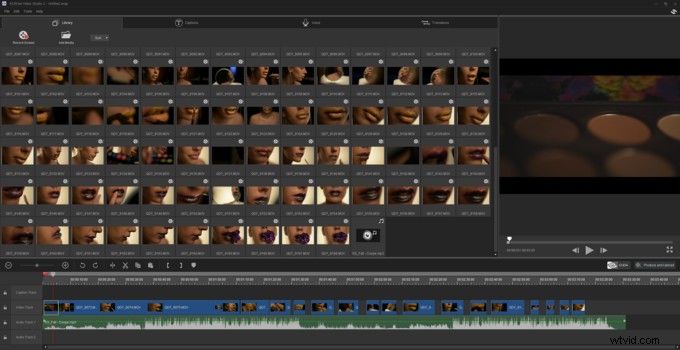
ライブラリからクリップを削除していないことに注意してください。後でタイムラインの一部を埋める特定のクリップを探して、すべてを再インポートする必要はありません。すべてを所定の位置に保つことで、後で少し時間を節約できます。
クリップをカットして移動するだけです。これは、ACDSee Video Studio 2 のもう 1 つの手間のかからない部分です。どちらかの側から押し込んでシーケンスを短くするか、正確な場所でカットしたい場合は分割ツールを使用して、その部分を削除することができます。もう必要ありません。
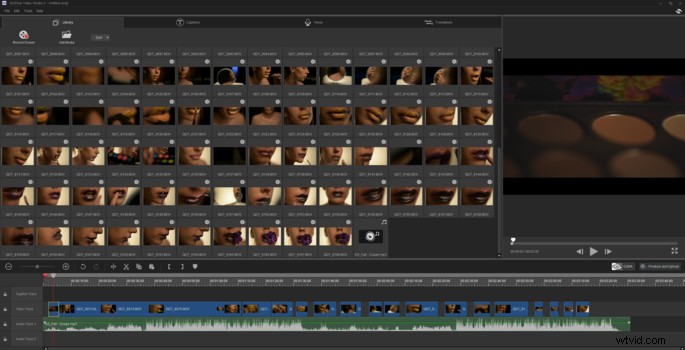
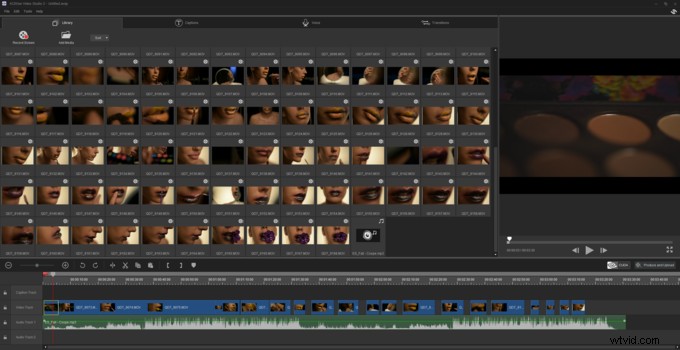
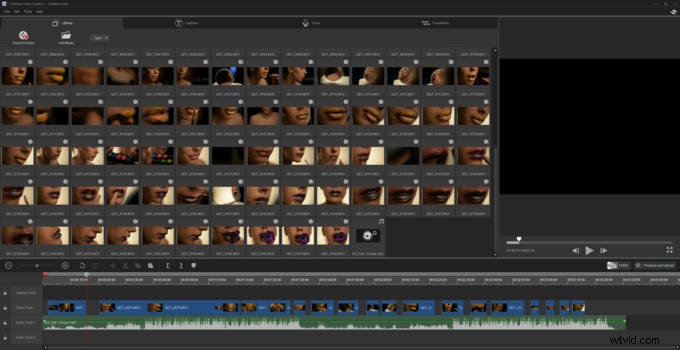
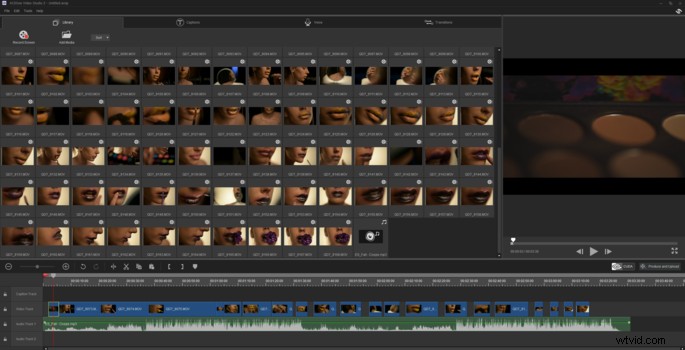
いくつかのクリップの間に、トランジションも追加したいと考えています。複雑なメニュー オプションを探す必要はありません。トランジション タブへのアクセスは簡単で一目瞭然です。次に、タイムラインに何かを追加するために、ドラッグ アンド ドロップします。
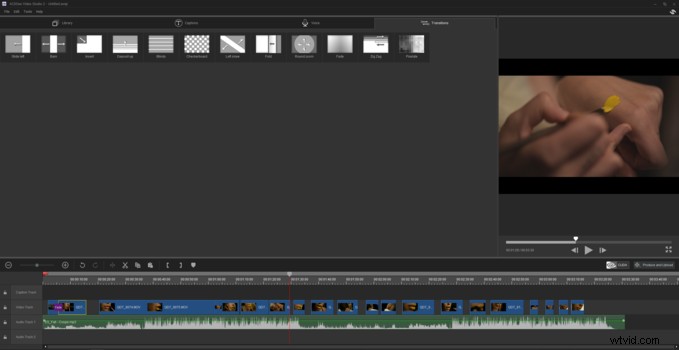
次に、クリップをゆっくりと移動し、切り取り、必要なトランジションを追加することで、最終的にこの記事の上部にあるビデオにたどり着きます。編集をさらに進めたい場合は、上記のクリップで行ったように、クリップを ACDSee Video Studio 2 にインポートする前に、選択したソフトウェアでクリップをカラー グレーディングすることもできます。ワークフローをあまり複雑にすることなく、より洗練されたフィルムを作成できます。
ACDSee Video Studio 2 には世界に革命を起こすような機能はありませんが、それがこのソフトウェアのすべてではありません。誰もが自分のビデオを編集、共有、公開できるように、簡単に学習できるようにすることを目的としています。学習にお金や時間を投資する必要さえありません。とても簡単です!
