タイムラプスは動画制作にスパイスを加える簡単な方法ですが、長時間表示するとシーンの一部が見苦しく見えることがあります。このチュートリアルでは、リアルタイム ビデオを使用して、揺れ動くオブジェクトを改善する方法を紹介します。
ビデオとタイムラプス映像を組み合わせることで、劇的な時間の動きを見せながら、より自然に見える「ハイブリッド タイムラプス」と私が呼ぶものを作成できます。
タイムラプスとは、時間の経過を通常よりも速く表示する動画を表すために使用される用語です。タイムラプスは、一連の静止写真を撮影して連続して再生することで作成できます。または、既存のビデオをスピードアップして通常よりもはるかに速く再生するのと同じくらい簡単にすることもできます。タイム ラプスの作成方法に関係なく、シーン内の特定の要素はタイム ラプス形式で見栄えがよく、他の要素は不自然でぎくしゃくして見えることがあります。通常、雲の動き、歩いている人、車、車のライト トレイルはすべて、すばやく再生すると非常に興味深いものに見えます。ただし、一部の動き、特に振動する動きやほとんど静止したままの動きは、通常、この方法で再生するとあまりきれいに見えません。風に吹かれる木、浜辺に打ち寄せる波、水域を横切る風、水に浮かぶ物体などは、ほとんどの場合、奇妙で場違いに見えます。
スロー シャッターの使用
タイム ラプスをより自然に見せるための 1 つの解決策は、スロー シャッターを使用して、各フレームに少しの動きを持たせることです。ビデオを撮影する場合、通常は 1/25 秒よりも遅くないシャッターを使用する必要がありますが (24fps ビデオの制限により)、可変フレーム レートで撮影できる場合、または単に静止写真を撮影する場合は、インターバロメーターを使用すると、シャッターを簡単に 1/2 秒またはそれ以上遅くすることができます。遅いシャッターを使用すると、動いているオブジェクトをぼかすことができ、速いシャッターでキャプチャされたフレームで見慣れている耳障りな動きと比較して、動きがより滑らかになります。

その場合、シャッターを 2 秒まで遅くして、この問題を解決するタイム ラプスを作成するだけでよいと考えるかもしれません。結局のところ、長時間露光の風景写真は、滝や波をかなりシュールに見せます。ただし、長いシャッターで水の動き、木の動き、ボートなどの浮遊物を滑らかにしたとしても、これらの物体の不快な動きは、24 フレームを連続してスタックしてビデオ形式で再生するとすぐに戻ってきます。以下に、約 2 秒のシャッターを使用して作成したタイムラプスを示します。個々のフレームはかなりきれいに見えますが、滝は見栄えがよくありません。
解決策:動画に溶け込む
この問題を解決するために私が見つけた最善の方法は、長時間露光をまったく使用せず、通常のシャッター スピードでビデオ ショットを使用することです。私が考えたのは、通常のタイム ラプスをキャプチャして、まったく同じシーンをリアルタイム ビデオで撮影できれば、2 つのシーケンスを組み合わせて、より見栄えのするものを作成できるのではないかということでした。言い換えれば、速い動きでタイムラプスをキャプチャし、ゆっくりとした動きでビデオにマスクできれば、両方の長所を活かすことができるかもしれません.
私はこのテクニックを最初にエリア・ロカルディの写真世界3シリーズ。私たちはイタリアのアマルフィ海岸沖のアトラーニに滞在していて、小さな町、ビーチ、地中海の素晴らしい景色を眺めることができました。クールなタイムラプスを撮影してしまいましたが、カメラで確認したところ、浜辺に打ち寄せる波がいかにひどいものであるかに気づきました。街を走る車は素晴らしく、空に浮かぶ雲はかっこよく見え、山に忍び寄る影は興味深いものでしたが、何度も打ち寄せる波は安っぽいストップ モーション効果をもたらしました。まだカメラを動かしていなかったので、24p と 60p の両方で 2 つのビデオ クリップを撮影することにしました。ビデオ クリップの 1 つをタイムラプス クリップとブレンドできることを願っています。結果は完璧に機能し、その時点から、できる限りこれらのハイブリッド タイムラプスを作成しようとしました。
Adobe Premiere でのマスクの使用
ほとんどの写真家は、Photoshop で複数のレイヤーを使用し、さまざまな写真のさまざまな要素をマスキングすることに慣れています。 Photoshop ほど多機能ではありませんが、Adobe Premiere には、ほぼすべての効果に組み込まれた使いやすいマスクがいくつかあります。このテクニックでは、ビデオ クリップを 2 つ重ねて、不透明効果のマスク オプションの 1 つを使用するだけです。切り抜き効果のように他の効果も使用できますが、このチュートリアルでは不透明度のみを使用します。透明にしたいシーンのセクションの周りを選択したら、トランジションをハードのままにするか、トランジションをぼかして、ブレンドされた境界をより微妙にすることができます。
2 つのクリップを適切に位置合わせしてマスクしたので、タイムラプス ビデオと通常のビデオの両方の速度を調整できるようになりました。速度持続時間オプションを使用すると、タイムラプス クリップを 2 倍、3 倍、または 4 倍の速度で再生するように設定して、時間の経過をさらに極端にすることができます。同様に、24p のフッテージをネイティブに再生したり、60p などのより高いフレーム レートでビデオを撮影した場合は、速度の継続時間を 40% に設定して、フッテージをスロー モーションのように見せることができます。
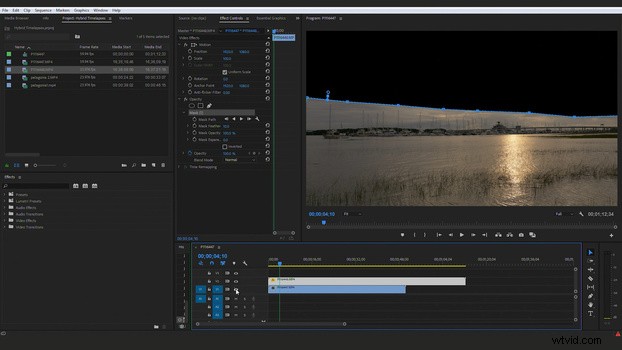
2 つのビデオを適切に同期し、最上位レイヤーをマスクしてその下のレイヤーを表示したら、シーケンス全体を単純にネストして、プロジェクト内で簡単に移動できる 1 つのファイルを残すことができます。また、このネストされたシーケンスにズームとパンのキーフレームを追加できるようになりました。ハイブリッド タイムラプスが誤って同期しなくなったり中断したりすることはありません。ハイブリッド タイムラプスを作成する前に、ワープ スタビライザーを最初にすべての映像に追加すると、動画の途中での小さな動きによってマスクが動かないようにすることが役立つ場合があることに注意してください。撮影中にビデオの 1 つがわずかに動いたために、マスク パスに沿って視差の動きが見られることほど悪いことはありません。
この記事とビデオ チュートリアルがお役に立てば幸いです。また、独自のタイム ラプスを撮影する際に考えられるいくつかのアイデアが開かれることを願っています。あなたのバックグラウンドが写真ベースで、ビデオの側面が少ない場合は、ビデオの撮影と編集の学習を開始することをお勧めします。これは、ブランディングと広告の両方に本当に役立つだけでなく、静止画を撮影する素晴らしいビジネスチャンスを開くことができるからです。だけで常に提供するとは限りません。私が最初にしたように Adobe Premiere Pro が威圧的であると感じた場合は、Lee Morris が最近、Intro to Premiere という完全な長さのチュートリアルを作成しました。これは Fstoppers ストアで見つけることができます。動画編集をすばやく簡単に学習できるように、Premiere で最も強力なツールを学習するためのクイック ガイドです。

