動画に音楽を追加する方法を知ることは、コンテンツ作成プロセスに革命を起こすための鍵となる可能性があります。なぜそんなに重要なのですか?
TikTokやInstagramReelsのようなビジュアルソーシャルメディアのトレンドの台頭により、ビデオコンテンツは世界を席巻しています。ますます、コンテンツクリエーターは、アイデアを共有し、視聴者を引き付けるためにビデオコミュニケーションに依存するようになっており、その傾向は今後も続くでしょう。動画は2022年にとどまるため、クリエイターはそれを最大限に活用する方法を学ぶ必要があります。
ビデオに音楽を追加することは、コンテンツの品質を向上させるための優れた方法です。音楽はすばやく簡単に追加できますが、コンテンツのトーンを設定し、動画をより豊かで魅力的なものにする上で影響力のある役割を果たします。
ビデオに音楽を追加する方法がわからない場合は、このガイドが役立ちます。ステップバイステップで、音楽をコンテンツに取り入れ、より幅広いオンラインオーディエンスにリーチするために必要なスキルを提供します。何よりも、これらの音楽追加方法は、すばやく、簡単で、手頃な価格です。
動画に音楽を追加する理由
音楽は、私たちがコンセプトやアイデアを伝える方法に影響を与える可能性があります。適切なサウンドトラックは、ブランドトーンを確立したり、コンテンツに対する特定の視聴者の反応を促進したりするのに役立ちます。
多くの動画にとって、音楽はエンゲージメントと関心を高めるためのツールです。動画に音楽を追加すると、ドライコンテンツをより魅力的にするのに役立ち、視聴者の定着率を向上させる役割を果たす可能性があります。
多くのコンテンツクリエーターは、トピックやニッチに関係なく、ビデオコンテンツに音楽を追加します。イントロとアウトロだけに音楽を追加したり、スピーチベースのビデオのバックグラウンドで再生したり、それ以外の場合はサイレントビデオの唯一のオーディオコンテンツとして音楽を信頼したりすることもできます。
オンラインで動画に音楽を追加する方法
オンラインツールを使用すると、多くの場合ソフトウェア料金なしで、音楽をビデオにすばやく簡単に追加できます。これを可能にする人気のあるオンラインツールには、FlexClip、Kapwing、Flixierなどがあります。 Adobe CreativeCloudExpressなどのよく知られたツールを使用することもできます。 Riversideにも、録画しているビデオに効果音や音楽を追加するのに理想的なメディアボードが付属しています。
多くのビデオクリエーターは、これらのツールがシンプルで直感的であるため、ビデオに音楽を追加するためにオンラインの方法を選択します。多くのオンラインビデオエディタは無料で利用できるので、調査を行い、自分に合ったツールを見つけてください。
ビデオに音楽を追加する方法を理解しようとしている場合、使用しているソフトウェアまたは使用しているプラットフォームによってプロセスが異なります。ただし、一般的に、これらは、すでに録画されたビデオに音楽を追加する場合に大まかに実行する手順です。
ステップ1: 選択した編集ツールで、音楽を追加するビデオを開きます。
ステップ2: 追加する音楽をダウンロードして、オンライン編集ツールのメディアライブラリにインポートします。 (一部のツールには、すでにさまざまな音楽やオーディオエフェクトが付属しています。)
ステップ3: メディアライブラリから編集タイムラインに音楽をドラッグまたは追加します。
ステップ4: オーディオの音量とタイミングを調整して同期し、ビデオコンテンツに合わせます。
ステップ5: コンテンツを再生して、意図したとおりに聞こえることを確認します。
ステップ6: ビデオと音楽に満足したら、完成したプロジェクトをダウンロードできます。
動画に音楽を追加する場合ライブ 録画中は、RiversideMediaボードを使用して次の手順を実行できます。
ステップ1: Riversideレコーディングスタジオを開きます。
ステップ2: ビデオに追加する音楽をメディアボードにインポートします。 +を押すことができます ボタンをクリックするか、ファイルをドラッグアンドドロップできます。
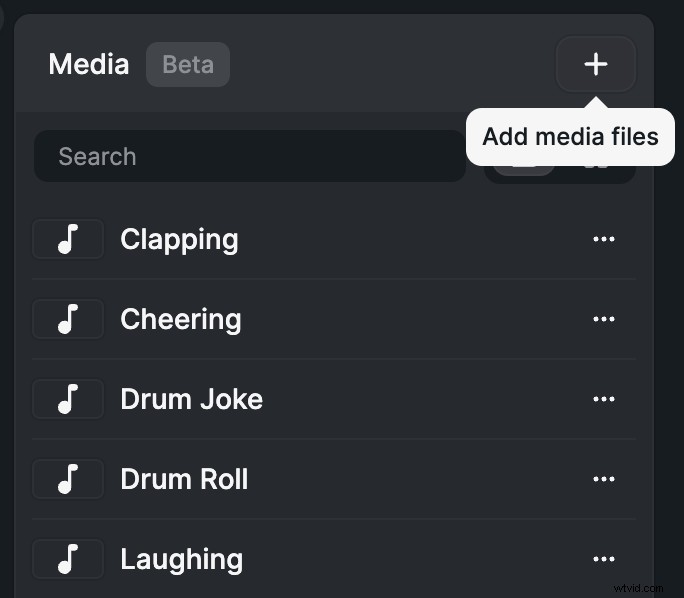
ステップ3: 録音を開始し、ミュージッククリップを自由にプレビューしてください。
ステップ4: ビデオ録画に含めたいミュージッククリップを再生します。 Riversideは、ライブレコーディングで再生したものをすべて自動的にキャプチャして保存します。
iPhoneのビデオに音楽を追加する方法
iPhoneで作業している場合は、コンテンツをデスクトップにインポートせずに、ビデオに直接音楽を追加することをお勧めします。幸い、ビデオに音楽を追加するのに役立つiPhoneネイティブのツールはたくさんあります。
最も一般的に使用されるプラットフォームの1つはiMovieです。これは、高度なビデオ編集機能を備えた組み込みのApple製品です。 iMovieを使用すると、新しいムービープロジェクトを作成し、ビデオメディアをアップロードしてから、携帯電話から直接オーディオをアップロードできます。
お使いの携帯電話でiMovieを使用するのは簡単です!
ステップ1: iMovieアプリを開き、新しいプロジェクトを作成するか、既存のプロジェクトを開きます。
ステップ2: 次に、オーディオをインポートする必要があります。 [メディアの追加]をタップします+ ボタンをクリックし、オーディオを選択します 。
ステップ4: マイミュージックを選択します 選択した曲を表示します。曲をタップしてプレビューし、 +を押します ボタンをクリックして、プロジェクトに曲を追加します。
ファイルを選択した場合は、デバイスまたはiCloudに保存されている他のオーディオファイルを選択することもできます メディアの追加+を選択した後 ボタン。
ステップ5: オーディオのタイミングと音量を調整して、ビデオコンテンツとうまく一致するようにします。
ステップ6: プロジェクトに満足したら、プロジェクトをダウンロードしてスマートフォンに保存します。
別のビデオ編集プラットフォームを使用したい場合は、iPhoneと互換性のあるさまざまなオプションがあります。 InShot、VideoShop、PicsArtなど、AppleAppStoreからダウンロードしたアプリを使用してビデオに音楽を追加することもできます。
Androidで動画に音楽を追加する方法
コンテンツをパソコンに送信しなくても、Androidデバイスを使用して動画に音楽を追加することもできます。最良のオプションのほとんどはアプリベースのビデオ編集システムに依存しており、一部の電話には独自のネイティブ編集ツールが付属しています。
たとえば、Googleフォトを使用し、次の手順に従って音楽を追加できます。
ステップ1: Googleフォトアプリでユーティリティを選択します ライブラリのホームページの上部にあります。
ステップ2: 新規作成の下 映画を選択します 新しい映画を選択します 含めるビデオフッテージ(または写真)を選択するため。
ステップ3: ビデオプロジェクトが開いたら、音符アイコンをクリックします。
ステップ4: マイミュージックを選択します デバイスから音楽をインポートするか、テーマ音楽を選択します Googleのプリロードされた曲の1つを使用します。
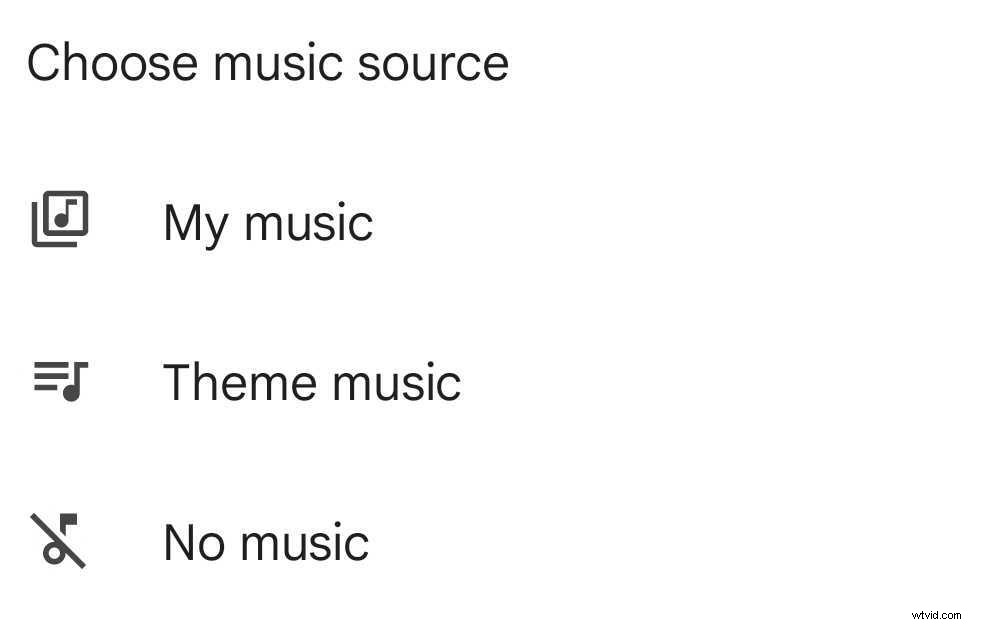
ステップ5: 選択した音楽を追加し、最後の仕上げが終わったらビデオをダウンロードします。
Androidでは、ビデオとオーディオの統合を可能にするさまざまなダウンロード可能なアプリから選択することもできます。 Magistoは最も人気のあるオプションの1つで、カメラとオーディオライブラリの機能が組み込まれています。ビデオや音楽メディアをインポートするか、アプリでコンテンツを作成することができます!役立つその他のAndroidアプリには、VivaVideo、VidTrim、KineMasterなどがあります。さまざまなソフトウェアアプリケーションが独自の機能を提供するため、特定のニーズに最適なプラットフォームを探してください。
Windowsでビデオに音楽を追加する方法
場合によっては、デスクトップを使用してビデオに音楽を追加する方が簡単な場合があり、複雑なファイルを処理するためのスペースと処理能力が向上します。 Windowsのビデオに音楽を追加するのに役立つツールがいくつかあります。
Windowsビデオエディタは、最新のWindowsシステムに組み込まれています。バックグラウンドミュージックの追加など、簡単なビデオ編集タスクに最適です。
ステップ1: Windowsフォトアプリを開き、ビデオエディターに移動します タブ。
ステップ2: 既存のプロジェクトを選択するか、新しい動画プロジェクトを選択します 3つの点線のドロップダウンメニューから新しいものを作成します。
ステップ3: 追加を使用する ビデオメディアをインポートするボタン。メディアをストーリーボードセクションにドラッグアンドドロップします。
ステップ4: バックグラウンドミュージックをクリックします 右上隅にあるウィンドウの選択したトラックから曲を追加します。
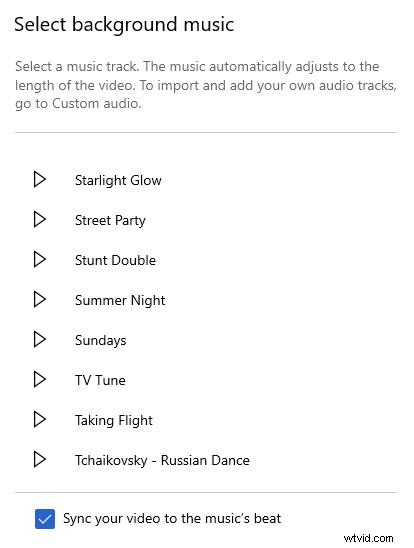
曲を選択すると、ビデオのタイムラインに表示されます。
独自の音楽を追加するには、カスタムオーディオを選択します バックグラウンドミュージックの代わりに。ここで、独自のオーディオファイルをドラッグまたは追加して、プロジェクトにインポートできます。

ステップ5: 満足のいく結果が得られるまで、ビデオに合わせてオーディオを調整します。次に、必要に応じてビデオを編集し、完成したプロジェクトをデバイスにダウンロードします。
Windowsでは、他の音楽追加オプションもあります。 Windowsコンピュータは、VideoProcVloggerやShotCutなどの互換性のあるソフトウェアです。
MacOSでビデオに音楽を追加する方法
Mac OSデバイスは、ビデオおよびオーディオの編集タスクに最適です。これらのシステムは、ビデオに音楽を追加するための多くのオプションを提供します!組み込みファイルとダウンロード可能なファイルの両方が、高品質のコンテンツの作成に役立ちます。
Apple iMovieは、最も人気のあるMacOS編集ツールの1つです。
ステップ1: 組み込みのソフトウェアを使用して、ビデオをインポートします。
ステップ2: オーディオに移動します 音楽を選択します 。
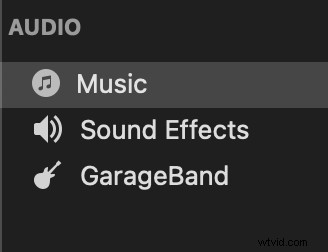
ステップ3: iTunesまたはデスクトップの場所から音楽を選択します。
ステップ4: オーディオとビデオが正しく整列するまで、ドラッグ、トリミング、調整します。
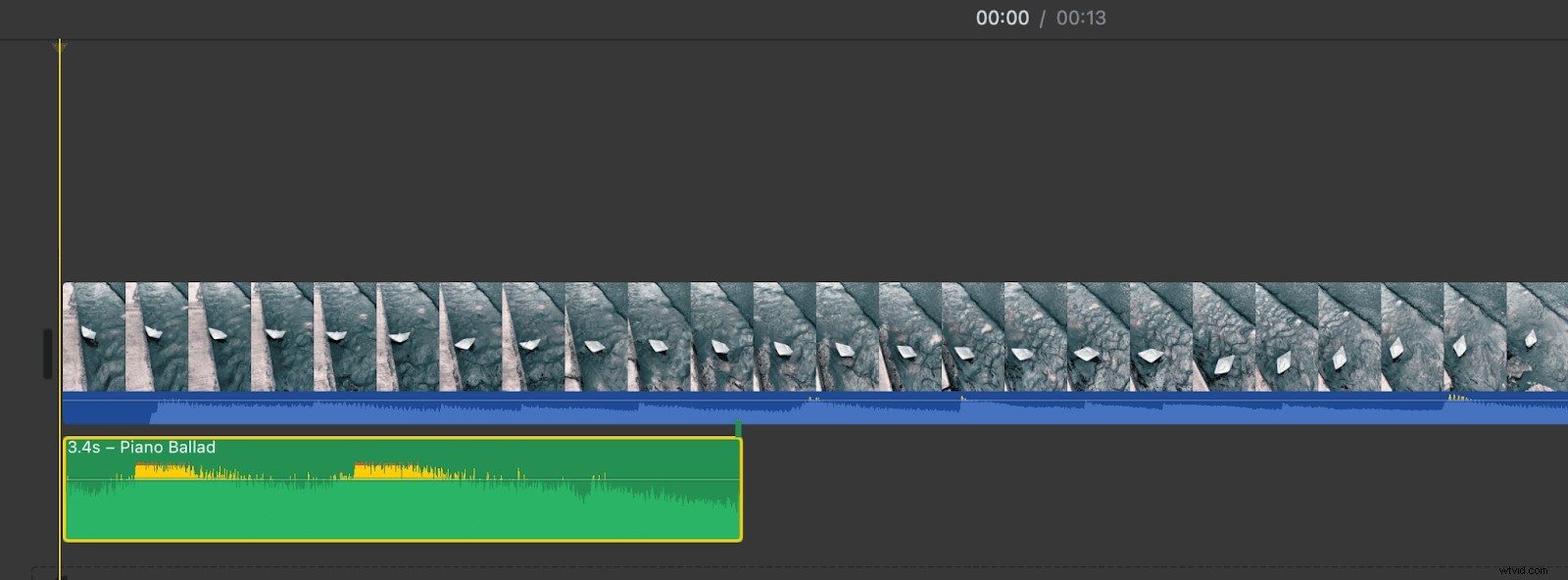
ステップ5: 完了したら、完成したビデオをダウンロードしてコンピュータに保存します。
Mac OSで一般的に使用されるその他の音楽追加ツールには、Filmora Video Editor、Final Cut Pro、およびAppleAppStoreからダウンロードできるその他のアプリベースのシステムがあります。
TikTokビデオに音楽を追加する方法
ますます、ビデオクリエーターはコンテンツを共有するためにTikTokのようなソーシャルメディアプラットフォームに目を向けています。すばらしいのは、アプリで直接動画に音楽を追加できることです。
ステップ1: TikTokアプリにアクセスし、ビデオ作成ツールに移動します。
ステップ2: ここでは、新しいコンテンツを撮影するか、最大3分の長さのビデオをアップロードできます。
ステップ3: 画面上部で、[サウンドを追加]を選択します 利用可能なオーディオオプションを参照します。
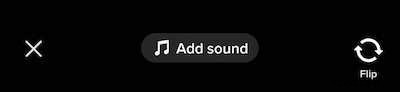
ステップ4: 音楽を選択したら、音量と配置を調整できます。
ステップ5: ビデオをデバイスに保存するか、TikTokオーディエンスに直接共有します。
TikTokアプリでビデオを編集することは実用的ですが、TikTokビデオに音楽を追加する方法は他にもあります。これは、さまざまなプラットフォームで共有するための透かしのないビデオを作成する場合に役立ちます。 InShot、Clipchamp、Lomotifなどの外部アプリを使用してTikTokスタイルの動画に音楽を追加できます。
Instagramの動画に音楽を追加する方法
TikTokと同様に、Instagramは急速に人気のあるビデオ共有プラットフォームになりつつあり、音楽のバッキングトラックがビデオの品質とユーザーエンゲージメントに大きな違いをもたらしています。 Instagramアプリを使用して、Instagramビデオまたはリールに音楽を追加できます。
ステップ1: [リールの作成]タブに移動します。
ステップ2: 最大60秒の長さのビデオを撮影またはアップロードします。
ステップ3: 音符アイコンをクリックして、トレンドの音楽を検索したり、保存されたオーディオを取得したりします。
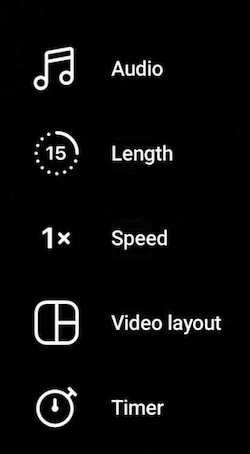
ステップ4: Instagramリール編集ツールを使用して、オーディオのタイミングとビデオとの位置合わせを調整します。
ステップ5: ビデオをデバイスに保存するか、Instagramリールとして共有します。
ソーシャルメディア以外でビデオを編集することを好むユーザーのために、Instagramビデオに音楽を追加できる他のツールがあります。 Wondershare、PicsArt、InShotなどのアプリを使用できます。他のビデオ編集ソフトウェアからファイルをエクスポートすることもできます。
YouTubeの動画に音楽を追加する方法
YouTubeは長い間ビデオコンテンツの王様でした。 YouTube動画の背景に音楽を追加すると、コンテンツを群衆から目立たせることができます。
YouTubeには、サイトに動画を投稿するときに使用できる独自の音楽追加ツールがあります。
ステップ1: 動画を選択します ホームページの左側にあるメニューにあります。
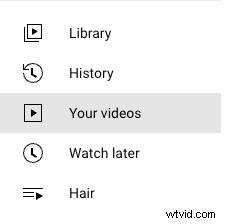
ステップ2: 既存の動画を選択するか、作成から新しい動画をアップロードします 右上のボタン。
ステップ3: 動画を選択したら、編集者に移動します 左側のツールを使用して、オーディオを見つけます ボタン。ここには、ロイヤリティフリーの音楽トラックの豊富なストックライブラリがあります。
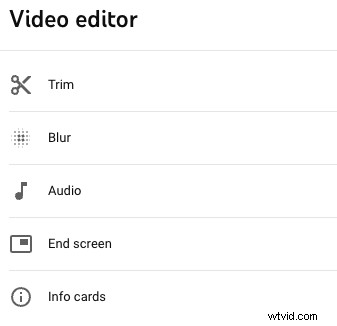
ステップ3: 一番好きなトラックを追加し、必要に応じて音量とタイミングを編集します。
ステップ4: 結果に満足したら、動画をYouTubeに公開します。
YouTubeサイトのビデオに音楽を追加したくない場合、またはカスタムオーディオトラックを追加したい場合は、別のビデオ編集ツールを使用できます。 YouTubeにエクスポートしてアップロードする前に、iPhone、Android、Windowsシステム、またはMacOSを使用してビデオコンテンツを編集します。
動画に適した音楽を選ぶ方法
ビデオに音楽を追加する場合、すべての音楽トラックが同じように作成されるわけではありません。適切な音楽を選択すると、最終結果とコンテンツの全体的な品質に大きな違いが生じる可能性があります。
まず、動画のトピックとトーンを検討します。あなたのビデオは何についてですか、そして誰がそれを見る可能性がありますか?幸せで高揚する動画は明るい音楽トラックの恩恵を受けることができますが、悲しい、暗いトピックには遅いバッキングトラックが必要になる場合があります。教育用動画を作成する場合は、コンテンツを損なうことのないシンプルな音楽を選択することをお勧めします。
動画コンテンツのスタイルに応じて、叙情的な音楽と器楽のどちらかを選択する必要があります。話のないシンプルな動画では、歌詞のある曲は、特に歌詞がメッセージとうまく一致している場合、エンゲージメントのための優れたツールになります。ビデオに多くのスピーチやその他のサウンドが含まれている場合、インストルメンタルトラックは気を散らすことが少なくなります。
動画の音楽を探す場所
ビデオコンテンツに音楽を選択するときは、ロイヤリティの義務を考慮することを忘れないでください。動画を商業的に使用または共有する場合は、関連するすべての著作権規則に従う必要があります。このような場合、通常、ロイヤリティフリーの音楽を使用するのが最も安全です。
ロイヤリティフリーの音楽を使用するということは、音楽の再生にお金を払うことなく、ビデオを商業的に共有できることを意味します。これは、動画を削除したり、高額な著作権侵害に対処したりする必要がないため、重要です。
一部のビデオ編集ツールとアップロードプラットフォームは、ロイヤリティフリーの音楽の独自のストックライブラリを提供します。 Soundcloud、Purple Planet、TeknoAxeなどのサイトからロイヤリティフリーの音楽を見つけることができます。また、PremiumBeatのような有料のオーディオライセンスサービスに加入して、何千ものロイヤリティフリーのトラックにアクセスすることもできます。
よくある質問
ビデオに音楽を追加する方法がまだわかりませんか?よくある質問への回答は次のとおりです。
動画に背景音楽を追加するにはどうすればよいですか?
動画にバックグラウンドミュージックを追加する方法はたくさんありますが、コンテンツや使用しているデバイスによって最適なツールは異なります。音楽を追加するために使用するプラットフォームやソフトウェアツールが何であれ、ビデオオーディオが最上位のファイルであることを確認してください。これにより、スピーチやその他の音声情報のバックグラウンドで音楽が確実に再生されます。
無料で動画に音楽を追加するにはどうすればよいですか?
このガイドに記載されているツールやアプリケーションの多くは、オンラインで無料で使用したり、デバイスにダウンロードしたりできます。これらのツールを使用して、ビデオコンテンツに音楽をすばやく、簡単に、そして手頃な価格で追加できます。
動画に音楽を重ねるのにどのアプリを使用できますか?
このガイドには、ビデオコンテンツに音楽を追加できるアプリがいくつかリストされています。これらのアプリには次のものが含まれます:
- iMovie
- InShot
- VideoShop
- PicsArt
- VivaVideo
- VidTrim
- キネマスター
- Filmoraビデオエディタ
- Final Cut Pro
- クリップチャンプ
- Lomotif
- ワンダーシェア
