Discordでストリーミングする方法を学び、コンテンツの新しいストリーミングプラットフォームの探索を開始できるようにしますか? Discordは、他の多くのソーシャルプラットフォームに参加して、ユーザーにライブストリーミングサービスを提供しています。 DiscordのGoLive機能を使用して、画面を共有したりWebカメラからストリーミングしたりしながら、テキストチャットやボイスチャットを介して視聴者とつながることができます。
動画クリエイターがDiscordですぐにストリーミングを開始できるように、トピックのリストをまとめました。プラットフォームのストリーミング機能の利点を説明し、ストリーミングを開始する新しいサーバーをセットアップするプロセスを順を追って説明します。また、どのデバイスでもDiscordでライブ配信する方法を段階的に説明します。
Discordとは何ですか?
Discordは、世界中の人々がつながることを可能にする無料の音声およびビデオチャットサービスです。このサービスは、コンテンツ作成者向けのストリーミングオプションに対するニーズの高まりに対応するために進化しました。 Discordを使用すると、視聴者をストリーミングコンテンツにアクセスするように招待できるチャットチャネルを作成してホストできます。
Discordを他のストリーミングサービスと一線を画すユニークな機能は、そのボイスチャット機能です。この機能を使用すると、視聴者と直接やり取りでき、エンゲージメントの機会が増えます。 Discordを使用してコンテンツをストリーミングする利点について詳しくは、読み続けてください。
不和に対するストリーミングのメリット
前述したように、Discordを使用すると、他のプラットフォームではボイスチャット機能を使用できない方法で視聴者とやり取りできます。また、プラットフォームには復元コンテンツポリシーがそれほど多くないため、Discordを使用するとコンテンツをより細かく制御できます。 他のストリーミングサービスとして。
Discordでのストリーミングのメリットには次のようなものがあります。
- コンテンツとチャンネルの機能を完全に制御します。
- より個人的なレベルで視聴者と出会い、挨拶します。
- チャンネルとコンテンツに独自のロゴとブランディングを使用します。
- YouTube、Twitch、Facebookなどの他のストリーミングプラットフォームとの簡単な統合。
- 優れた圧縮とは、安定したストリーミング接続を意味します。
Discordでライブ配信する方法
Discordでコンテンツのストリーミングを開始する前に、サーバーを作成する必要があります。サーバーを作成したら、他のユーザーを招待してコンテンツを表示できます。さまざまなテキストチャットチャネルとボイスチャットチャネルを使用して、サーバー内のコンテンツを分離できます。
以下は、コンテンツをストリーミングできるように、数回クリックするだけでDiscordでチャンネルを作成する方法のステップバイステップの手順です。
Discordサーバーをすばやく作成する方法:
ステップ1: Discordを開きます アプリ。
ステップ2: +をクリックします 左側のメニューのアイコン。
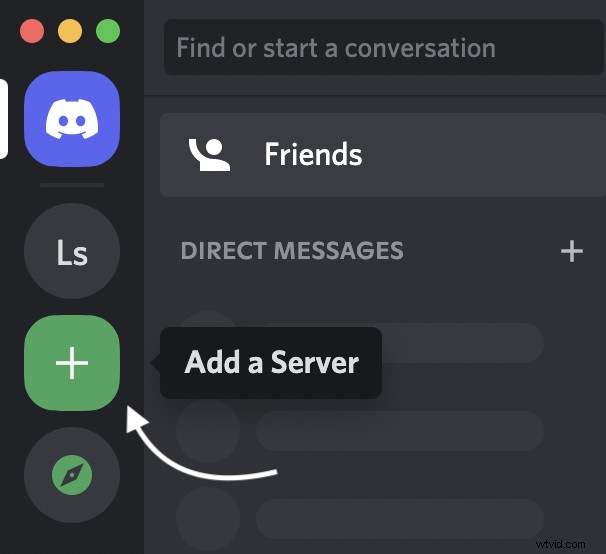
ステップ3: 自分で作成を選択します サーバーの作成から ポップアップメニュー。
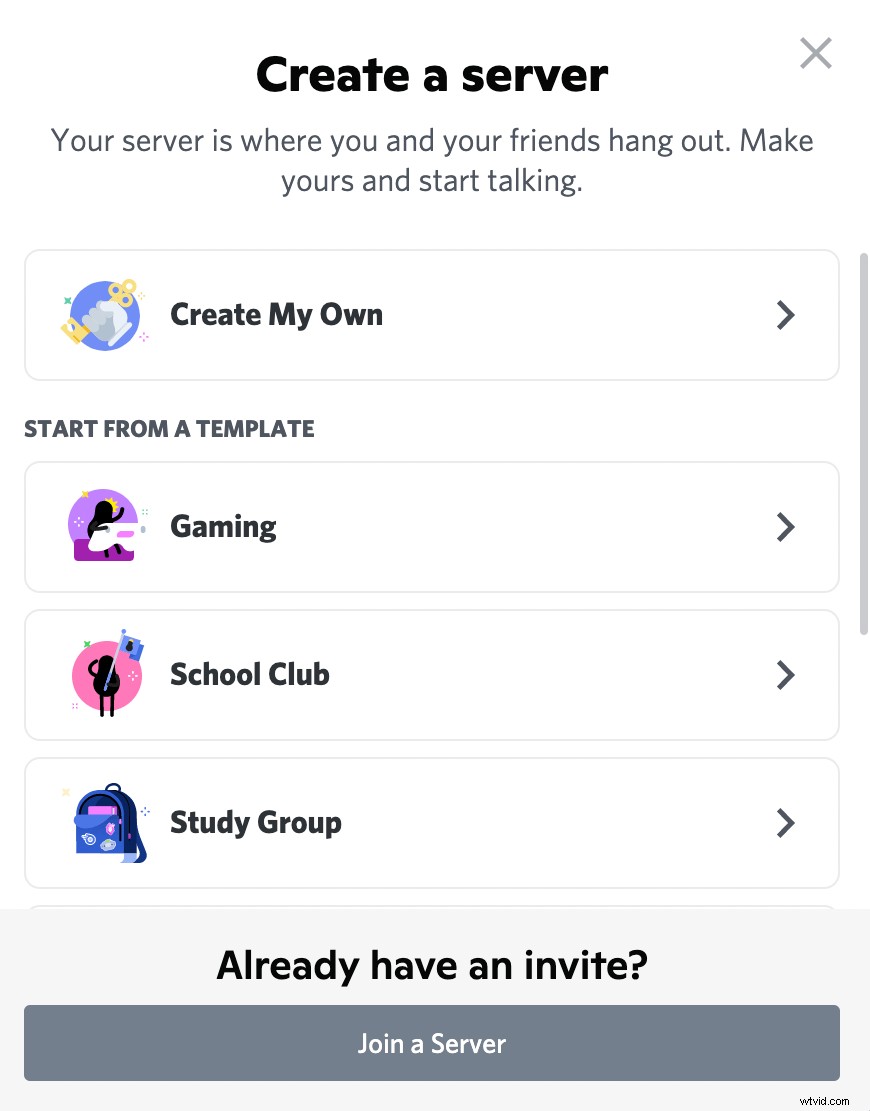
ステップ4: サーバーに名前を付けて、画像をアップロードします。
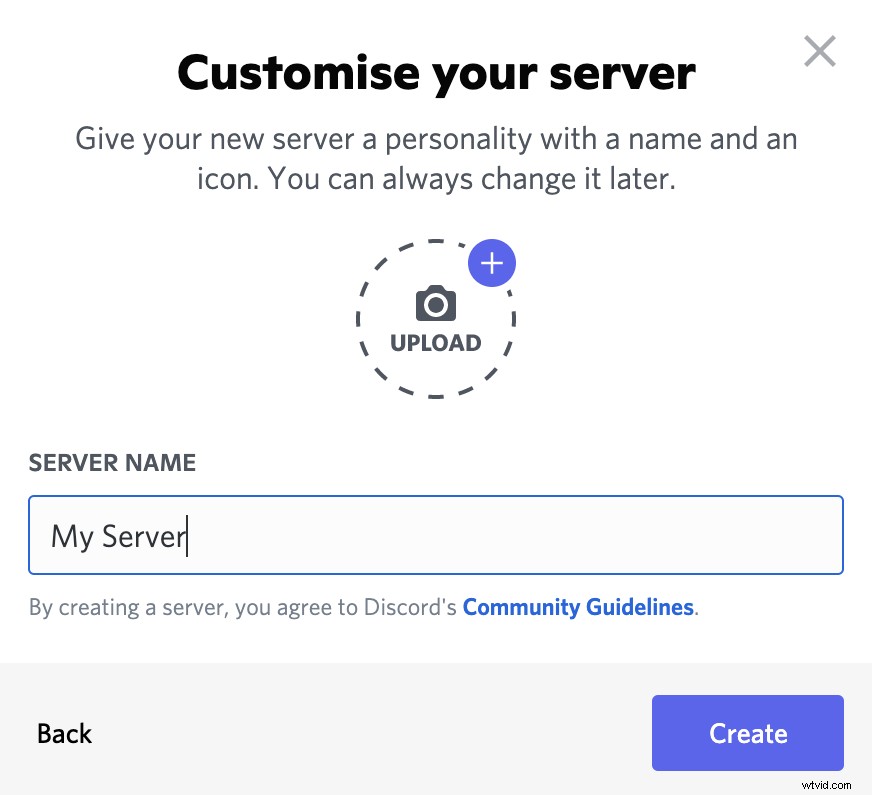
ステップ5: 作成をクリックします ボタン。
Discordチャネルを作成するための3つのステップ:
ステップ1: サーバー上で、 +をクリックします テキストチャネルの横に署名 または音声チャネル
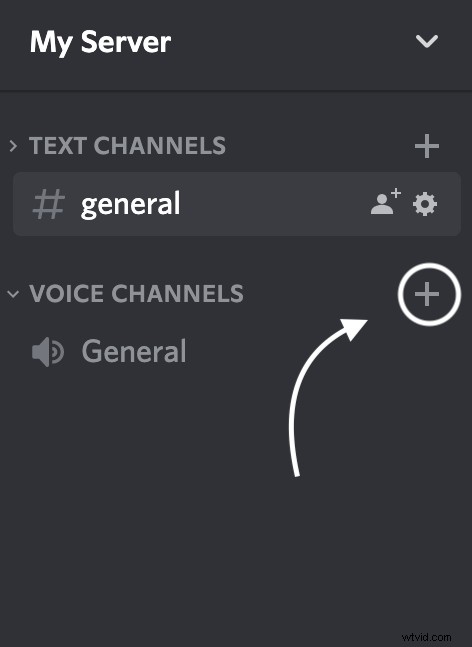
ステップ2: チャンネルに名前を付け、チャンネルタイプを設定します
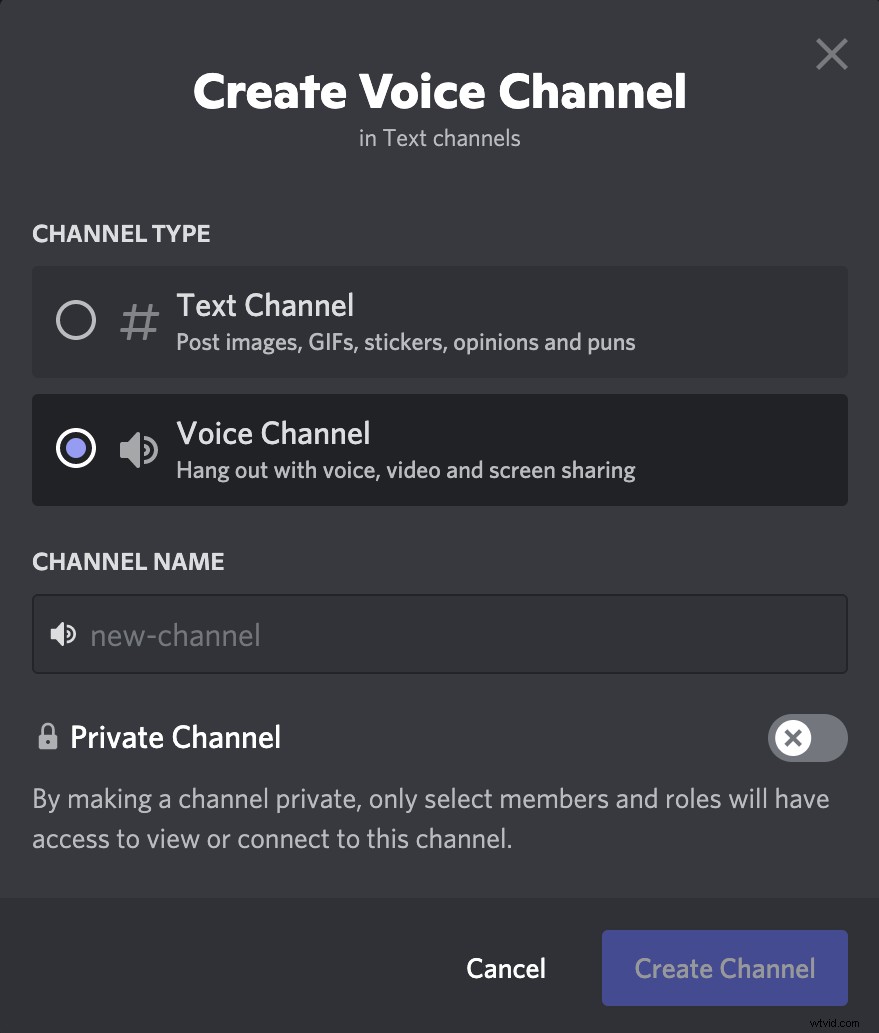
ステップ3: チャンネルを非公開にするかどうかを選択します
Discordでビデオをストリーミングするにはどうすればよいですか?
Discordを使用すると、Webカメラからビデオをストリーミングしたり、画面に表示されているものを共有したりできます。 Discordは、YouTubeやTwitchなどの他のソーシャル共有プラットフォームと簡単に統合できるため、数回クリックするだけでストリームをアップロードできます。アカウントを接続してNetflixをストリーミングし、ストリーミングサービスのコンテンツを使用してライブコンテンツを作成することもできます。
ゲーマーは、Discordのゲーム検出ソフトウェアを高く評価します。この機能は、ストリーミングしたいゲームを識別し、それをストリーミングプラットフォームに接続して、ゲームアクティビティをすばやくライブ配信できるようにします。
音声と一致しない状態でビデオをストリーミングする方法
すべてのシステムがオーディオおよびビデオストリーミングをサポートしているわけではありません。 オーディオを共有できるのは、Windows10またはmacOSバージョン10.13以降を実行しているシステムでストリーミングする場合のみです。 Discordで音声付きのビデオをストリーミングする場合は、デバイスに最新のオペレーティングシステムを使用してください。
ウェブカメラとの不和でストリーミングする方法
サーバーを作成したら、Webカメラでストリーミングを開始できます。まず、ビデオ設定でビデオカメラをオンにする必要があります。
以下の手順に従ってカメラを有効にし、Discordでストリーミングを開始します:
ステップ1: Discordアプリを開き、サーバーを選択します。
ステップ2: ストリーミングする音声チャネルを選択します。新しいチャネルを作成する必要がある場合は、上記のセクションの手順に従います。
ステップ3: 画面下部の左側にあるオプションを見つけて、カメラの電源を入れます。
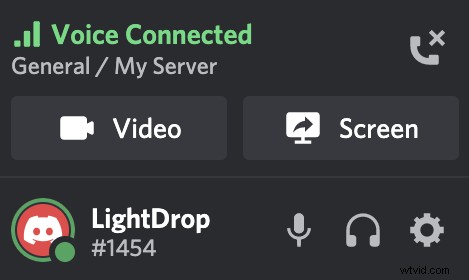
ステップ4: [ビデオ]ボタンをクリックすると、カメラが共有を開始します。
Discordで画面共有する方法
画面を共有してストリーミングすることは、Webカメラからのストリーミングと非常によく似ています。以下のステップバイステップの手順に従って、画面を視聴者と共有してコンテンツを作成します。
ステップ1: Discordを開き、サーバーに移動します。
ステップ2: 左側のメニューからチャンネルを選択します。
ステップ3: 画面の左下にある[画面]ボタンをクリックします。
ステップ4: ポップアップウィンドウが表示されます。ストリーミング元のアプリケーションを選択し、複数の画面を使用している場合は共有する画面を選択します。
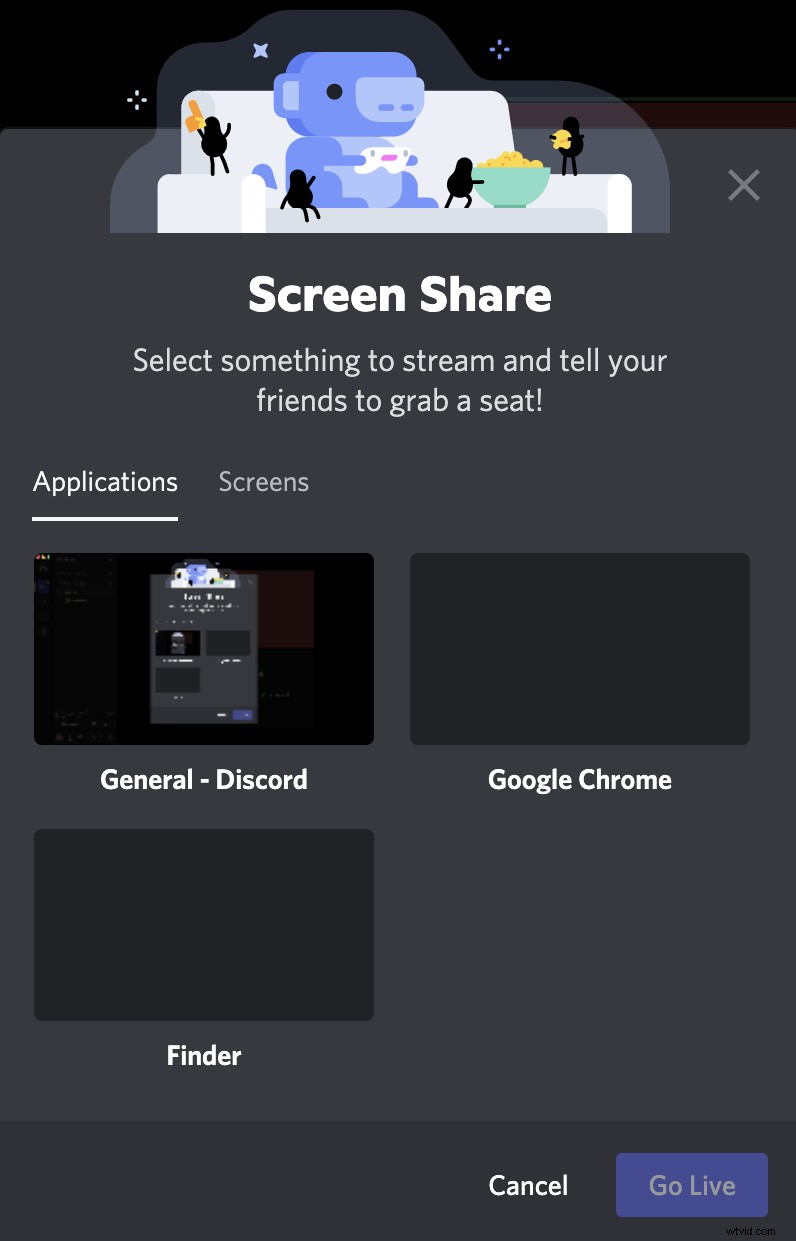
Discordでストリーミング中に画面を変更する方法
Discordストリームの途中で画面を変更するのは簡単です。まず、上記のセクションの手順に従ってチャンネルに移動し、画面の共有を開始します。
画面を共有したら、以下の手順を使用してストリームの途中で画面を変更します。
ステップ1: [画面]ボタンをもう一度クリックします。
ステップ2: ウィンドウの変更を選択します 。
ステップ3: ポップアップから変更するウィンドウを選択します。
Discordでストリーミングを停止する方法
画面の左下にある[ストリーミングの停止]ボタンをクリックすると、いつでもDiscordストリームを終了できます。また、ストリーミングしているチャンネルから切断する必要があります。これを行うには、チャンネルの画面の下部にある[切断]アイコンをクリックします。
DiscordからTwitch、Facebook、またはYouTubeにストリーミングする方法
Discordは、Twitch、YouTube、Facebookなどの他のソーシャル共有サービスと統合されているため、チャンネルを簡単に同期できます。プラットフォーム間でチャンネルを同期すると、他のサイトからのサブスクリプションがDiscordに引き継がれます。モバイルデバイスからストリーミングを開始する前に、デスクトップ上のDiscordとアカウントを同期する必要があることに注意してください。
次の手順に従って、TwitchまたはYouTubeアカウントをDiscordに同期し、ストリーミングを開始します。
ステップ1: Discordを開きます ウェブブラウザで、または Discordを開きます アプリ。
ステップ2: ユーザー設定に移動します メニュー。
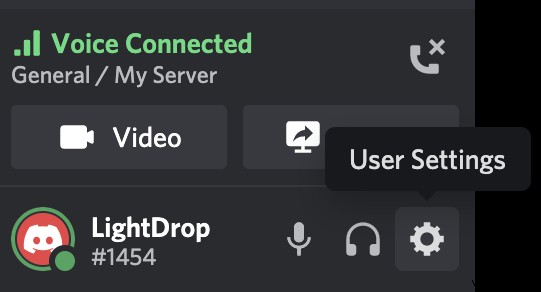
ステップ3: 接続メニューから 追加を選択します YouTubeに参加するには またはTwitch。
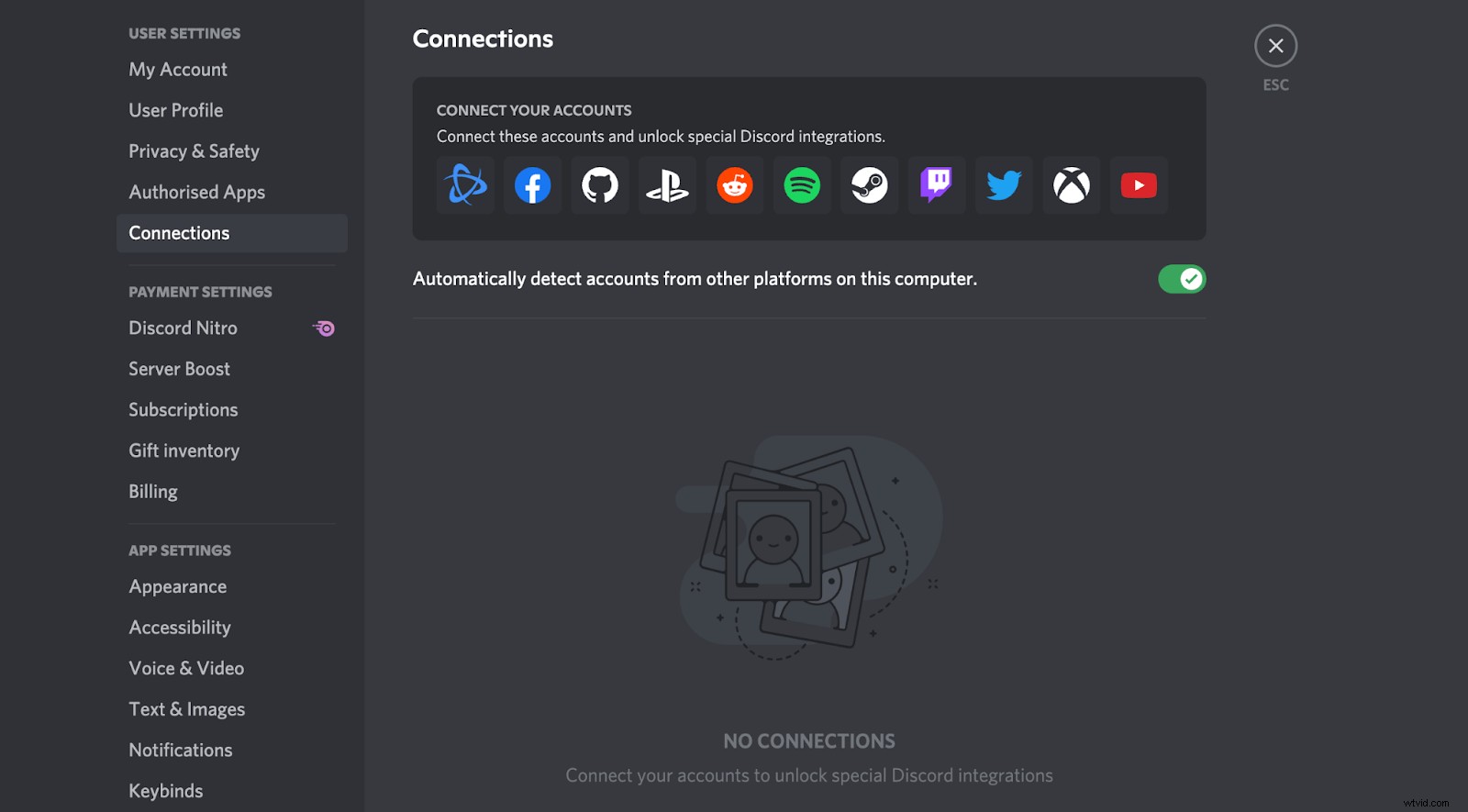
ステップ4: メイン画面に戻り、マイサーバーを選択します 次にサーバー設定
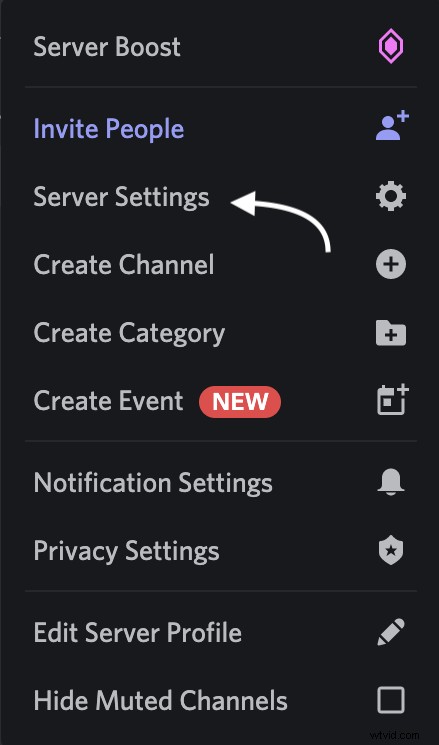
ステップ5: 統合を選択します 画面左側のタブ。
ステップ6: Twitchを選択します またはYouTube アカウントのログイン情報を入力します。
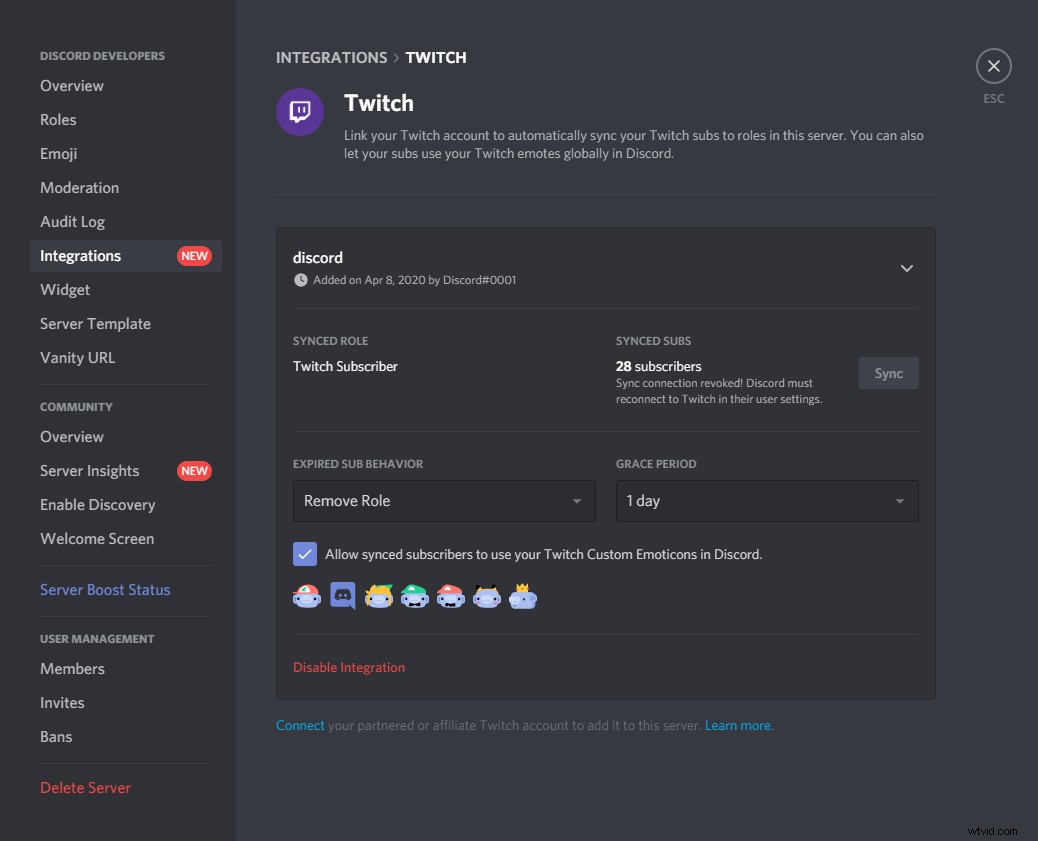
Facebookにストリーミングしたい場合、直接のオプションはまだありません。ただし、FacebookをDiscordに接続して、Facebookでライブ配信するたびに通知をチャンネルにプッシュすることはできます。 Riversideなどの外部ライブストリーミングソフトウェアを使用して、DiscordとFacebookの両方に同時にライブストリーミングすることもできます。
任意のデバイスからDiscordでライブストリーミングする方法
デスクトップアプリまたはDiscordモバイルアプリをダウンロードして、デバイスからストリーミングしてください。 DiscordWebサイトは現在GoLive機能をサポートしていません。 アプリをデバイスにインストールすると、すぐにストリーミングを開始できます。デスクトップまたはモバイルデバイスからDiscordをストリーミングするためのステップバイステップガイドに従ってください。
MacからDiscordでストリーミングする方法
Macは、macOSバージョン10.13以降でのみオーディオによるストリーミングをサポートします。サウンドでDiscordストリームを開始する場合は、MacのOSを更新してください。最新のシステムバージョンを入手してストリーミングの準備ができたら、次の手順に従います。
ステップ1: Discordデスクトップアプリを開きます。
ステップ2: サーバー上の音声またはテキストチャネルを選択します。
ステップ3: 左下隅にある[画面またはビデオ]オプションをクリックします。画面を共有する場合は、画面全体を共有するか、単一のアプリを共有するかを選択します。
ステップ4: フレームレートとストリーミング品質を選択します。プリセットはドロップダウンメニューで利用できます。
ステップ5: [ライブ配信]ボタンをクリックします。
WindowsPCからDiscordでストリーミングする方法
PCからライブストリーミングビデオとオーディオを開始する場合は、Windows10または11が必要です。必要に応じてオペレーティングシステムをアップグレードしてから、前のセクションに記載されている手順に従ってください。プロセスはMacまたはPCからのストリーミングと同じです。
iPhoneまたはAndroidデバイスからDiscordでストリーミングする方法
Discordには、スマートフォンから簡単にストリーミングできるモバイルアプリがあります。モバイルアプリの機能はデスクトップアプリよりも少なくなっています(Netflixの使用中は画面共有できません 、たとえば)、ただし、画面を共有したり、携帯電話をWebカメラとして使用したりして、数回タップするだけでストリーミングを開始できます。
iPhoneまたはAndroidを使用してDiscordでライブストリーミングを行う方法については、次の手順に従ってください。
ステップ1: スマートフォンでDiscordモバイルアプリを開きます。
ステップ2: 稼働させたいサーバーを選択します。
ステップ3: テキストまたは音声チャネルを選択します。
ステップ4: スマートフォンのアイコンをタップして画面を共有するか、カメラのアイコンをタップしてスマートフォンのカメラからストリーミングします。
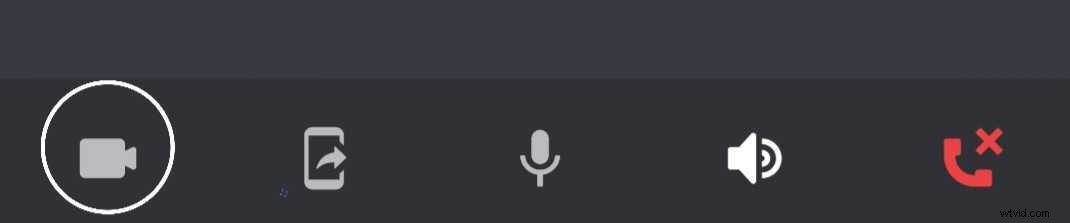
ステップ5: 画面またはカメラにアクセスしてストリームを開始するためのDiscord権限を付与します。
DiscordStreamの品質を向上させる方法
Discordストリームの品質を向上させたい場合は、いくらかのお金を投資してプレミアムサービスにアップグレードする必要があります。無料版のDiscordを使用している人は誰でも、30fpsのフレームレートで最大720pをストリーミングできます。 プレミアムDiscordNitroサブスクリプションでは、60fpsのフレームレートで最大1080p/4kをストリーミングできます。
不和の流れを見る方法
Discordでのストリーミングについてさらに学ぶための優れた方法は、他の成功したストリーマーがライブになったときに何をするかを観察することです。これは、DiscordWebサイトまたはモバイルアプリを使用して数回クリックまたはタップするだけで実行できます。最初のステップは、生きている人を見つけることです。
Discordで他のストリーマーを視聴するには、次の手順に従ってください:
ステップ1: Discordを開きます デスクトップまたはモバイルデバイスで。
ステップ2: 誰かがストリーミングしている音声またはテキストチャネルを見つけます。
ステップ3: チャンネルを開き、ストリーミングしている人の名前をクリックします。
ステップ4: ポップアップで、[ストリームを見る]をクリックします。
Discordで視聴者数を増やす方法
Discordサーバーをセットアップしてストリーミングを開始したら、視聴者を増やす必要があります。 Discordはコンテンツを完全に制御でき、制限がほとんどないため、コンテンツを好きなように売り込むことができます。視聴者を惹きつけてブランドを構築する方法について、いくつか提案します。
視聴者との交流
視聴者を引き付けて維持する最も簡単な方法は、ユニークで魅力的なコンテンツを用意することです。視聴者はリアルタイムに参加することを好み、Discordのライブテキストおよびボイスチャット機能を使用すると、視聴者と簡単にやり取りできます。これらのエンゲージメント機能を使用すると、他のプラットフォームでは不可能な方法で視聴者とつながり、関係を構築できます。
ソーシャルメディアで宣伝する
RedditやTwitterなどのソーシャルメディアチャネルでサーバーとコンテンツを宣伝します。 ニッチなコンテンツをホストするサーバー専用のサブレディットがたくさんあります。あなたのコンテンツに関連する可能性のあるサブレディットを購読し、会話に参加してあなたのコンテンツについての情報を広めましょう。
サーバーリストを使用する
Discordサーバーリストは、すべてのタイプのオンラインコミュニティのDiscordにある新しいサーバーを見つけるためのディレクトリとして機能します。サーバーは通常、カテゴリ別に一覧表示されるため、作成しているコンテンツの種類を宣伝するためのリストを簡単に見つけることができます。
任意のデバイスとの不一致によるライブストリーミング
Discordは、他のプラットフォームとは一線を画すストリーミングサービスです。これは、視聴者のエンゲージメントの可能性が高く、コンテンツの制限が少ないためです。ストリーミング元のDiscordサーバーの設定は、数回クリックするだけで実行できるため、ストリーミングを開始して視聴者をすばやく増やすことができます。デスクトップまたはモバイルアプリをダウンロードして、どこからでもDiscordへのストリーミングを開始します。
Discordストリーミングに関するFAQ
Discordでライブストリーミングする方法についてまだ質問がありますか? FAQセクションには、DiscordGoLive機能の使用に関する追加情報が含まれています。
Discordチャットをストリーミングできますか?
Discordサーバー上の任意のテキストチャットチャネルからストリームを開始でき、画面共有機能を使用して、チャットを画面に表示できます。上記の記事のセクションを使用して、Discordサーバーをセットアップし、プラットフォームの画面共有機能を使用する方法を学習してください。
不和でストリーミングできないのはなぜですか?
Discordサーバーでストリーミングできない場合は、適切な権限がない可能性があります。ストリーミングする音声チャネルで[画面]オプションがグレー表示されている場合は、サーバーのモデレーターに連絡して、役割を変更できるようにしてください。制限なしでコンテンツをストリーミングするには、上記のセクションの手順に従って、独自のDiscordサーバーを作成します。
モバイルでDiscordをストリーミングできますか?
はい、モバイルデバイスでDiscordをストリーミングできます。手順については、Chromebook、iPhone、またはAndroidデバイスからのストリーミングに関するこの記事の上記のセクションをご覧ください。
Discordで私のライブストリームに参加できる人は何人ですか?
Discordは、コンテンツを接続して共有するためにテクノロジーを使用する人が増えているため、Discordでストリームを視聴できる人の数を一時的に50人に増やしました。より多くの視聴者にストリーミングしたい場合は、一度に1000人の視聴者にストリーミングできるRiversideのライブストリーミングプラットフォームを確認する価値があるかもしれません。
