スタジオで共同ホストやゲストとポッドキャスティングすることは、エキサイティングなトピックについて複数の人を集めるための優れた方法です。
リバーサイドでは、複数のゲストとのポッドキャスティングは素晴らしい円卓会議を行うための楽しい方法であると認識していますが、それには特定の技術的な課題が伴います。この記事を読んで、複数のマイクを使ってポッドキャストを録音する方法を見つけてください。
2人以上を録音するための最良のオプション
自分と共同ホストでエピソードを録音したり、同じ部屋で他の人にインタビューしたりする場合は、複数のマイクを使用してポッドキャストを録音するためのいくつかの異なる設定があります。簡単にするために、最小限のオーディオモニタリングを必要とするものに選択肢を絞り込み、別々のトラックに録音できるようにしました。
もちろん、セッション前のマイクテスト、マイク間の距離の確保、同じブランドの高品質マイクの使用(音質の一貫性を確保するため)、静かな場所での録音など、標準的なベストプラクティスが適用されます。
現金に縛られている場合、または7〜8人で録音したい場合は、オンライン録音プラットフォームを使用するのが最善の策です:
- デジタルレコーダーを使用します。 複数のXLRマイクを接続して個々のオーディオトラックを録音できるオーディオミキサーまたはデジタルレコーダーを購入できます。このセットアップは、ポッドキャストスタジオまたは自宅の両方での録音に最適ですが、そのアプリケーションでは非常に用途が広いです。たとえば、特定の場所に移動して、多くの追加機器を持ち運ぶことなく、高品質のオーディオを録音できます。 ZoomH6やPodTrackP4などのデジタルレコーダーにはXLRマイク入力があり、別々のトラックに録音できます。
- USBオーディオインターフェースを使用します。 もっとシンプルなものをお探しの場合は、2つ以上のXLR入力を備えたUSBオーディオインターフェースを購入して、コンピューターに直接サウンドを録音することができます。このオプションを使用すると、2人を別々のオーディオトラックに録音することもできます。これにより、ポストプロダクションの柔軟性が高まります。市場には多くのオーディオインターフェースオプションがありますが、ここにいくつかの提案があります。 2人用のセットアップでは、Focusrite Scarlett 2i2を使用できます。これは、優れたオーディオ品質を提供し、非常にポータブルです。 3〜4本のマイクが必要な場合は、FocusriteScarlett18i8を使用できます。
- オンライン録音プラットフォームを使用します。 もちろん、最初の2つのオプションは非常にコストがかかり、リモートで録音する柔軟性がありません。最後に、複数のゲストと一緒にポッドキャストを録音するためのさらに簡単な低予算のソリューションは、RiversideのようなWebベースの録音ソフトウェアを使用することです。このように、ミキサー、コンバーター、ダイナミックマイク、USBインターフェイスなどの追加のポッドキャスト機器を購入する必要はありません。また、世界中のどこからでもリモートポッドキャスティングにゲストを招待することができます。
1台のコンピューターで複数のマイクを使用してポッドキャストを録音する方法-MacOSとWindows
MacOSの場合
USBマイクが2つあるが、追加の機器がないラップトップが1つしかない場合は、MacOSコンピューターを使用してショーを実行し、2つの別々のトラックを同時に録音する簡単な方法を次に示します。
- 2つのUSBマイクを接続し、 AudioMIDI設定アプリを開きます 。
- Audio MIDI設定アプリを使用して、「AggregateDevice」の下に2つのUSBマイクを追加します。マイク名の横にある[使用]列と[ドリフト補正]列の両方がオンになっていることを確認してください。
- コンピュータのサウンド設定に移動し、選択した入力デバイスが「アグリゲートデバイス」であり、選択した出力デバイスが「内蔵スピーカー」またはヘッドフォンのいずれかであることを確認します。
- このチュートリアルでは、 Garagebandと呼ばれるオーディオ編集ソフトウェアを使用します。 (ただし、別のものを自由に使用してください)。 Garagebandで「空のプロジェクト」を作成します。入力タイプを選択するときは、オーディオトラックを選択し、ドロップダウンから[入力1+2]を選択します。選択した入力デバイスが「AggregateDevice」であり、出力が「Built-inOutput」であることを確認してください。
- プロジェクトを作成したら、最初のトラックの上にある「プラス」記号をクリックして、別のオーディオトラックを追加できます。今回は、入力オプションとして「入力3+4」を選択します。
- 2つのオーディオトラックのそれぞれを右クリックし、[録音を有効にする]を選択して、ポッドキャストが録音されていることを確認します。
- 画面上部の赤い[録音]ボタンをクリックして、話し始めましょう。現在、ショーは2つのマイクから録音されています。
Windowsの場合
Windowsコンピューターを使用している場合は、仮想ミキサーを使用して非常によく似たセットアップを作成できます。そのようなミキサーの1つは、 Voicemeeter Bananaと呼ばれます。 、ただし、最も好きなものを使用できます。
この設定では、必要に応じて3つ以上のマイクを追加できます。部屋に複数の人がいる状態で録音する場合は、バックグラウンドノイズが増えるのを防ぐために、マイクの間隔をできるだけ空けてください。
リバーサイドでリモートポッドキャスティングを行う理由
リモートポッドキャスティングは新しいものではありませんが、新しい社会的距離のルールは、対面インタビューが常にオプションであるとは限らないことを意味します。良いニュースは、自宅の快適さから同じスタジオ品質の録音を引き続き使用できることです。
特別な機器を使用せずにリモートの複数人のポッドキャストを録音する場合は、Riversideを使用することをお勧めします。理由は次のとおりです:
- 高品質で記録します。 Riversideでは、すべてのオーディオポッドキャストがローカルで録音されています。これは、インターネット接続が悪いために中断やバックグラウンドノイズが発生することなく、スタジオ品質の出力を受信できることを意味します。
- ビデオポッドキャストを録画する 。 ポッドキャストコンテンツをYouTubeに配信する場合、Riversideでは高品質のローカルで録画されたビデオポッドキャストも許可されています。
- 複数のマイクで録音する 。合計8チャンネル(1ホストと7ゲスト)でポッドキャストレコーディングを実行できます。
- ビデオとオーディオのインタビューを実行します。 ビデオまたはオーディオのみのインタビューを実施する場合でも、Riversideには高品質のビデオと音声録音のオプションがあります。
- すべての録音をダウンロードします。 すべてのローカルレコーディングは自動的に保存およびアップロードされるため、ホストはポッドキャスト後にすべての参加者のファイルをダウンロードできます。
- ゲストを招待します。 ゲストはサインアップする必要はありません。あなた(またはホスト)がアカウントを持っている限り、ゲストに参加するためのリンクを送信するだけです。
- 休憩してください。 録音を停止して休憩を取り、いつでも続行できます。
- ノートパソコンから直接録音します。 Riversideで録音する必要があるのは、オーディオ入力用のヘッドフォンジャックとChromeブラウザを搭載したラップトップまたはデスクトップコンピュータだけです。派手なミキサー、スピーカー、ドライバー、サウンドカード、USBマイクなどの追加のツールも必要ありません!
- 高速処理。 プロジェクトが処理されるのを待つ必要はありません。代わりに、ポッドキャストが完了したらすぐにすべての録音をダウンロードできます。
- 録音を失うことはありません。 Riversideを使用すると、すべての録音のバックアップが自動的に保存されるため、インターネット接続の不良やテクノロジーの誤動作によって作業が失われる心配はありません。
リバーサイドで複数のマイクを使ってポッドキャストを録音する方法
このビデオを視聴し、リバーサイドを使用して複数のマイクを使用してポッドキャストを録音するための簡単な手順に従ってください。
#1。リバーサイドに無料で登録
リバーサイドへのサインアップは無料です!ボックスに入力して、[登録]をクリックします 開始します。
#2。スタジオを作成する
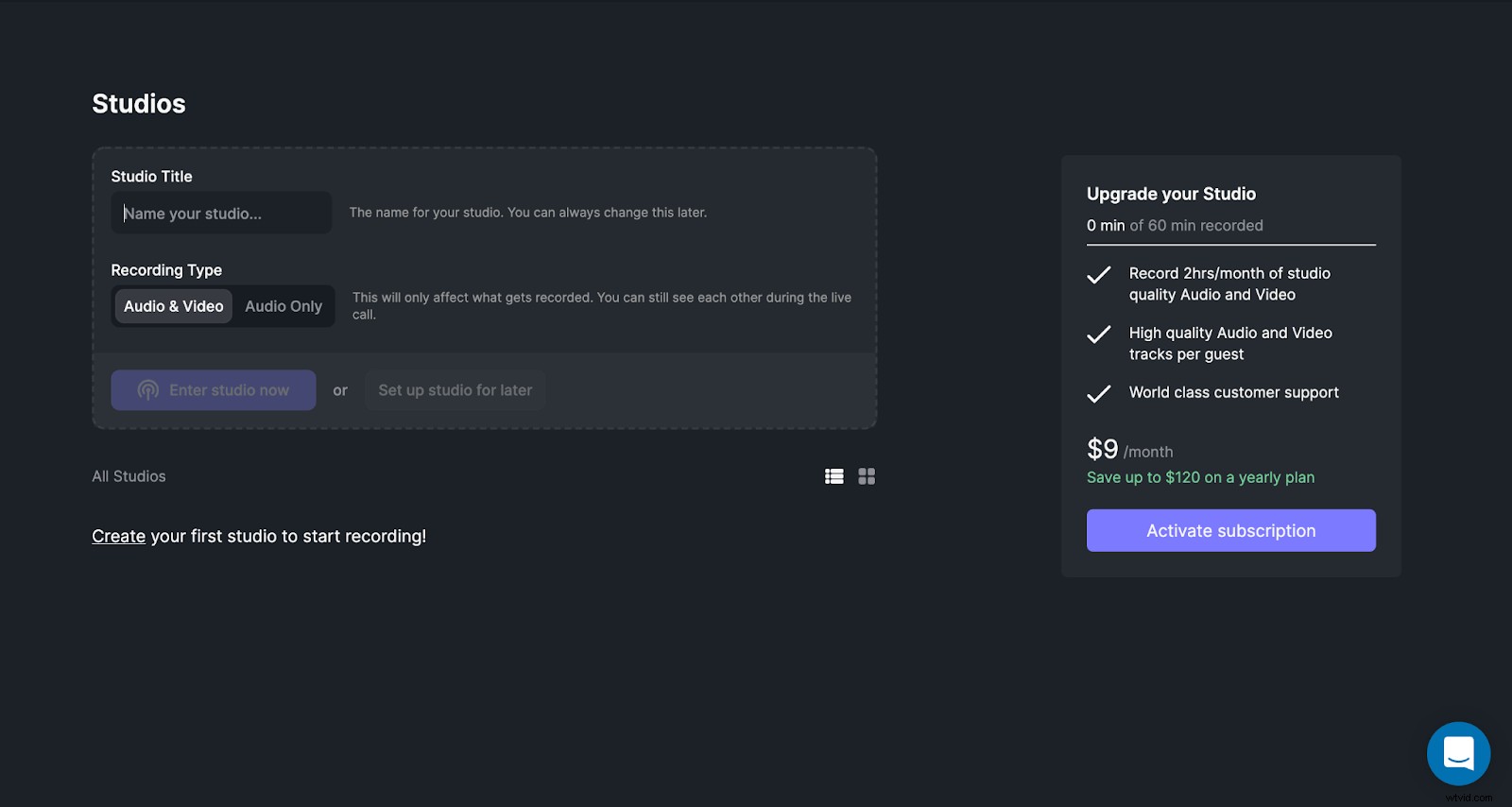
ダッシュボードで、最初のスタジオを作成するように求められます。タイトルを入力し、ビデオとオーディオの録音を組み合わせるか、オーディオのみを使用するかを選択します。
#3。スタジオ設定
スタジオの設定を調整できます。これには以下が含まれます:
- オーディオとビデオの解像度の設定
- ライブコールインを有効にする
- ライブストリーミング設定
- スタジオ情報の調整
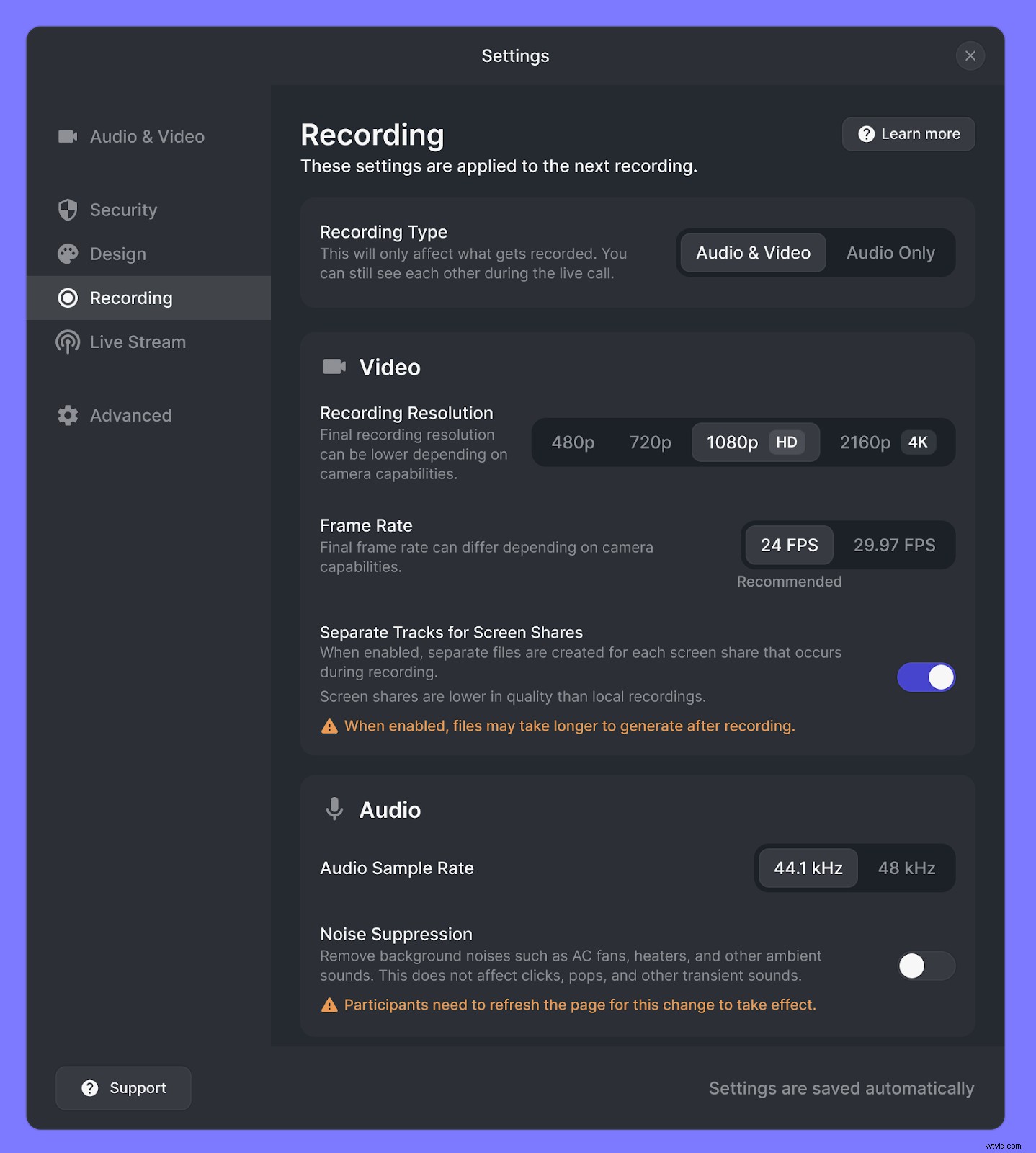
#4。カメラとマイクを確認してください
今こそ、カメラとマイクが正しく機能していることを確認するときです。
スタジオに移動をクリックすると 楽屋に案内されます。ここで、名前を入力し、ヘッドホンを使用するかどうかを選択します。潜在的なフィードバックを減らし、可能な限り最高のオーディオ品質を確保するために、これらを使用することを常にお勧めします。ヘッドホンを使用していない場合は、エコーキャンセレーションが適用され、マイクによってキャプチャされる周囲のノイズレベルが低減されます。
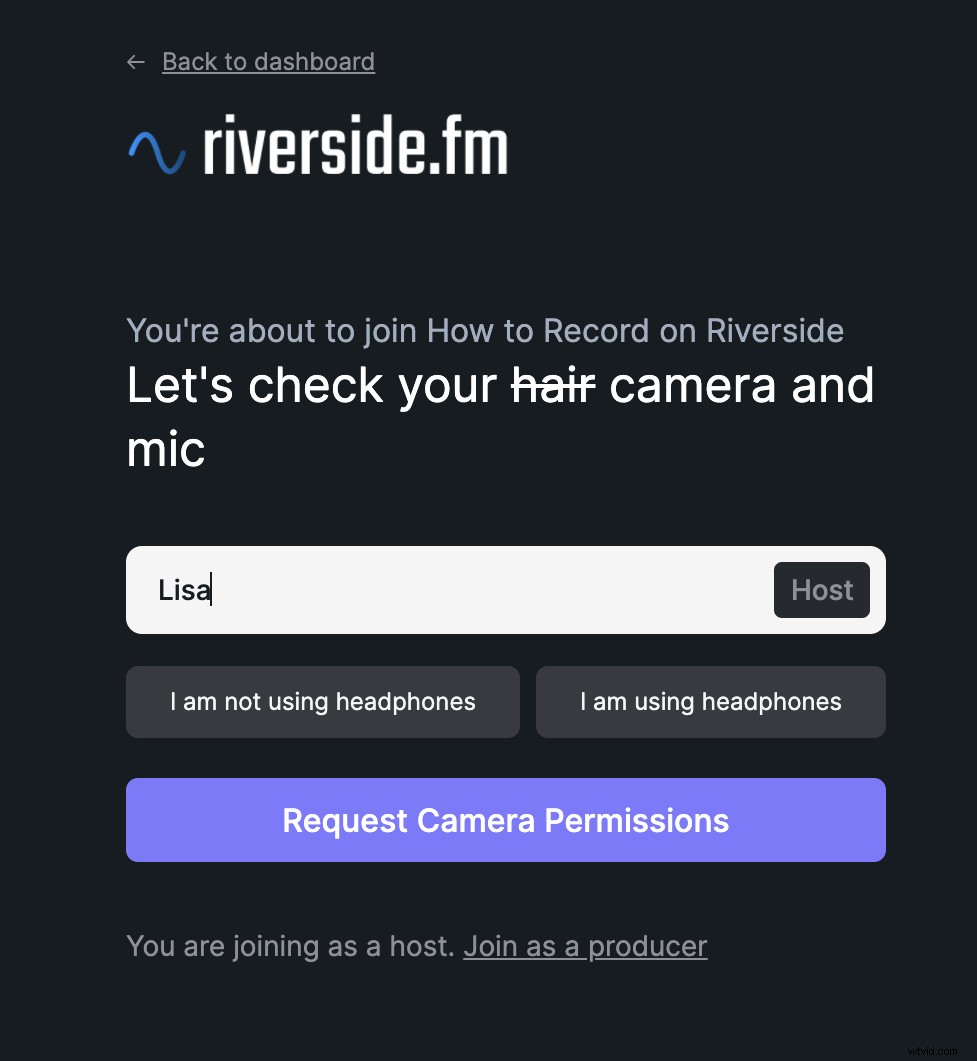
カメラの権限をリクエストをクリックします リバーサイドがカメラとマイクにアクセスできるようにするボタン。画面の右側にビデオのプレビューが表示されます。カメラとマイクの設定を調整したら、スタジオに参加をクリックします ボタン。
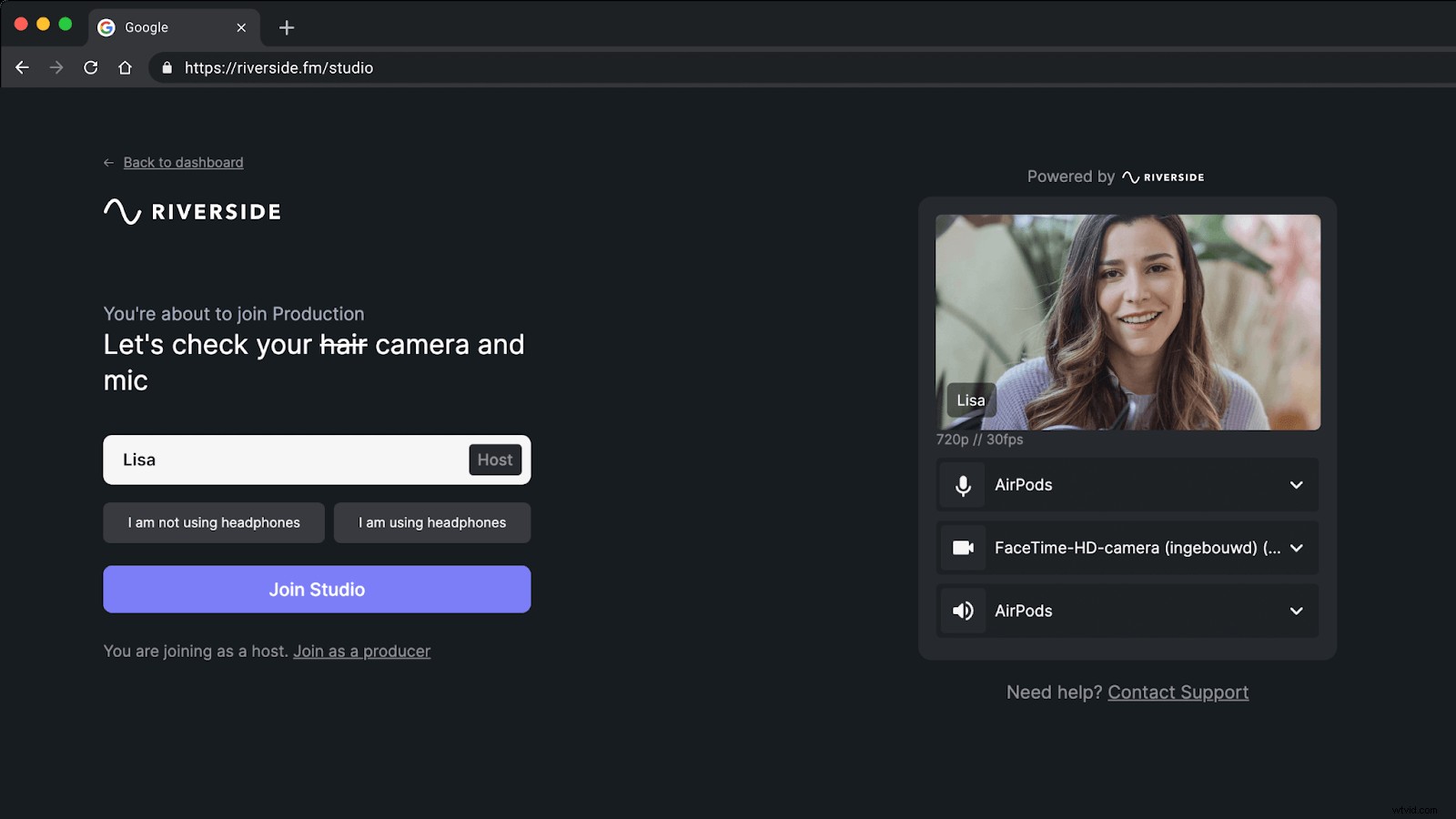
#5。ポッドキャスト参加者を招待する
ホストとして、最大7人のゲストをショーに招待できます。他の参加者を招待するには、電子メールまたは単にリンクを共有するという2つのオプションがあります。
ゲストはRiversideに登録する必要はありません。参加する必要があるのは、PCデバイスのChromeまたは携帯電話のRiversideアプリだけです。
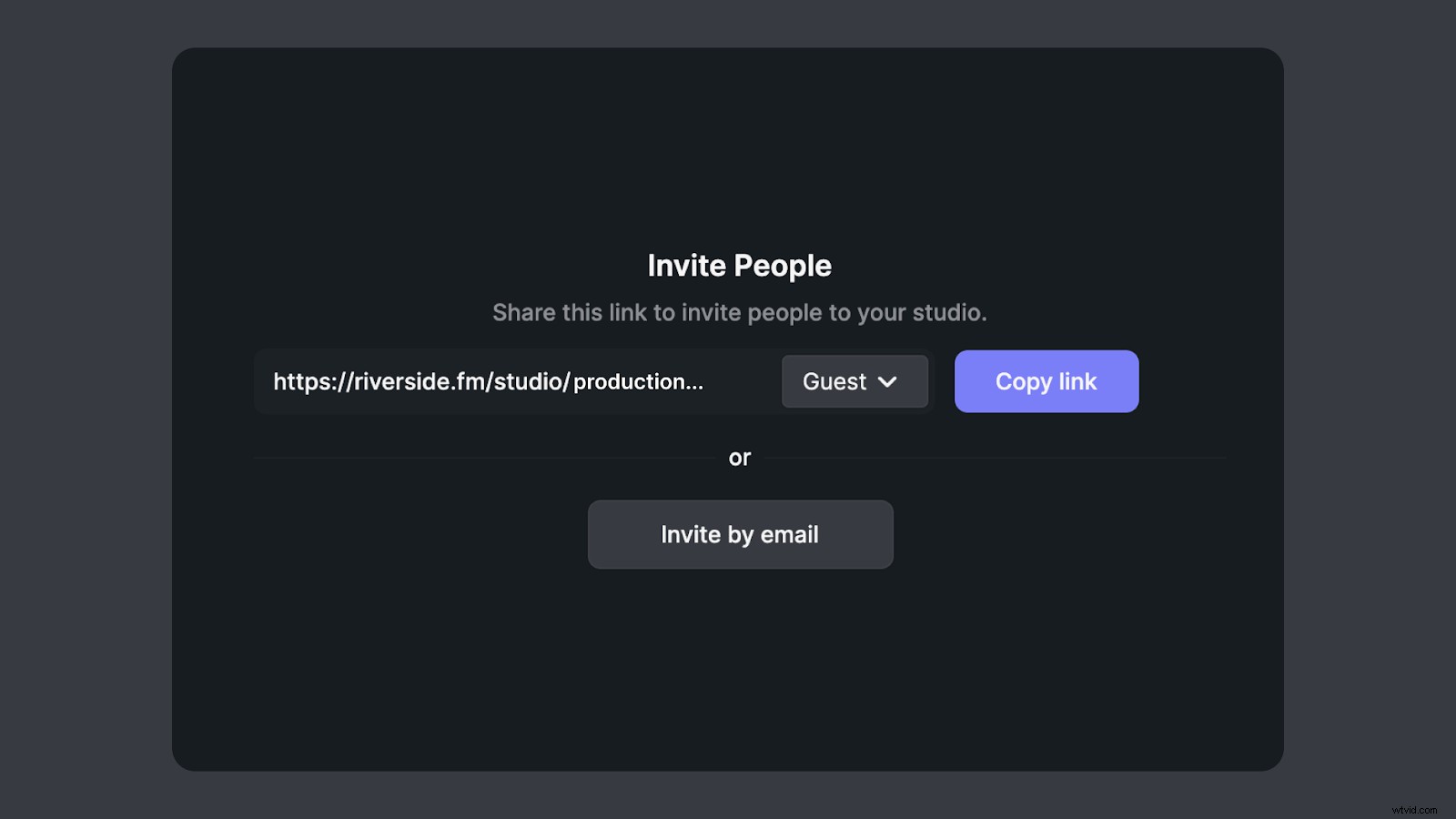
必須ではありませんが、オーディオ品質を向上させるには、マイク付きのヘッドホンを使用するのが最適であることをゲストに知らせることができます。ヘッドフォンの音量を調整したり、エコーキャンセレーションなどの他の機能を調べたりすることができます。
#6。録音を開始
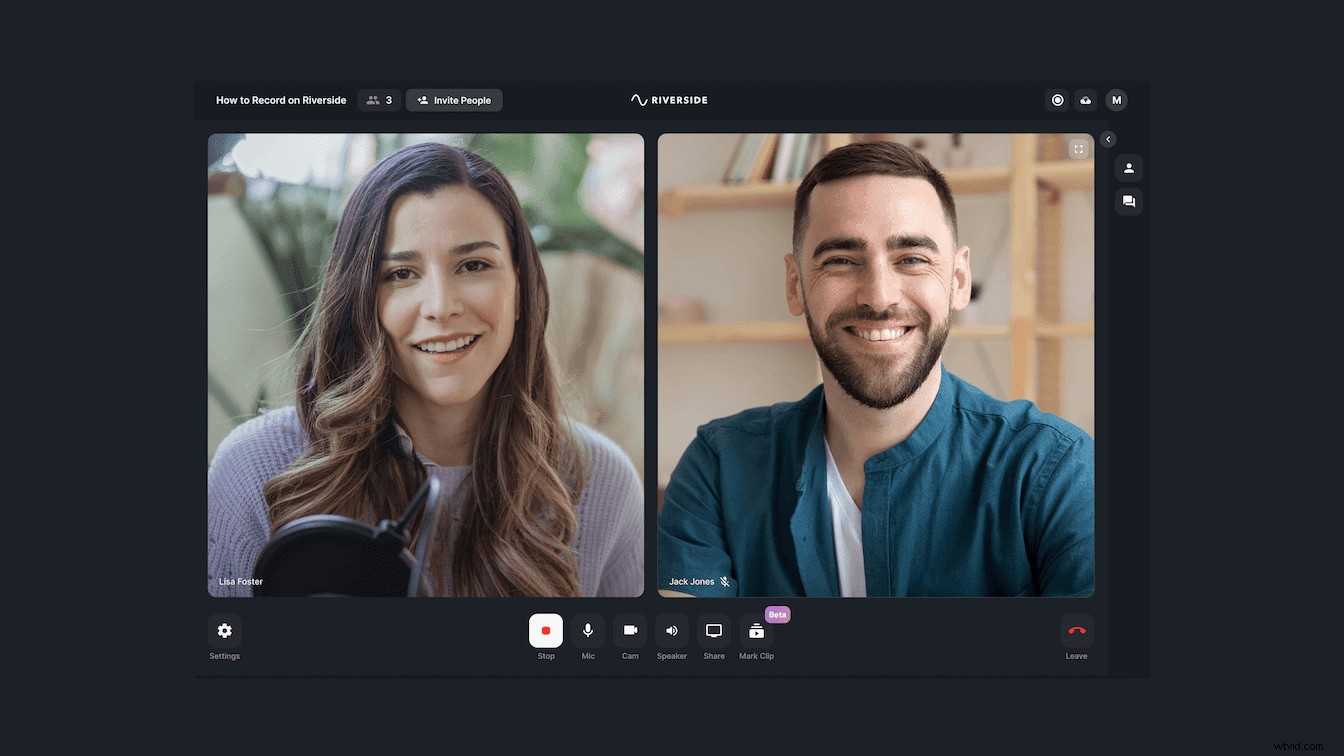
[記録の開始]をクリックします。 いつでも立ち止まって休憩を取り、ポッドキャスト全体を続けることもできます。
#7。録音をダウンロード
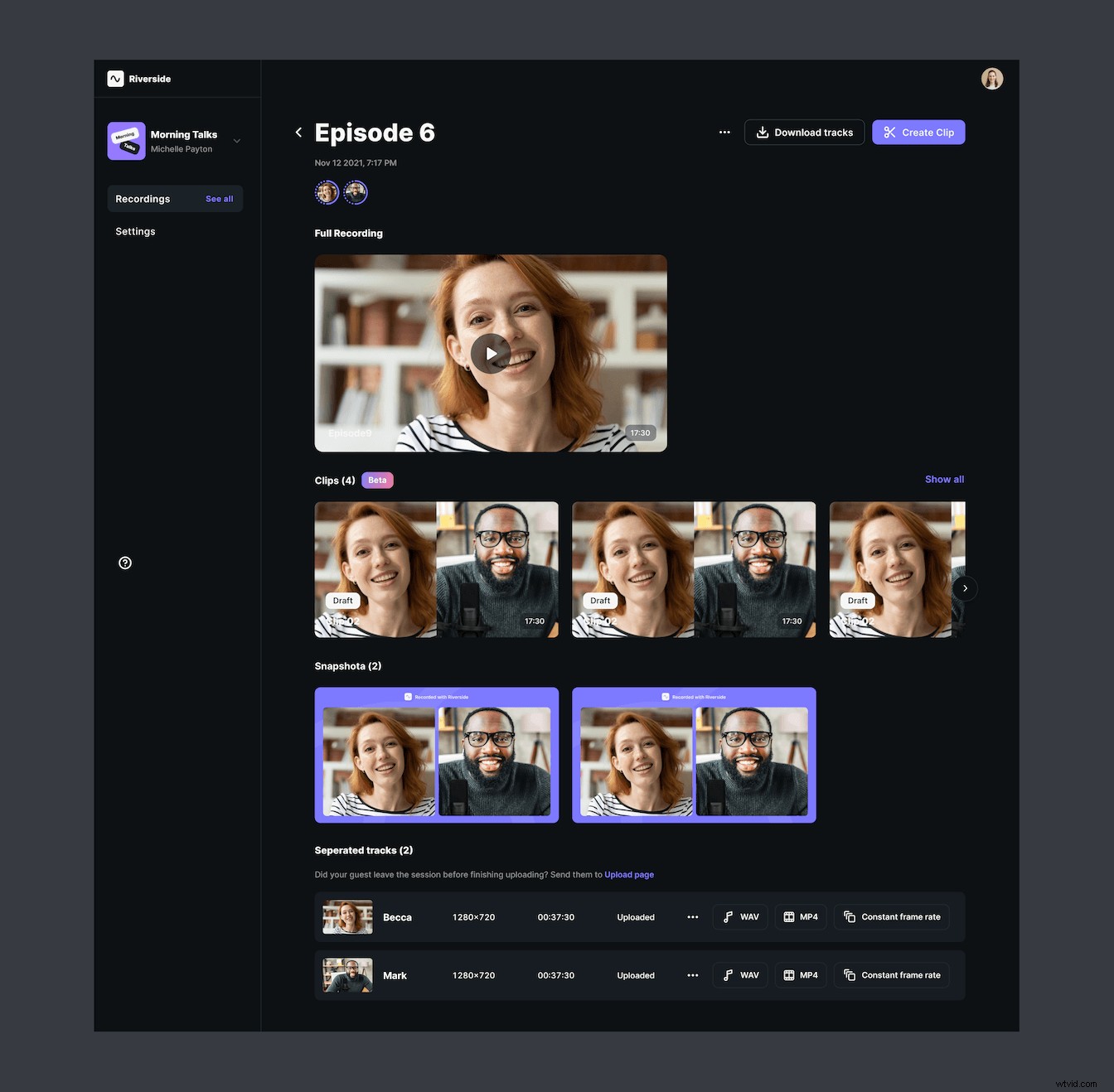
録音に名前を付けます。次に、画面の右上隅にある[トラックのダウンロード]をクリックします。これで、すべてのビデオとオーディオの録音をすべての参加者から個別にダウンロードできます。
ダウンロードには2つのオプションがあります:
- ローカルの個別のトラック。 このオプションを使用すると、オーディオファイルを別々のチャネルからダウンロードして、ポストプロダクション編集で使用できます。最高の音質を得るには、このオプションを使用してください。
- 複合トラック。 エディターを使用して、録音をカスタマイズしたり、短いクリップを作成したり、YouTube、Spotify、またはその他のポッドキャスティングプラットフォームに投稿できるポッドキャストを作成したりできます。
これで完了です。これで、個別のトラックをさらに確認して編集したり、すぐに使える組み合わせトラックをSpotify、Apple Podcasts、またはその他の場所に直接アップロードしたりできます。
複数のゲストとのポッドキャスティングのヒント
複数のゲストまたは共同ホストでポッドキャストを実行することは、これまでに行ったことがない場合は注意が必要です。複数のマイクを使用してポッドキャストを録音する際に留意すべきいくつかの具体的なヒントを次に示します。
- 1人のディレクターがいます。 ショーのタイミング、流れ、質問、トピックからトピックへの切り替えを担当する人を1人選びます。通常、それは会話を続け、エネルギーを高め、エピソードを軌道に乗せる責任があるポッドキャスターの1人です。ポッドキャストホストが3つ以上ある場合は、順番に指示することができます。
- 準備作業を行います。 最も経験豊富なポッドキャスターでさえ、十分な準備作業なしでは逃げることができません。マイクテスト。常にコンテンツを準備し、番組の流れを計画し、録音を開始する前にオーディオ設定を確認してください。
- 休憩を取ってください。 ポッドキャストをライブでストリーミングしているのでない限り、自分自身とゲストに水を飲んだり、考えをまとめたりするための休憩をとることは決して害にはなりません。 Riversideを使用すると、いつでも録画を一時停止して、中断したところから正確に続行できます。
- 全員に放送時間を与えます。 ポッドキャストのディレクターは、ポッドキャストの全員が話す機会を得られるようにする必要があります。率直で情熱的な人もいれば、他の人の邪魔をせず、辛抱強く順番を待つ人もいます。あなたが監督である場合、ゲストが公平にプレーすることを奨励し、全員が放送時間を共有できるようにするのがあなたの仕事です。
リバーサイドで高品質のリモートポッドキャストを録音する
複数のマイクを使用してポッドキャストを録音する簡単な方法を探している場合は、リモートポッドキャストを調べる価値があります。 Riversideを使用すると、自宅の快適さから録音して、世界中のどこからでも複数のゲストを招待できます。
今すぐRiversideにサインアップして、見た目も音も素晴らしいリモートポッドキャストやインタビューを録音してください。
