LumaFusionは、iPhoneおよびAndroid向けの最高の編集アプリに関しては私たちのトップピックの1つです。 LumaFusion 3.0への最近のアップデート後、以前よりもさらに多くのプロレベルの機能が追加されました!
機能面でこのようなパンチが詰まっているので、初心者には少し圧倒されるかもしれません…
でも心配しないでください!このステップバイステップのLumaFusionチュートリアルでは、プロのように動画を編集するために知っておく必要のあるすべてのことを学びます。できるだけ早く素晴らしい結果を得るには、知っておく必要のあるすべてのことを実行します。
したがって、iPhoneまたはiPadでビデオを編集する方法を学びたい場合は、このLumaFusionビギナーズガイドが最適です。
これがまさに私たちがカバーするものです:
- Lumafusionの使用を開始する方法
- Lumafusionでプロジェクトを作成する方法
- Lumafusion Interface
- Lumafusionでフッテージをインポートする方法
- Lumafusionでマルチカム映像をインポートする方法
- Lumafusionでフッテージをトリミングする方法
- LumafusionにBロールを追加する方法
- Lumafusionにタイトルを追加する方法
- Lumafusionにトランジションを追加する方法
- Lumafusionに音楽を追加する方法
- Lumafusionでオーディオを調整する方法
- Lumafusionでグレードを着色する方法
- Lumafusionでエクスポートする方法
また、動画のレベルアップに役立つことが保証されている上位3つのツールも共有します。さらに、途中でいくつかの素晴らしいLumaFusionのヒントがあります。
飛び込みましょう。
iPhoneまたはiPadでLumaFusionアプリを開きます。プロジェクトを作成する前に、すべての設定が正しいことを確認することをお勧めします。
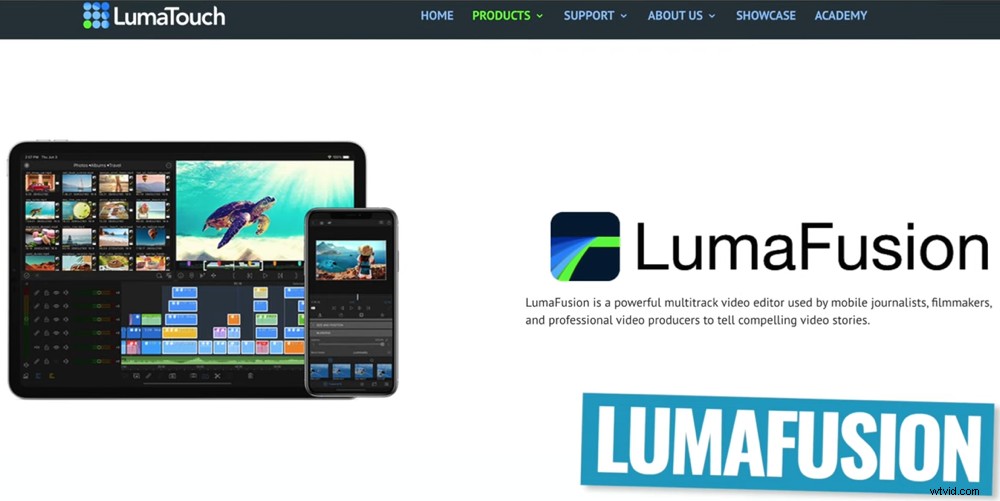
このLumaFusionビデオ編集チュートリアルでは、iPadまたはiPhoneでビデオを編集する方法を正確に説明します。
設定を押します 右下のアイコン。ここでは、編集スタイルに合わせてカスタマイズできるものがたくさんあります。いくつかの傑出したものは次のとおりです:
- デフォルトのクリップ (設定の下 ):これにより、写真、タイトル、トランジションを作成するときに、それらのデフォルトの長さを設定できます。
- 新しいプロジェクトのデフォルト (設定の下 ):フレームレート、デフォルトのアスペクト比、色空間を指定したり、タッチを表示などの機能を有効にしたりできます。 および外部ドライブの編集
- クリーンアップ (クリーンアップの下 ):複数のプロジェクトで作業していて、容量が不足している場合は、一時ファイルのクリーンアップに移動できます。 またはキャッシュされたメディアのクリーンアップ 不要なファイルを取り除くために
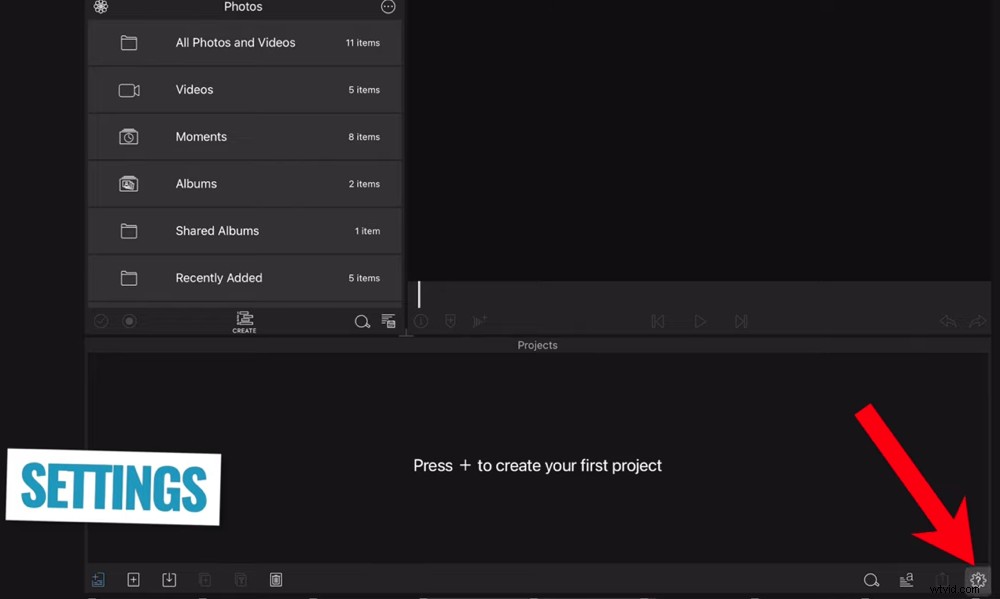
開始する前に、[設定]アイコンをタップし、関連するすべての設定を調整します。
ここにはさらに多くのものがあるので、ジャンプして、編集プロセスをさらに改善する設定を確認することをお勧めします。
それでは、新しいプロジェクトを作成しましょう。
画面の下部に、+を押して最初のプロジェクトを作成すると表示されます。 。その領域をタップするか、[+]ボタンをタップして新しいプロジェクトを作成できます。
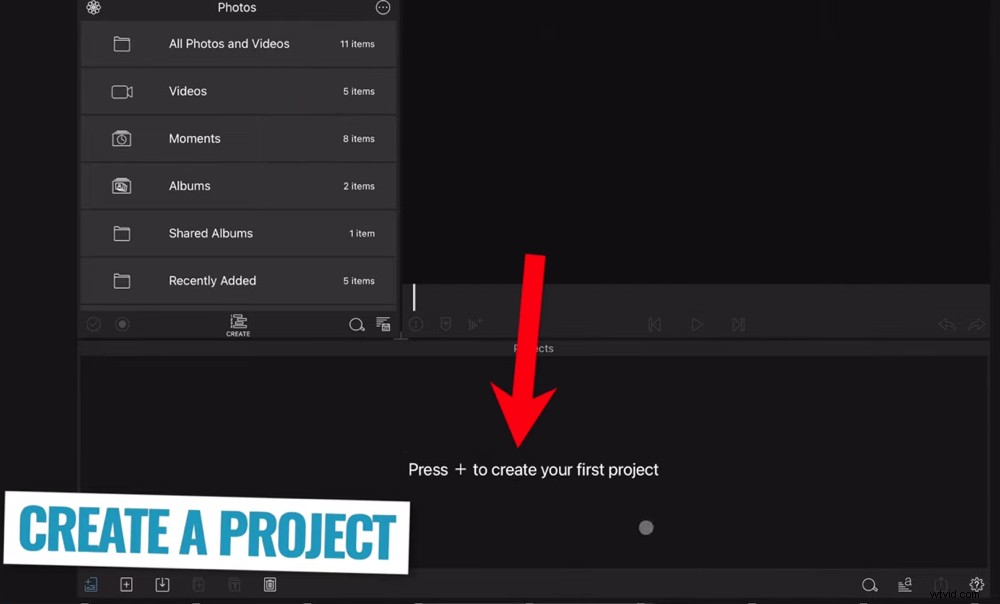
新しいプロジェクトを作成するには、[+]ボタンをタップします
新しいプロジェクトの場合 ボックスが開き、プロジェクトのタイトルを入力できます。
フレームレート、アスペクト比、色空間を手動で調整することもできます。または、これらをプリセット設定のままにしておくこともできます追加された最初のビデオクリップに基づく 。次に、LumaFusionは、インポートした最初のビデオクリップの設定を自動検出し、これらをすべてのクリップに適用します。
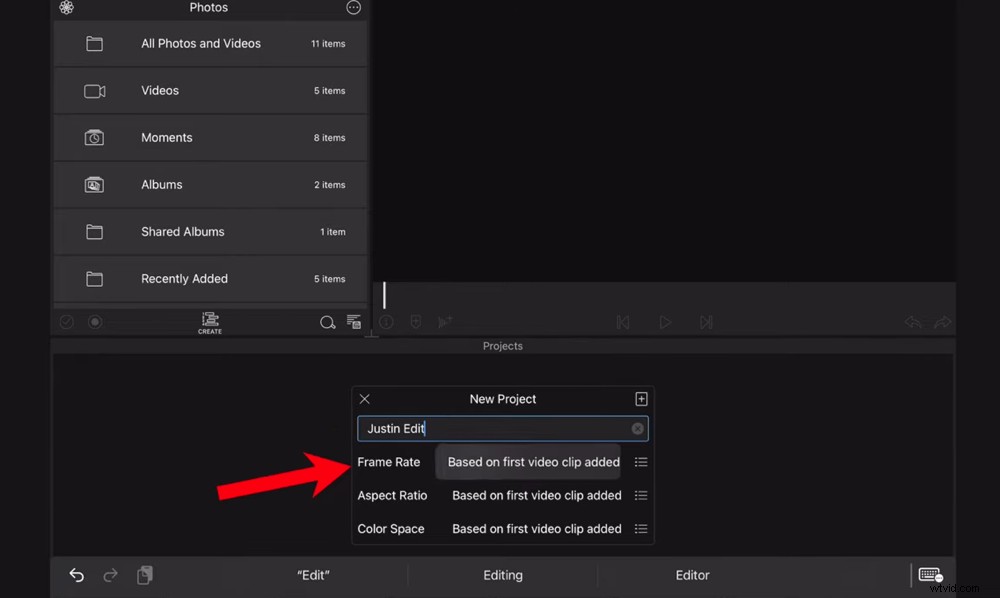
手動で設定を調整することも、最初に追加したクリップに基づいて設定を残すこともできます
右上隅の+ボタンを押すと、プロジェクトが作成されます。
次に、LumaFusionインターフェースを実行します。
LumaFusionインターフェースに慣れて、すべての機能がどこにあるかを理解しましょう。
インポートエリア
左上のパネルはインポートです 範囲。新しいプロジェクトを最初に開いたとき、これはデフォルトで写真になります タブ。ここからすべての写真とビデオにアクセスできます。
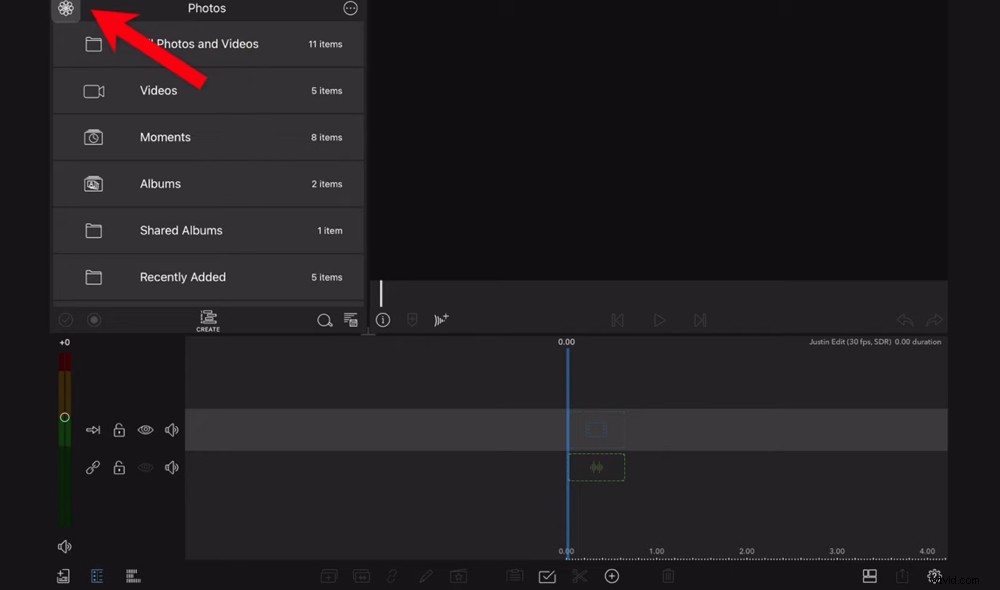
左上のパネルは、すべてのファイル、メディア、タイトル、トランジションにアクセスできるインポート領域です。
他のすべてのソースにアクセスするには 、 写真を押します 左上隅のアイコン。次に、ファイル、インポート、ストーリーブロック、タイトル、トランジション、音楽などの他のソースに切り替えることができます。
インポートするクリップが見つからない場合は、インポートに移動します。 右上のボタンをクリックして、メディアのインポートを選択します 。
再生ウィンドウ
黒いウィンドウは、作業中にプロジェクトをプレビューする場所です。
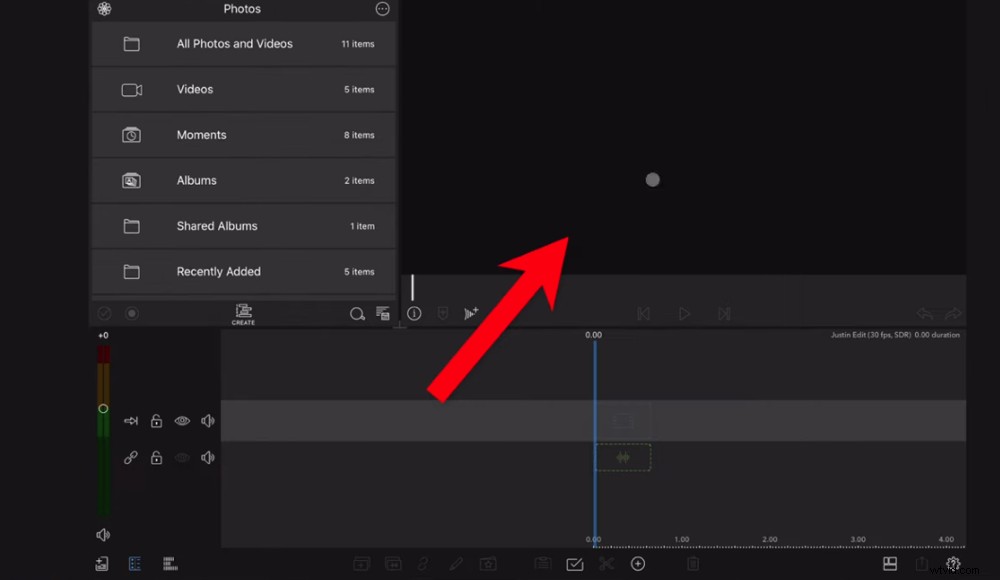
再生ウィンドウで編集プロセス全体を通して動画をプレビューします
レイアウト
レイアウトを押すと 下部のメニューバーのボタンをクリックすると、さまざまな画面レイアウトを切り替えて、画面のスペースを最大化できます。 iPadまたはiPhoneで小さいサイズの画面で作業していることを考えると、これはすばらしい機能です。
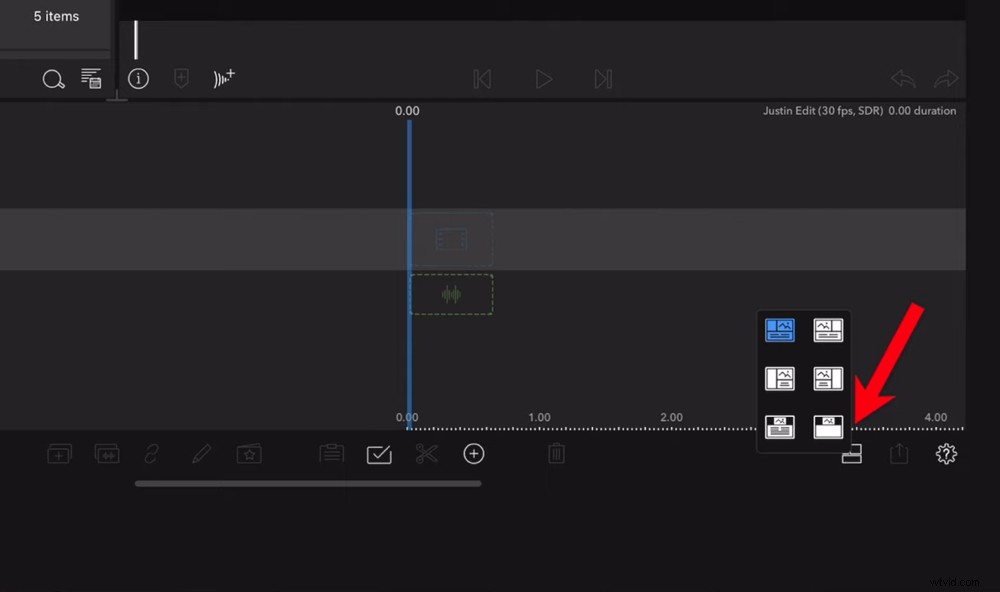
レイアウトアイコンをタップして、編集を高速化する形式でパネルを再配置します。
いつでも作業しているものに合わせて、さまざまなパネルのサイズを変更することもできます。これを行うには、パネル間の交差点をタップし、適切なレイアウトに到達するまでドラッグします。
下部メニューバー
画面中央下のメニューバーから、削除、貼り付け、分割などの編集機能にアクセスできます。
音量レベル
オーディオをタップすると、さまざまなオーディオトラックとビデオトラックの音量レベルを調整できます。 左下のアイコン。
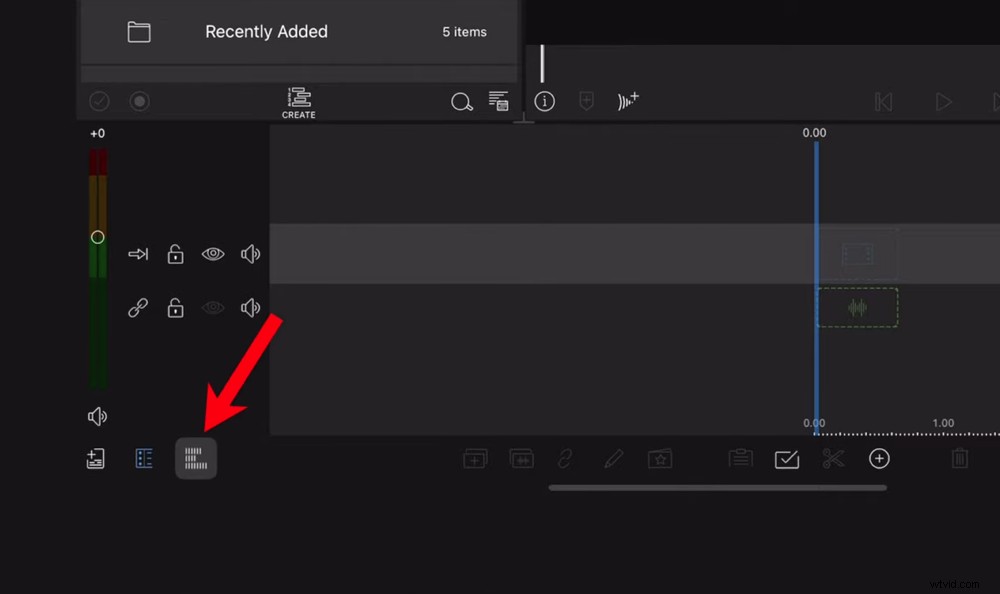
オーディオアイコンをタップして、オーディオトラックを調整します
トラックヘッダー
オーディオの左側にあるボタン アイコンはトラックヘッダーです 。単一のクリップやプロジェクト全体ではなく、行全体のクリップに設定を適用できます。ここで、ロック、可視性のオンとオフの切り替え、オーディオの調整などを行うことができます。
プロジェクトウィンドウ
左下隅にあるボタンをタップすることで、プロジェクトを非常に簡単に切り替えることができます。現在のすべてのプロジェクトが表示され、ここで新しいプロジェクトを作成することもできます。
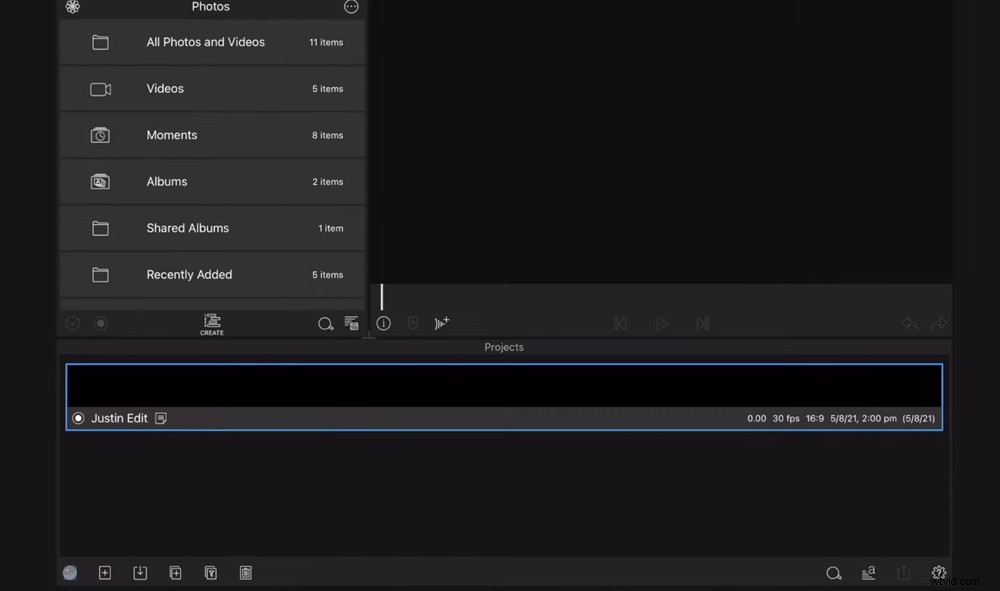
左下隅にあるプロジェクトアイコンを使用すると、プロジェクトを切り替えることができます
タイムラインの編集
これは、編集のためにすべてのフッテージとオーディオをドラッグする標準のビデオ編集タイムラインです。
それでは、フッテージをインポートしましょう。
フッテージをインポートするには、インポートでファイルをタップします エリアを作成し、タイムラインにドラッグします。複数のファイルがある場合は、それらすべてをタイムラインにドラッグします。
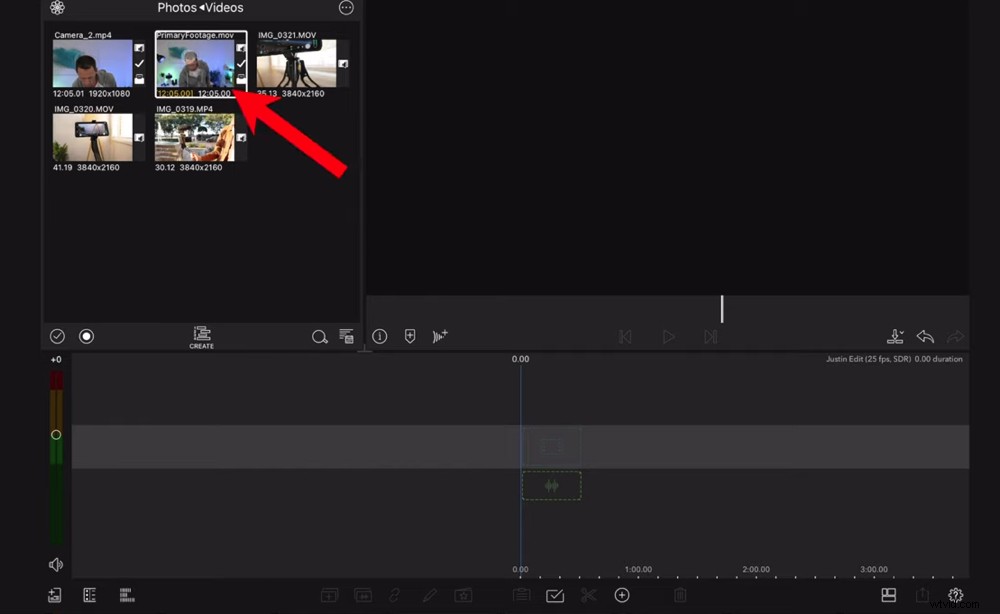
インポート領域でフッテージを見つけて、タイムラインにドラッグします
クリップがタイムライン上にあるので、スワイプしてフッテージをスクラブできます。クリップをタップしてドラッグすると、タイムライン上でクリップを移動できます。
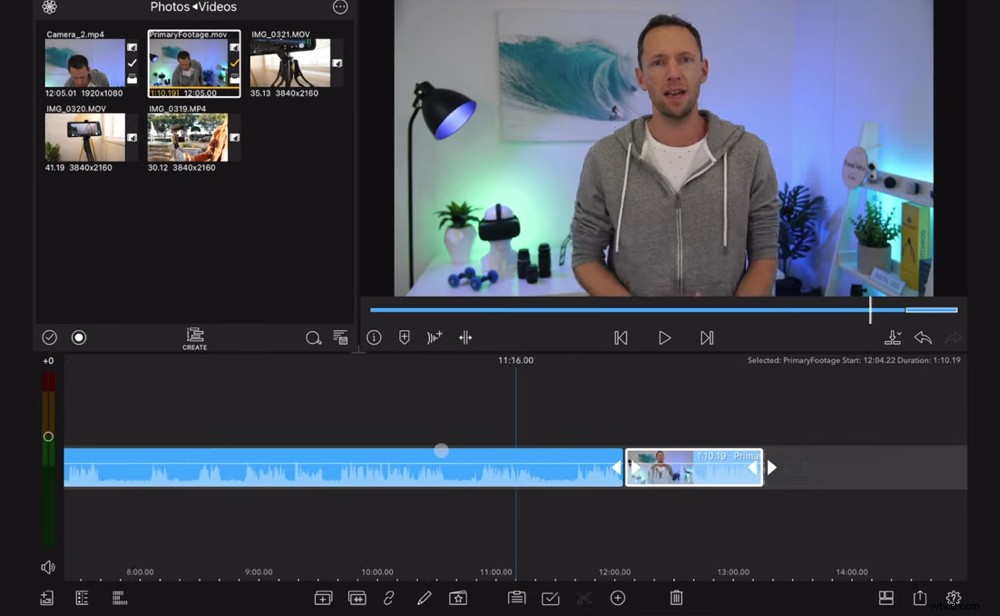
複数のプライマリフッテージクリップがある場合は、それらをすべてタイムラインにドラッグします
マルチカムフッテージを扱う人なら、かなりエキサイティングな新機能があります。
マルチカムフッテージを使用している場合は、2つのオプションがあります。
2番目のカメラアングルをタイムラインにドラッグして、通常どおりに編集できます。
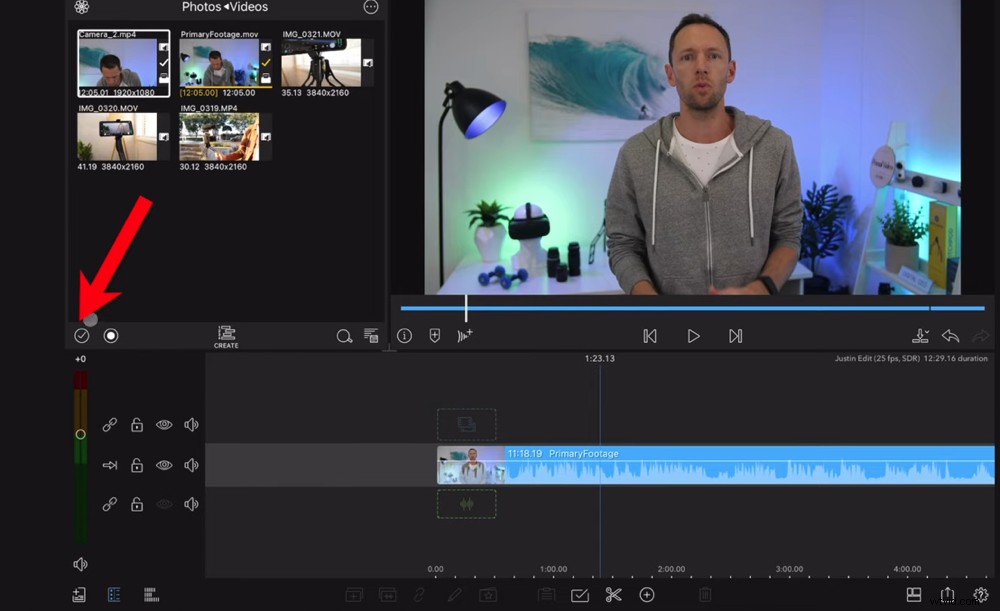
複数のカメラアングルがある場合は、LumaFusionの新しいマルチカム機能が最適なオプションになります
または、LumaFusionの新しいマルチカム機能を使用することもできます。これは有料のアドオンであることに注意してください。
ファイルをタイムラインにドラッグする前に、マルチカムを選択します 中央のメニューバーのアイコン。これにより、複数のファイルを選択してから、作成をタップできます。 。マルチカムクリップに名前を付けます。
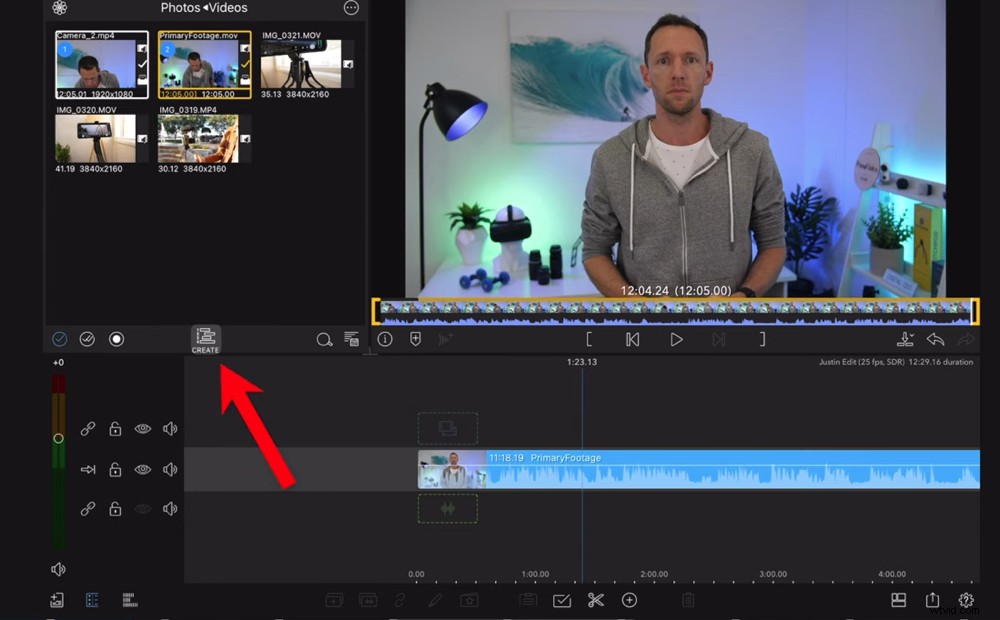
複数のカメラアングルを選択したら、[作成]ボタンをタップします
次に、番号の異なるボックスをタップするだけで、複数のカメラアングルを同期および編集できます。
これについてはあまり詳しく説明しませんが、さまざまなカメラアングルで作業している場合は、これが非常に強力なツールであることを知っておいてください。
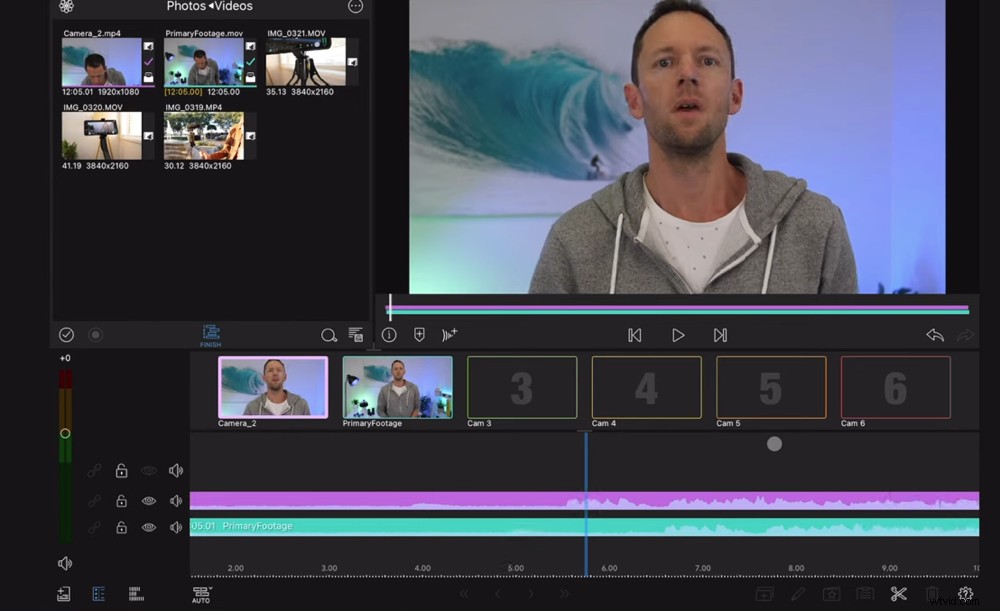
この機能を使用すると、動画全体でさまざまなカメラアングルを簡単に切り替えることができます。
次に、フッテージをトリミングします。
フッテージをトリミングする方法はいくつかあります。使用できるさまざまなツールを実行して、最も速くて簡単な方法を使用できるようにします。
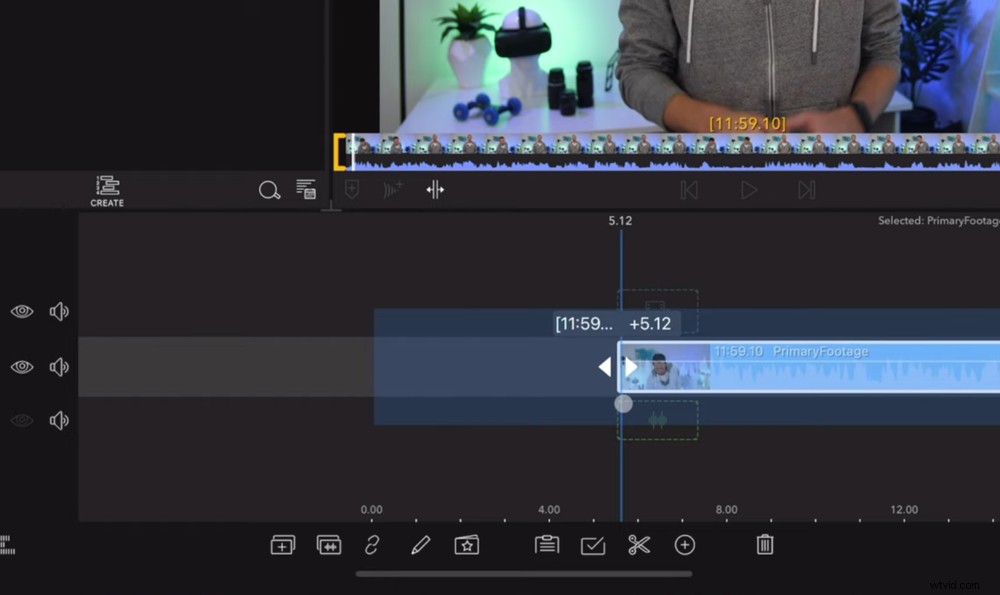
トリミングする1つの方法は、クリップの小さな白い矢印をドラッグすることです。
話し始める前に、映像を削除することから始めましょう。これを行うには、次のことができます。
- クリップハンドルをドラッグします: クリップを選択し、矢印を長押しします クリップの側面にあるアイコン。これにより、クリップの開始点を開始したい場所にドラッグできます。手放すと、その時点でビデオが開始されます。
- クリップを切り取って削除します: クリップを開始する位置に再生ヘッドを合わせ、はさみを押します。 アイコン。これで2つのクリップができました。フッテージが悪い最初のものを選択し、削除を押します。 。
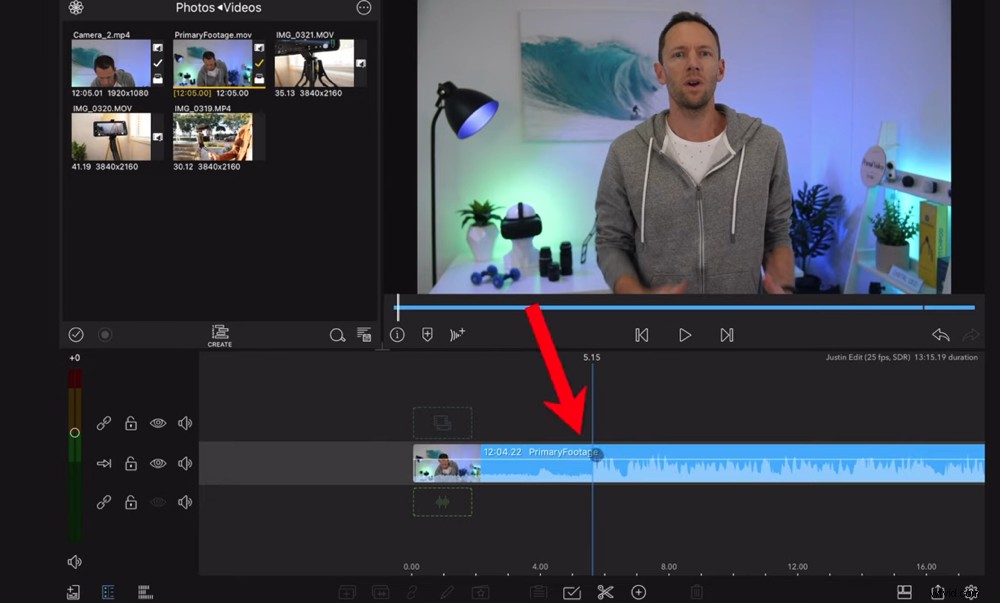
カットツールを使用している場合は、カットを実行する場所に再生ヘッドを配置してください。
これらのツールを組み合わせて使用して、クリップ全体の悪いテイクを削除することもできます。
それでは、フッテージを確認し、それらのツールを使用して、プロジェクト全体で不要なフッテージを削除します。終了すると、最終的なビデオに含まれるすばらしい映像のみが残ります。
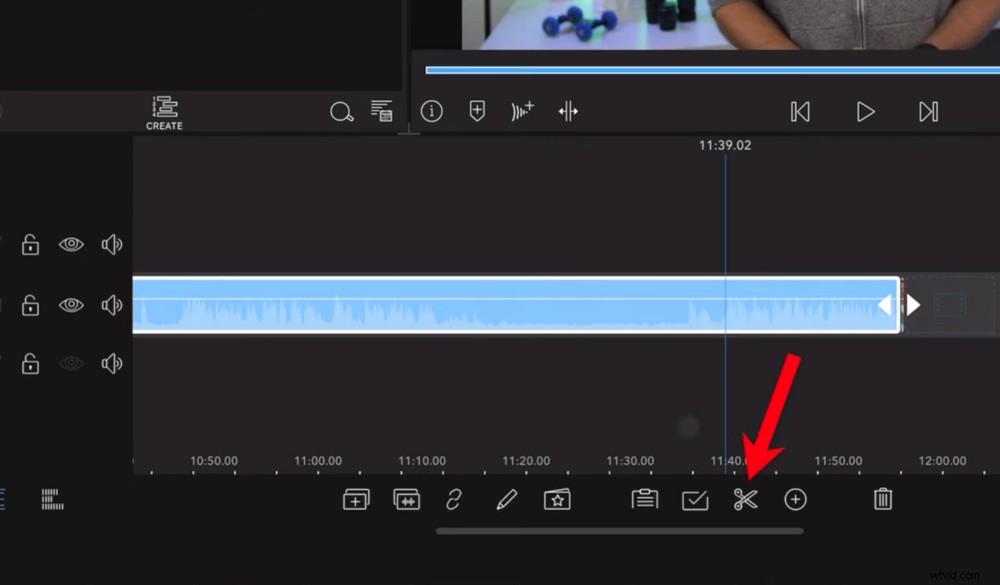
トリミングしたい場所ならどこでもクリップをカットできます
プロのヒント: 再生ヘッドをカットしたい場所に合わせ、青いバーを2本の指でタップすると、クリップをカットできます。これは、トリミングプロセスを本当にスピードアップするショートカットです!
フッテージをトリミングしたら、Bロールを追加します。
Bロールまたはオーバーレイフッテージを取り込むには、インポートで選択します。 エリアを作成し、タイムラインにドラッグします。プライマリフッテージのすぐ上のレイヤーにドラッグします。
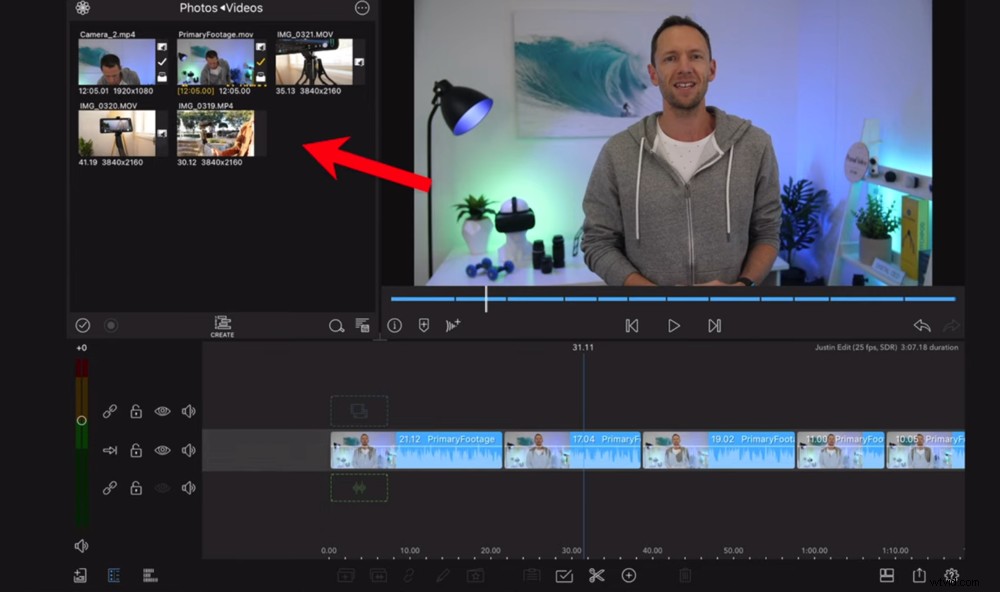
インポートエリアからタイムラインにBロールフッテージをドラッグします
Bロールクリップは、プライマリフッテージとまったく同じ方法で編集できます。したがって、クリップを別の場所にドラッグし、上記で説明したのとまったく同じプロセスで、クリップをトリミング、切り取り、削除することができます。
ここで、この時点で動画に含めるすべてのBロールを追加します。
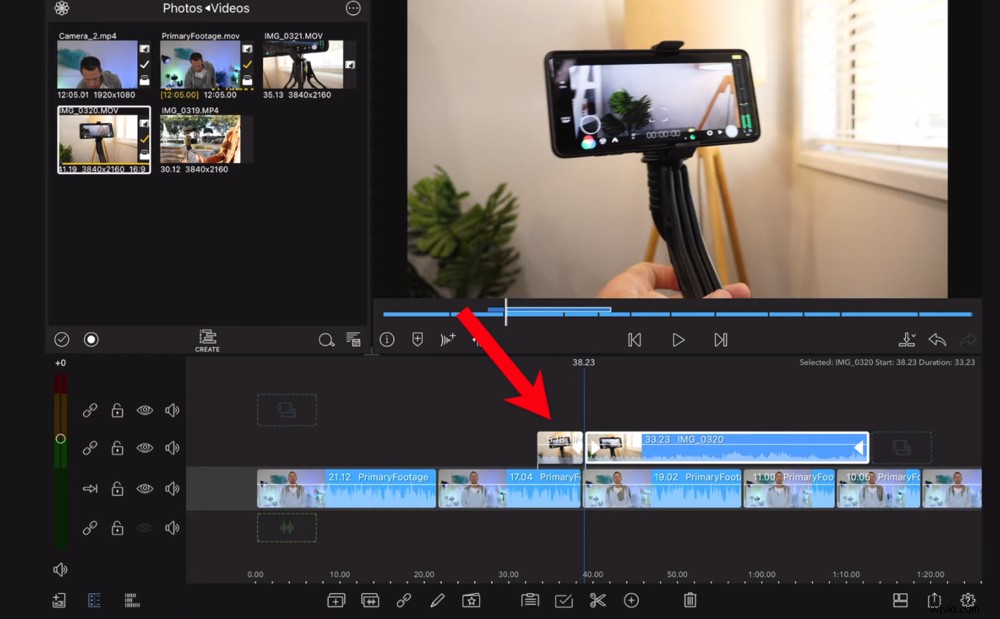
Bロールフッテージをプライマリフッテージの上の行に配置します
プロのヒント: これらの手順を実行するたびに、フッテージを再生して、さまざまな要素がどのように見え、一緒に聞こえるかを確認してください。微調整を行って、ビデオを微調整して調整します。特定のクリップが必要ない場合や、位置を入れ替える必要がある場合があります。これは、プロジェクトを洗練するための反復プロセスです。
Bロールを追加したら、テキストとタイトルを追加します。
プロジェクトにテキストとタイトルを追加する方法は2つあります。
- プラスボタン (はさみの隣 ):次に、メインタイトルを選択します
- 写真アイコン (インポートの左上にあります エリア):次に、タイトルをタップします
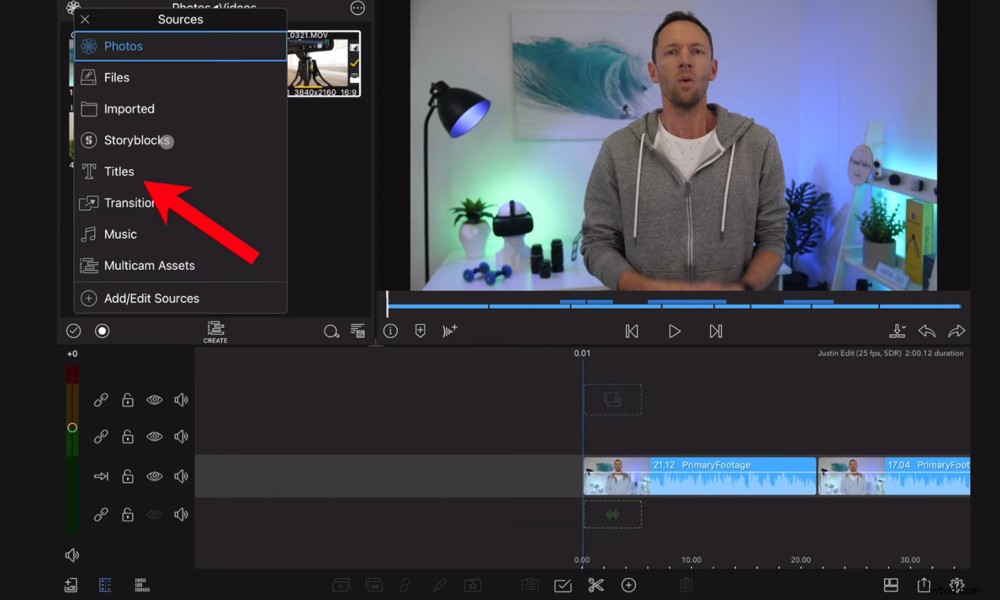
写真アイコンを押してから、[タイトル]を選択します
さまざまなプリセットタイトルがたくさんあることがわかります。気に入ったものを見つけて、タイムラインにドラッグします。その後、タイムラインにクリップとして表示されます。
繰り返しますが、このクリップは他のすべてのクリップとまったく同じです。好きな場所に移動できます。テキストが画面に表示される時間を調整するには、サイドハンドルをドラッグして、クリップを長くしたり短くしたりします。
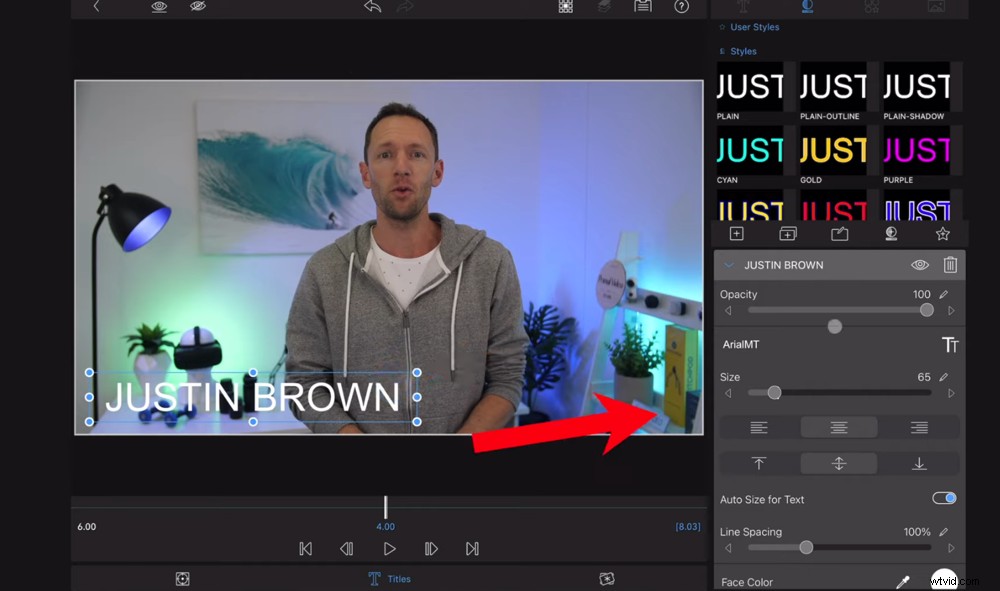
テキストクリップをダブルタップして、さまざまなカスタマイズやプリセットにアクセスします
テキストをカスタマイズするには、テキストクリップをダブルタップします。これにより、すべてのカスタマイズオプションが開きます。
ここでは次のことができます:
- テキストボックスをダブルタップしてから右上隅に入力して、テキストを編集します
- サイズをスライドしてサイズを調整します バー
- 顔の色の下の色を変更します セクション
- 距離をスライドして影を追加します シャドウの下のバー セクション
また、いくつかのプリセットオプションが表示されるので、これらの1つを選択できます。
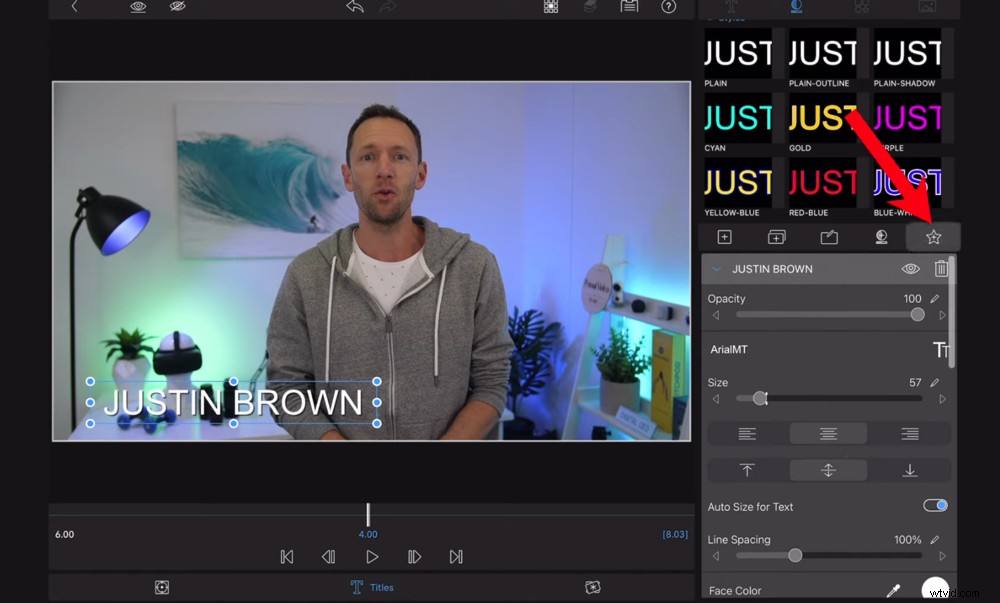
スターアイコンをタップして、テキスト設定をプリセットとして保存します。
独自のプリセットを作成する場合は、すべてのカスタマイズを調整してから、スターを押します。 既存のプリセットの下にあるアイコン。プリセットにタイトルを付けて、スターをタップします 再びアイコン。これで、次に必要になったときにこのプリセットを非常に簡単に使用できます。
タイトルの調整が終わったら、戻るを押します。 左上隅の矢印。これにより、編集タイムラインに戻ります。
すべてのタイトルがプロジェクトに追加されたら、トランジションを追加します。
タイトルを画面に表示するためのトランジションが必要だとします。テキストクリップを選択し、 Tを押します。 左上隅のアイコンをタップし、トランジションをタップします 。
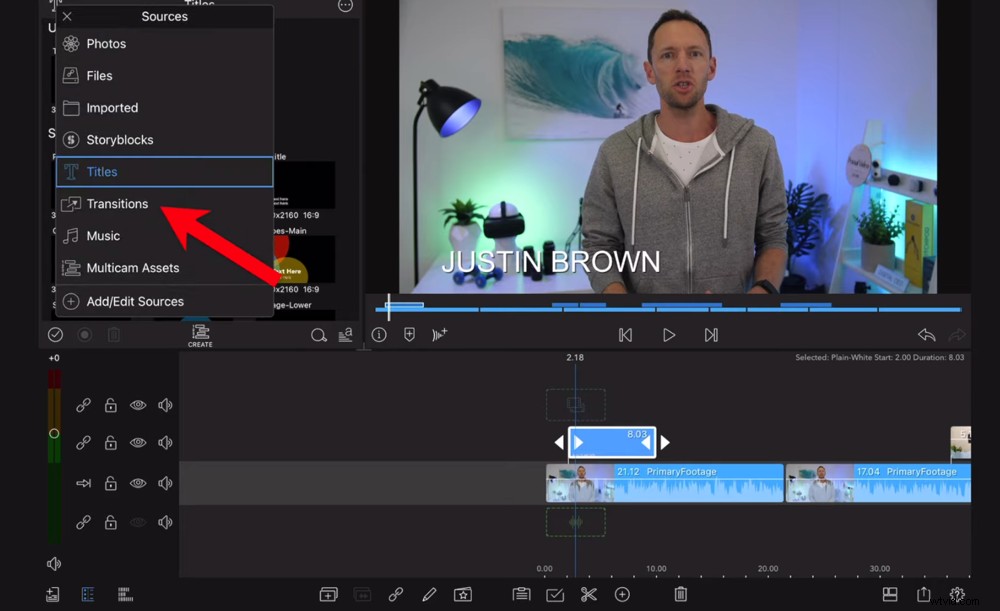
Tアイコンを押してから、[トランジション]を選択して、プリセットのトランジションを表示します
選択できるトランジションはたくさんあります。 CrossDissolveやZoomBlurのような標準的なトランジションだけでなく、PushRightのようなもっと楽しいトランジションも表示されます。
トランジションを選択したら、それをタイムラインのテキストクリップの先頭にドラッグします。テキストを画面外に遷移させる場合は、遷移をテキストクリップの最後にドラッグします。
これらのトランジションをBロールクリップに追加することもできます。テキストクリップに適用する場合と同様に、トランジションをBロールクリップの前後にドラッグします。
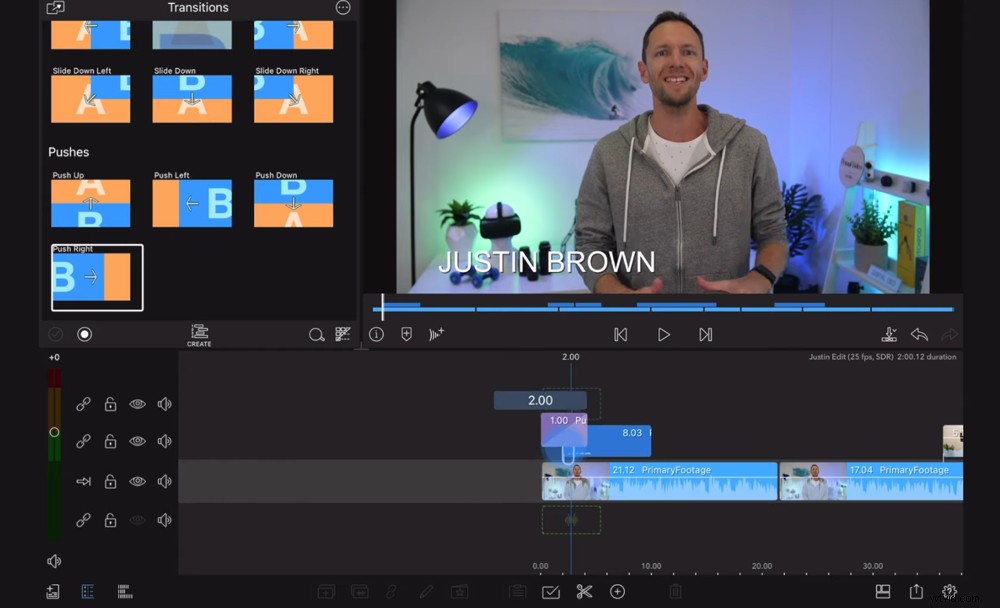
いずれかのクリップの最初または最後のタイムラインにトランジションをドラッグするだけです
両方がカメラに向かって話している2つのクリップ間をトランジションする場合は、これらのプリセットトランジションを使用することはお勧めしません(まったく同じように見えます)。
代わりに、ショットの1つを少し拡大して、クリップの外観を少し変えることをお勧めします。これは、2つの異なるカメラアングルを持っているような錯覚を与え、コンテンツを分割するための優れた方法です。
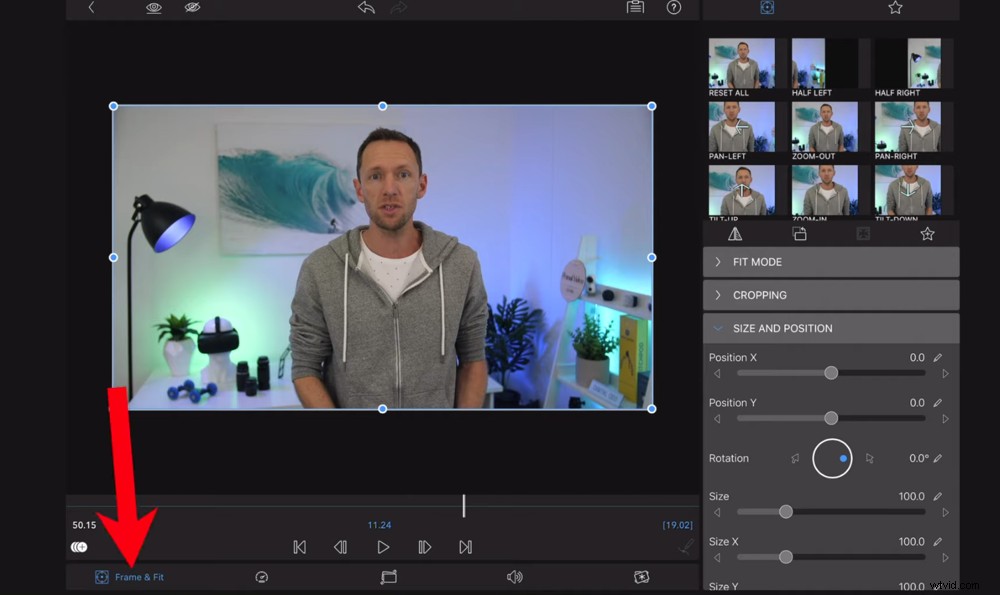
[効果]パネル内で、[フレームとフィット]ボタンをタップします
これを行うには、クリップの1つをダブルタップすると、効果が表示されます。 パネル。 フレームとフィットを選択します 左下隅のボタン。
次に、再生ウィンドウでピンチして、クリップを少し拡大します。 戻るを押します 矢印を押してクリップを再生すると、ズームカットがどのように見えるかを確認できます。
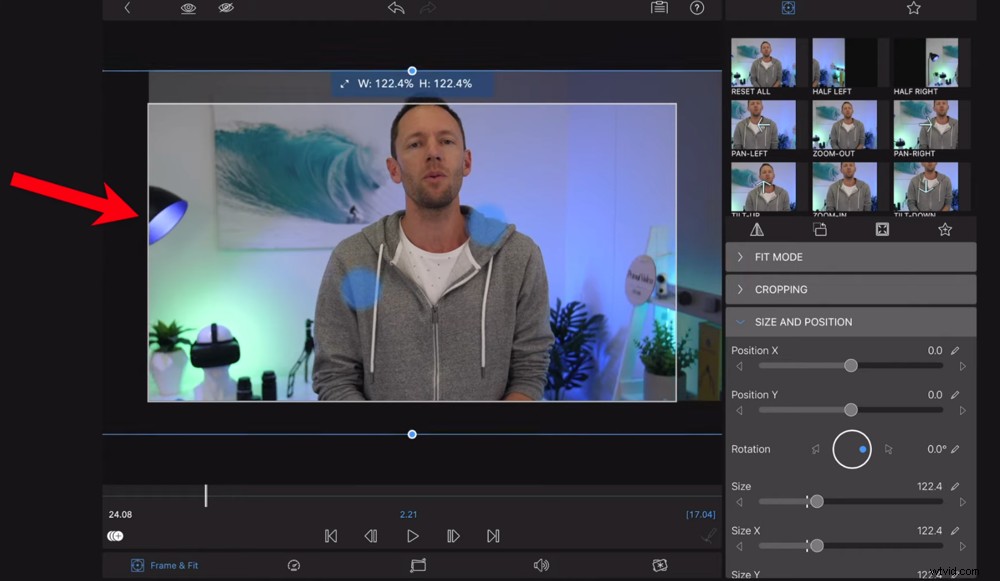
ピンチしてクリップをズームインし、クリップ間に微妙なズームトランジションを作成します
このズームカット効果は、カメラに向かって話しているすべてのクリップの間に適用できます。
効果には他にも本当に便利な機能がたくさんあります パネル。クリップの1つをダブルタップして、ウィンドウを再度開きます。ここから、次のようなツールにアクセスできます。
- スピードとリバース
- 安定化
- オーディオエフェクト
- カラーグレーディング
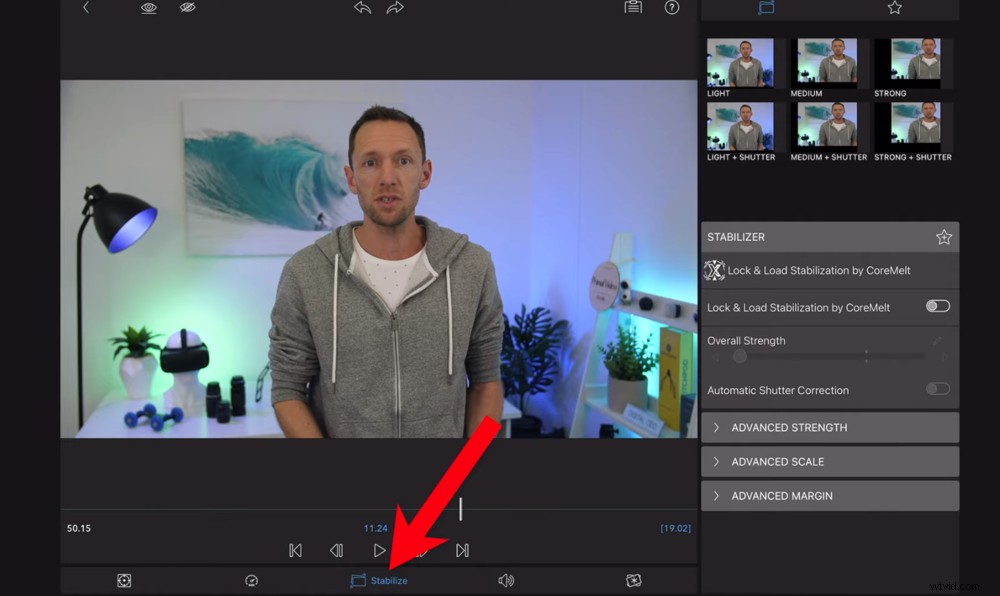
ハンドヘルドデバイスからの不安定な映像がある場合、安定化は素晴らしい機能です。
オーディオエフェクトとカラーグレーディングのセクションについては、後ほど詳しく説明します。
トランジションの追加が完了したら、音楽を追加します。
音楽や効果音を追加するには、インポートの左上隅にあるボタンを押します。 エリアに移動し、音楽に移動します 。ここに音楽ファイルが表示されていない場合は、写真で確認してください 、ファイル およびインポート済み 。
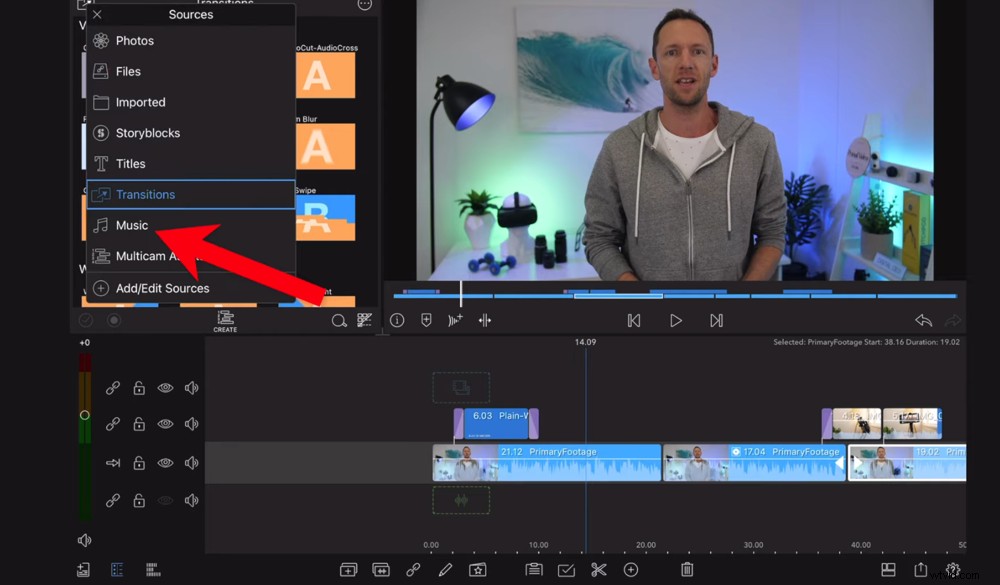
インポート領域の音楽に移動します–オーディオトラックがここにない場合は、他のセクションを確認してみてください
音楽の場所は、iPhoneまたはiPadにアップロードした方法によって異なります。したがって、それらが見つかるまで検索する必要があるかもしれません。
音楽を見つけたら、それをタップしてメインフッテージの下のタイムラインにドラッグします。
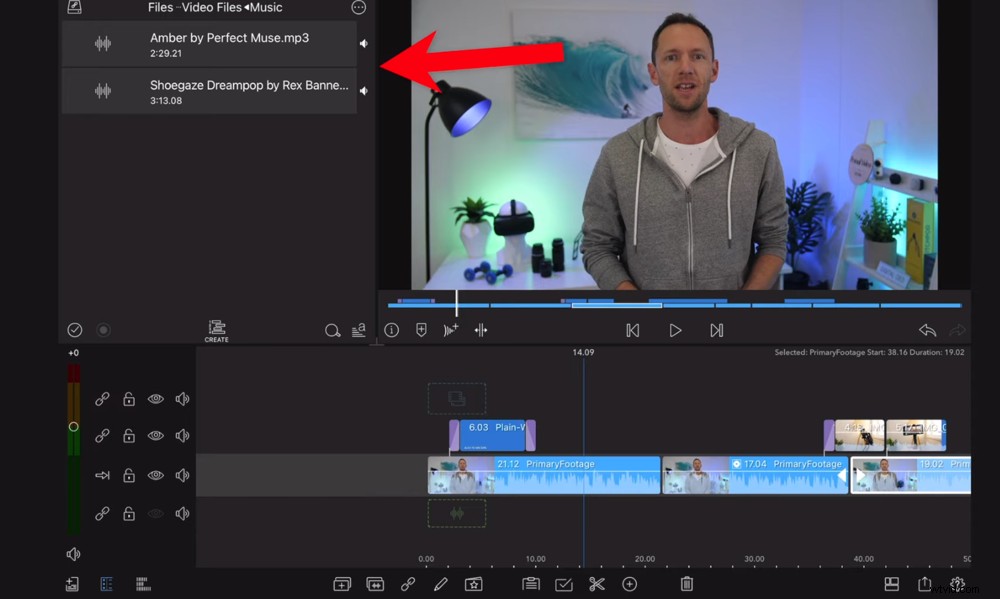
インポート領域からメインフッテージの下のタイムラインにオーディオトラックをドラッグします
この場合も、このクリップは他のクリップと同じように調整できます。オーディオクリップをドラッグして移動したり、ハンドルを調整して長さを変更したり、カットしてセクションを削除したり、削除したりできます。
プロジェクトの最後に、余分なオーディオをすべて削除してください。タイムラインの最後までスクロールして、カットします。 プライマリフッテージが終了するオーディオクリップ。次に、残りのオーディオクリップを選択し、削除を押します。 アイコン。
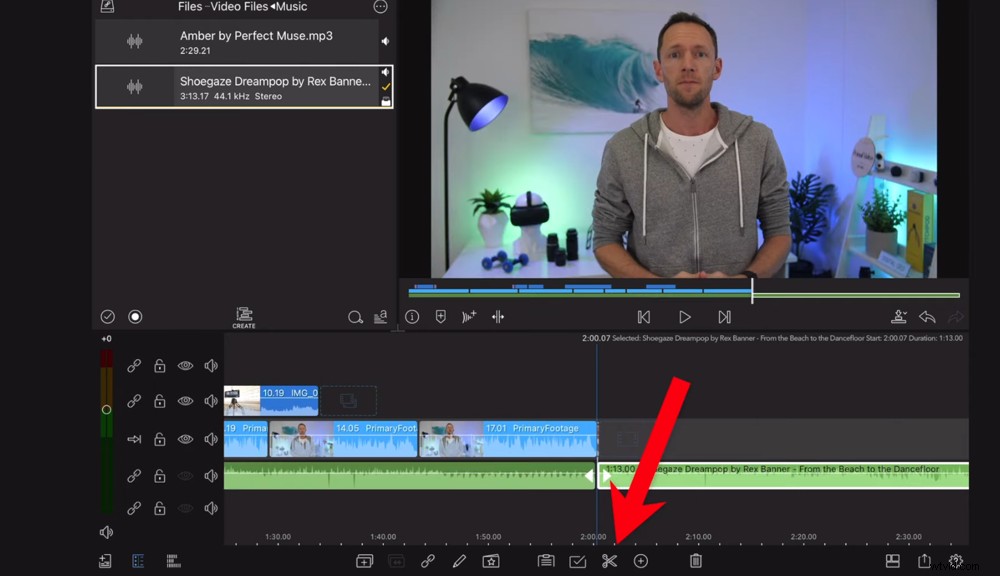
メインフッテージと同じポイントで終了するようにオーディオトラックをカットします
この時点でプロジェクトをもう一度再生して、オーディオトラックがビデオとうまく調和することを確認してください。
次に、音量レベルを調整して、すべてのオーディオが適切な設定になっていることを確認します。
オーディオレベルを調整するには、オーディオを押します。 左下隅のアイコン。
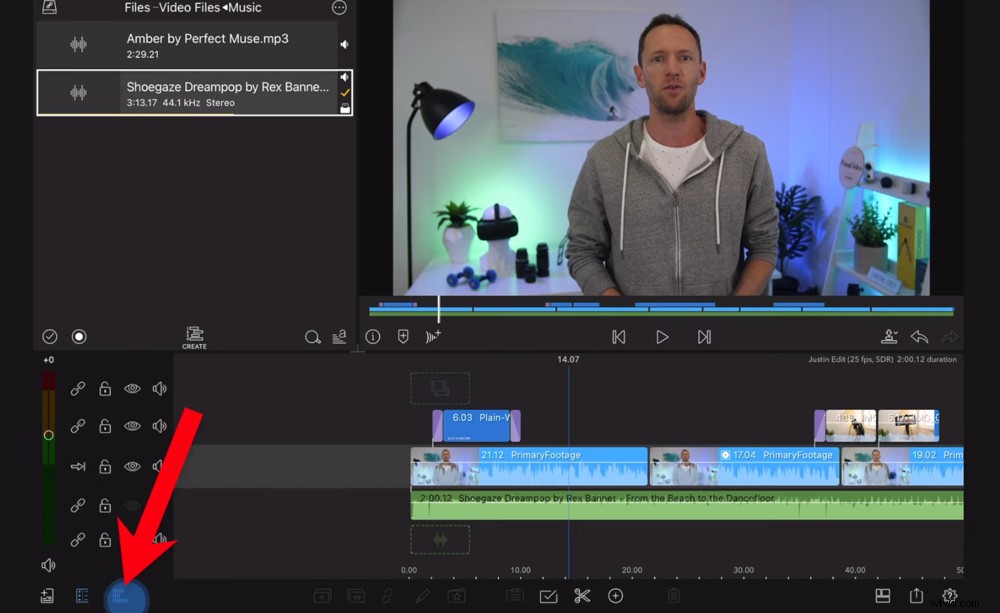
音声レベルを調整するには、下部のメニューバーにある音声アイコンをタップします
トラックごとにオーディオを非常にすばやく編集できるため、音楽またはビデオトラック全体を一度に調整できます。または、クリップごとに個別に行うこともできます。
まず、音量を押します ミュージッククリップとインラインのアイコン。これにより音楽がミュートされるため、最初にプライマリオーディオに集中できます。
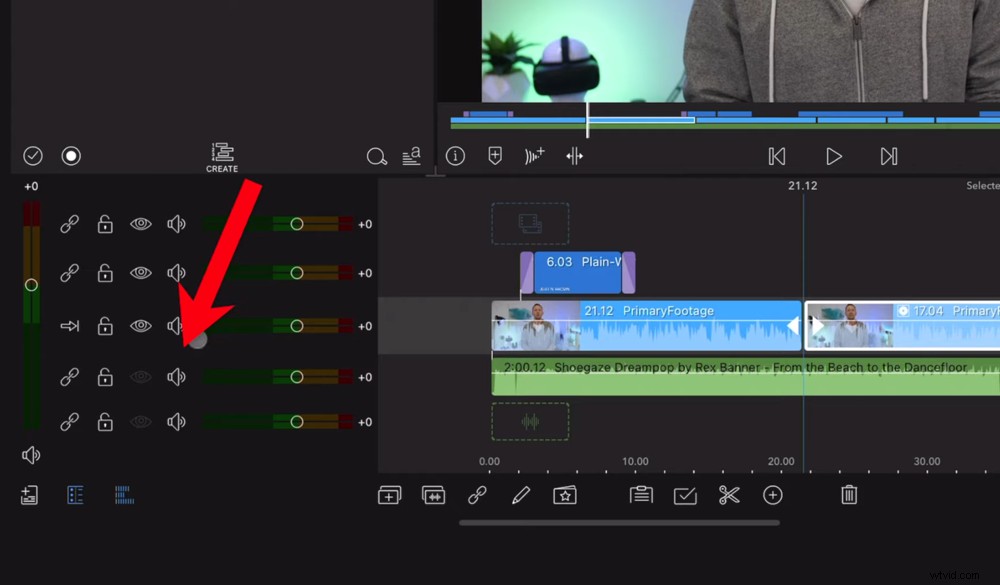
最初にバックグラウンドミュージックをミュートして、プライマリオーディオレベルが良好であることを確認できるようにします
タイムラインのフッテージの最初までスクラブします。次に、再生を押します 。左側のパネルのオーディオバーを見てください。レベルがほとんど緑色のままであることを確認する必要があります。たまに黄色に当たる場合は、問題ありません。しかし、あなたは間違いなくそれがどの時点でも赤に達することを望んでいません。
音声が赤に近づいている場合は、音声レベルバーのマーカーを下にスライドしてレベルを下げることができます。ここでこの調整を行うと、このトラックのすべてのクリップに適用されます。
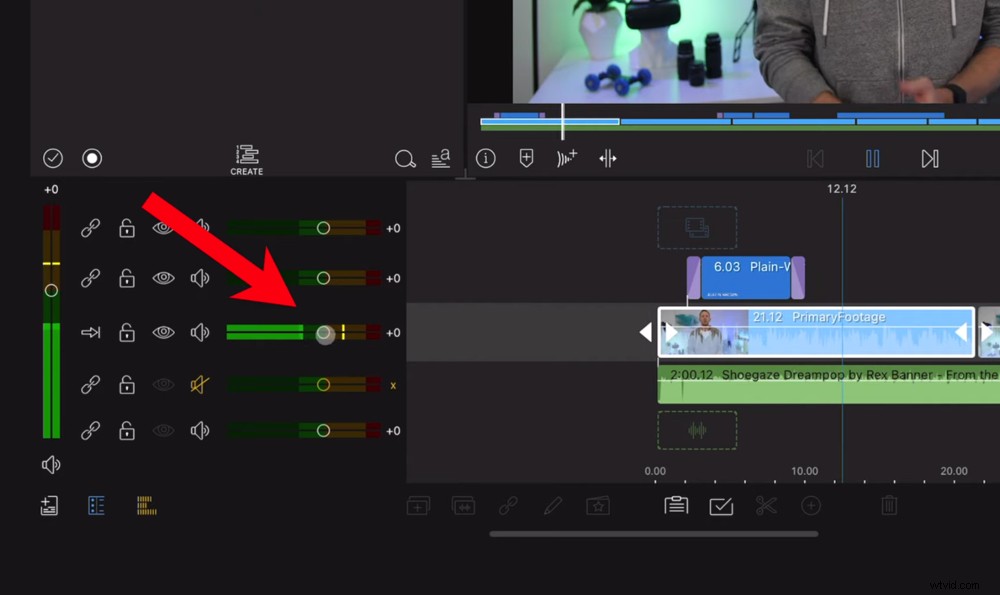
音声レベルがほとんど緑のゾーンにとどまっていることを確認してください。赤のゾーンに当たると、音量が大きすぎます。
おそらく、Bロールフッテージからのオーディオは含めたくないでしょう。その場合は、Bロールフッテージとインラインのオーディオレベルバーに移動し、スライダーをゼロまでドラッグするか、ミュートを押します。 ボタン。
個々のクリップの音量を調整する場合は、クリップをダブルタップすると、効果が表示されます。 再びパネル。 オーディオに移動します ゲインスライダーを調整します。
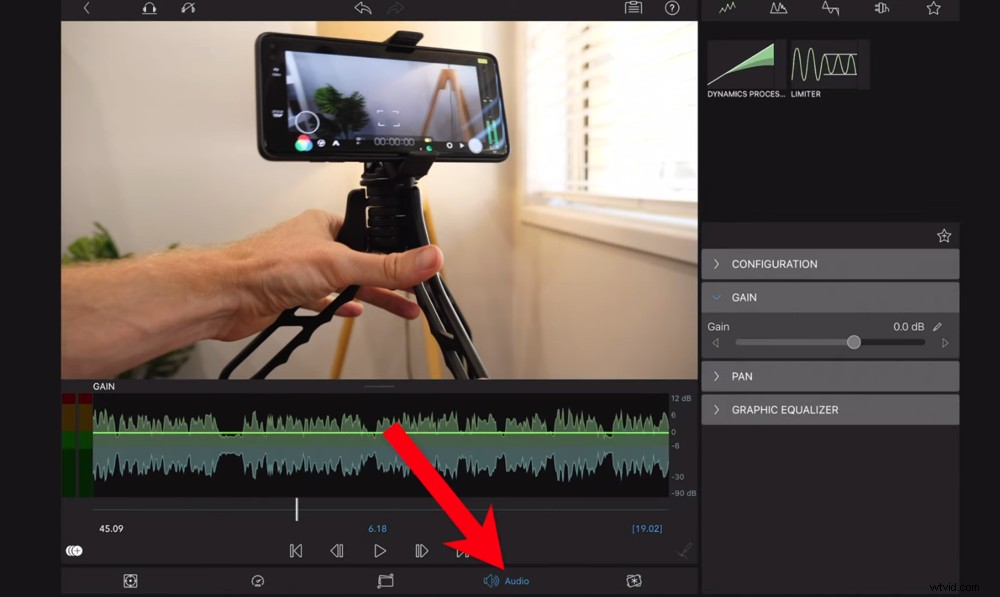
個々のクリップの音声レベルを調整するには、クリップをダブルタップして[音声]ボタンを押します
プライマリオーディオレベルが正しく設定され、Bロールのフッテージがミュートされたら、バックグラウンドミュージックの音量レベルを調整します。
ミュートをタップして、音楽トラックのミュートを解除します ボタン。音量バーを-30から-33の間に下げることから始めます。これは良い出発点ですが、音楽トラックごとに異なります。
ビデオ全体を聞いて、どのように聞こえるかを確認し、そこから調整を行います。
プロのヒント: このプロセスではヘッドホンを使用してください。オーディオが実際にどのように聞こえるかをより正確に把握できます。
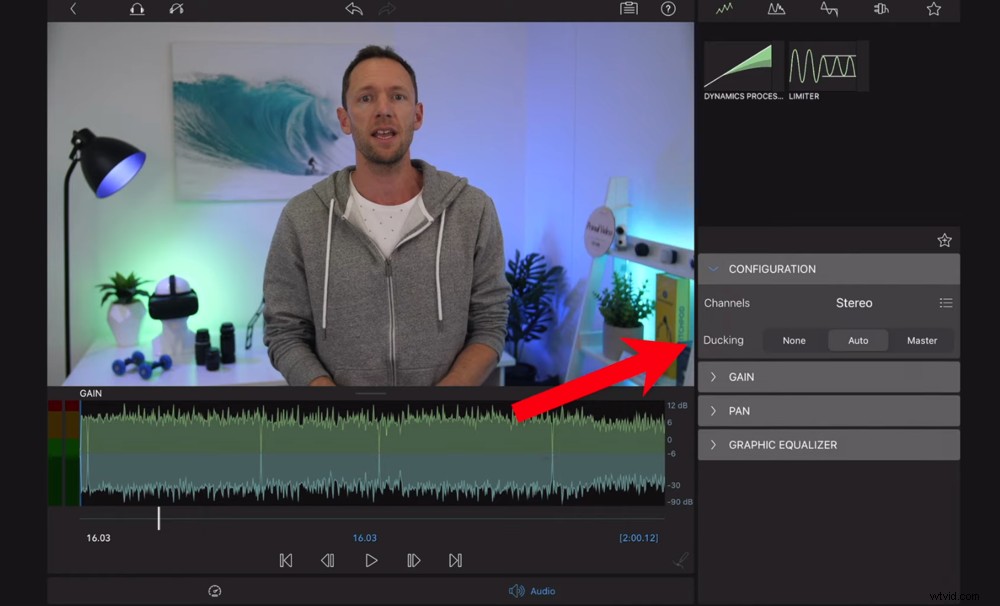
オーディオダッキングはLumaFusion3.0のすばらしい機能です
もう1つの非常に優れたオーディオ機能は、オーディオダッキングです。
クリップとオーディオをダブルタップします セクションは構成に移動します 。 ダッキングが表示されます デフォルトをAutoに設定 。
これにより、タイムラインの他のクリップに基づいて音量レベルが自動的に調整されます。したがって、誰かが話している場合は、音楽の音量が自動的に下がります。その後、話すことがない場合は、音量が上がります。
すべてのオーディオレベルが設定されたので、次のステップはカラーグレードです。
クリップのカラーグレードまたはカラーコレクションを作成するには、最初のプライマリフッテージクリップをダブルタップすることから始めます。 色と効果に移動します 下部のメニューのボタン。
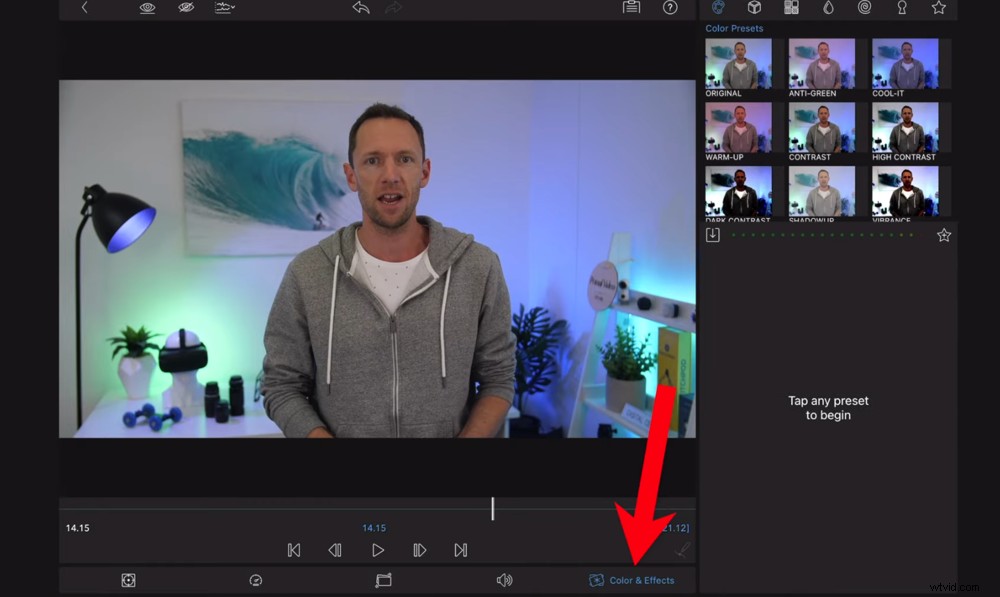
クリップをカラーグレーディングするには、最初のクリップをダブルタップして、[カラーと効果]ボタンを押します。
LumaFusionの他のすべてと同様に、ここにはたくさんのプリセットがあるので、最初から始める必要はありません。ビデオのトーンに一致するプリセットを見つけた場合は、絶対にそれを使用してください。
または、プリセットを開始点として使用し、設定に飛び込んで調整を行うこともできます。
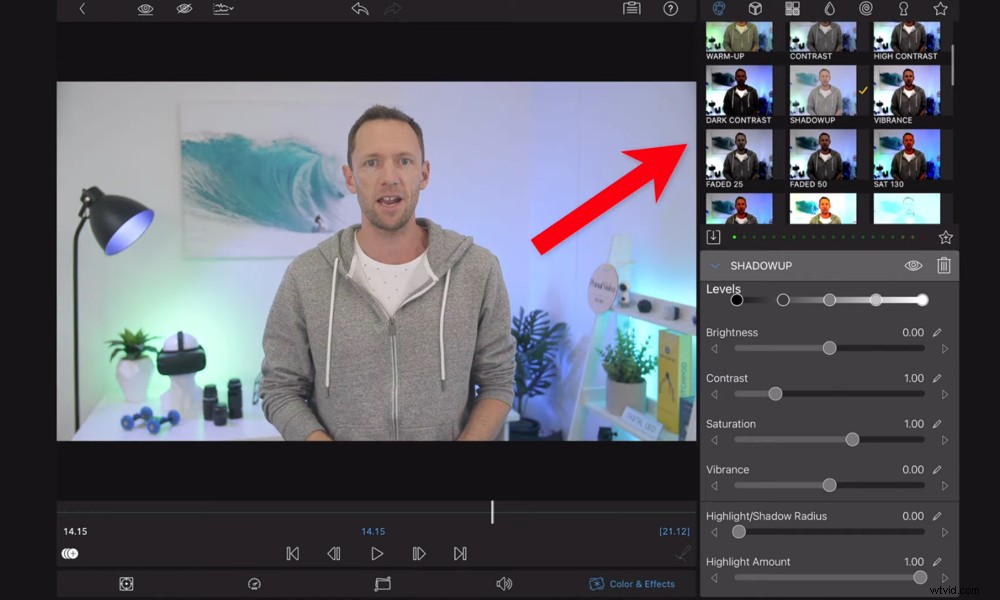
使用して調整できるプリセットエフェクトはたくさんあります。また、最初から始めることもできます。
最初からやり直したい場合は、カラープリセットのある最初のタブに戻ります。 。 オリジナルを確認してください が選択されています。
調整したい効果のいくつかは次のとおりです。
- 明るさ: クリップに必要なものに応じて増減します
- シャドウの量: これにより、黒のトーンが調整され、黒を明るくしたり暗くしたりできるようになります
- 青: ここで、後のトーンに応じて、ショットを暖かくしたり冷たくしたりできます。
- 活気: これは、色を強調するのに最適な方法です。
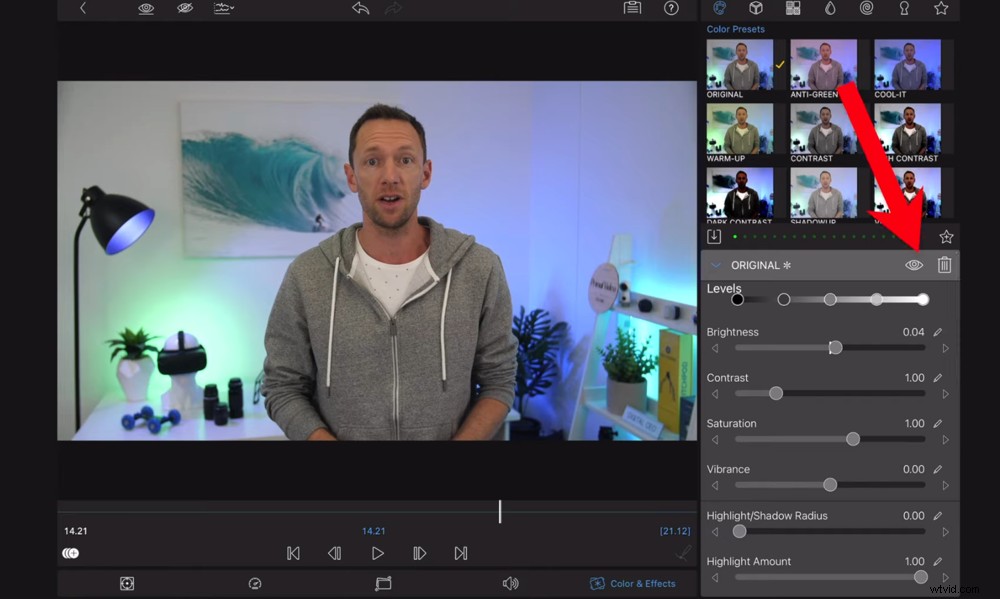
目アイコンをタップして、調整を行わずにクリップを表示します
調整を行う前にクリップがどのように見えるかを確認したい場合は、目をタップします。 アイコン。これにより、すべての効果がオフになります。
すべての設定に満足したら、必ずプリセットとして保存してください。これを行うには、スターをタップします 既存のプリセットの下にあるアイコン。
ここから、すべてのクリップに個別に設定を適用できます。ただし、一度にすべてのクリップに適用する方がはるかに高速です。
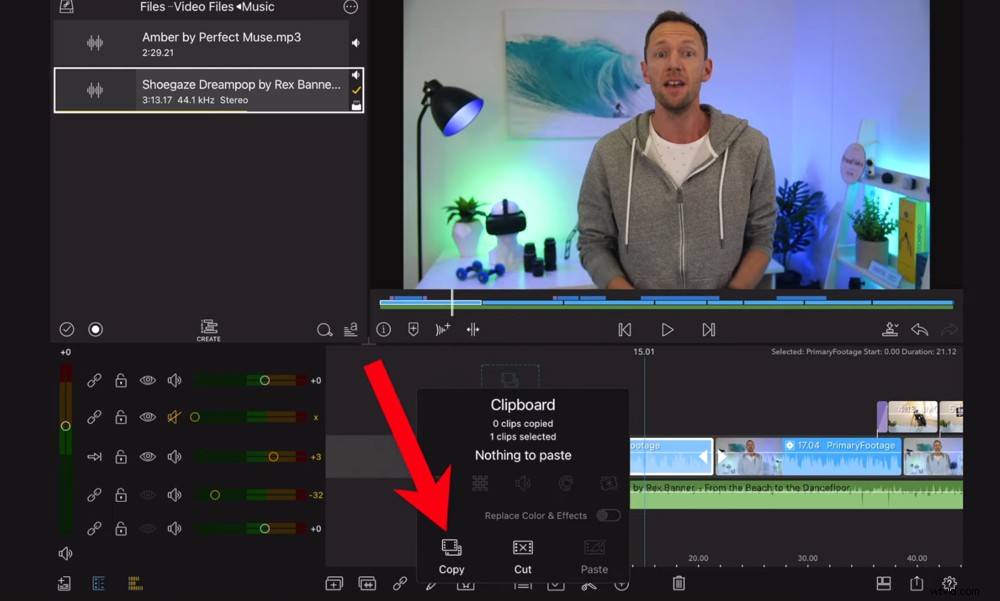
クリップボードアイコンを選択し、[コピー]をタップしてカラー効果を転送します
これらの調整を行った最初のクリップを選択し、クリップボードを押します。 アイコン。次に、コピーを押します 。次のクリップが表示されるまでスクラブして、ティックを押します。 アイコン。
次に、これを適用するクリップを手動で選択できます。または、再生ウィンドウのすぐ下にあるミニタイムラインに移動することもできます。ドラッグしてタイムライン上のすべてのクリップを選択できる白いハンドルが表示されます。
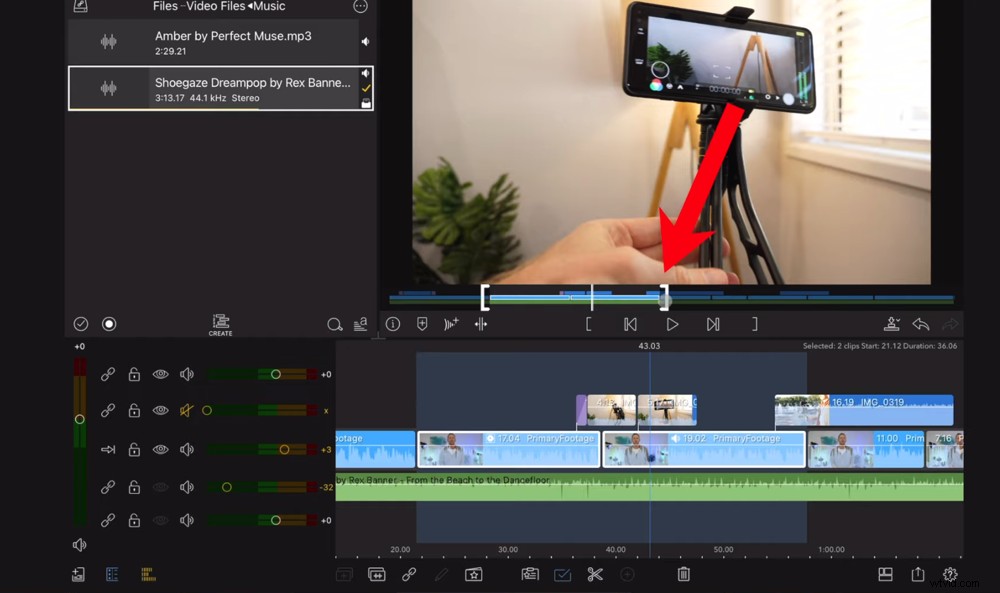
白いハンドルをドラッグして、効果を適用する領域全体を選択します
Bロールクリップをこれに含めたくない場合は、ロックを押すだけです。 左側のパネルのBロールに合わせたアイコン。
選択したクリップにエフェクトを貼り付けるには、クリップボードをタップします 再びアイコン。ここで、貼り付けるエフェクトを決定できます。
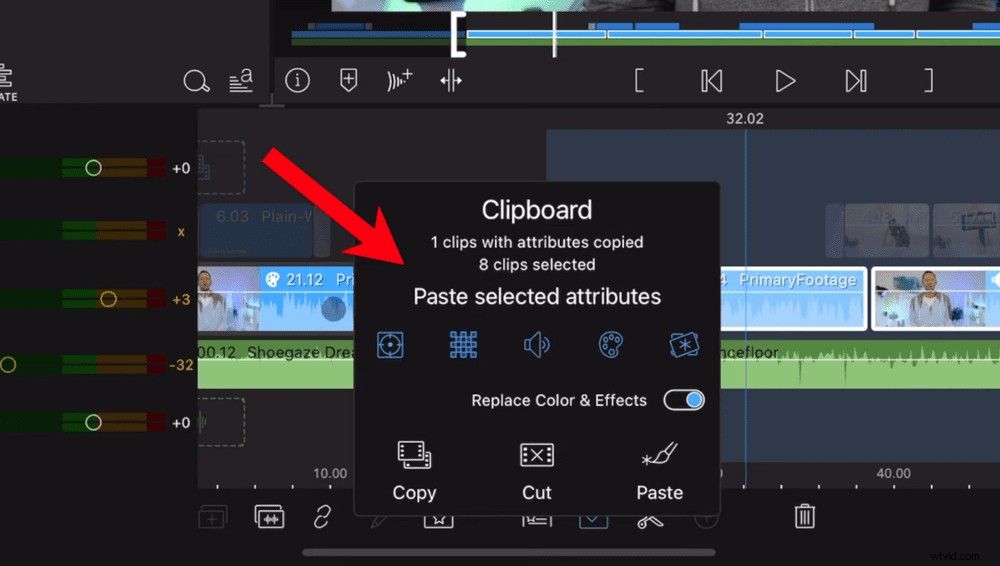
色アイコン以外のすべての属性の選択を解除します。そうしないと、他の変更や効果が妨げられる可能性があります。
色を除くすべての選択を解除することをお勧めします 特定のクリップに他の効果を適用する場合のアイコン。次に、貼り付けをタップします 。
タイムライン内のすべてのクリップを調べてカラーグレーディングします。次に、エクスポートします。
エクスポートを押します 右下のアイコンをクリックして、映画を選択します 。いくつかの異なるエクスポートオプションがあります。ビデオをフォトギャラリーに保存したり、YouTubeに直接保存したり、AirDrop経由で送信したりできます。
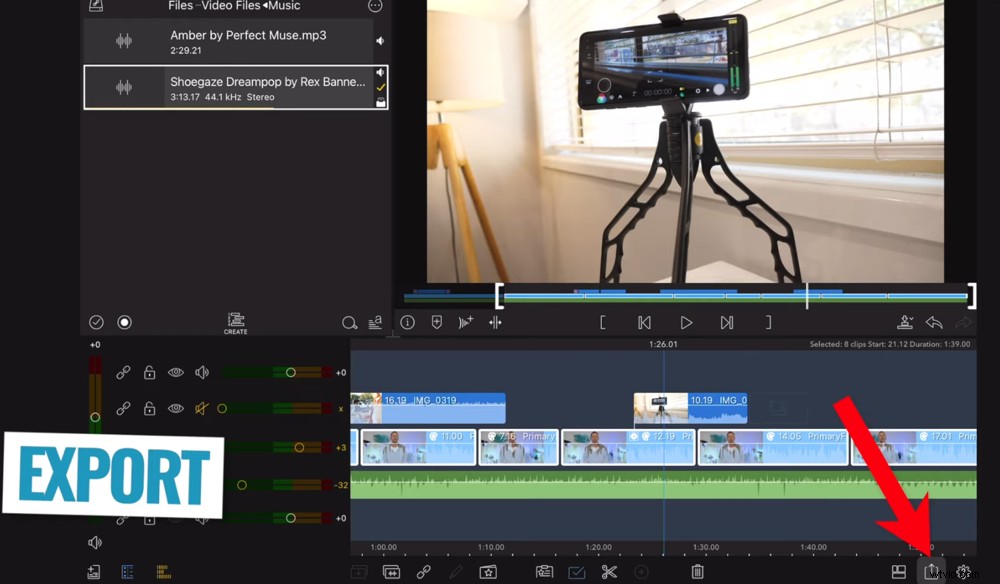
編集に満足したら、右下隅にある[エクスポート]アイコンをタップします
YouTubeにアップロードする前にビデオをもう一度見ることができるように、フォトギャラリーに直接保存することをお勧めします。
したがって、写真を選択します 次に、エクスポート設定を調整するオプションがあります。 LumaFusionは、インポートした最初のビデオクリップに基づいて、これらのデフォルト設定を取り込みました。
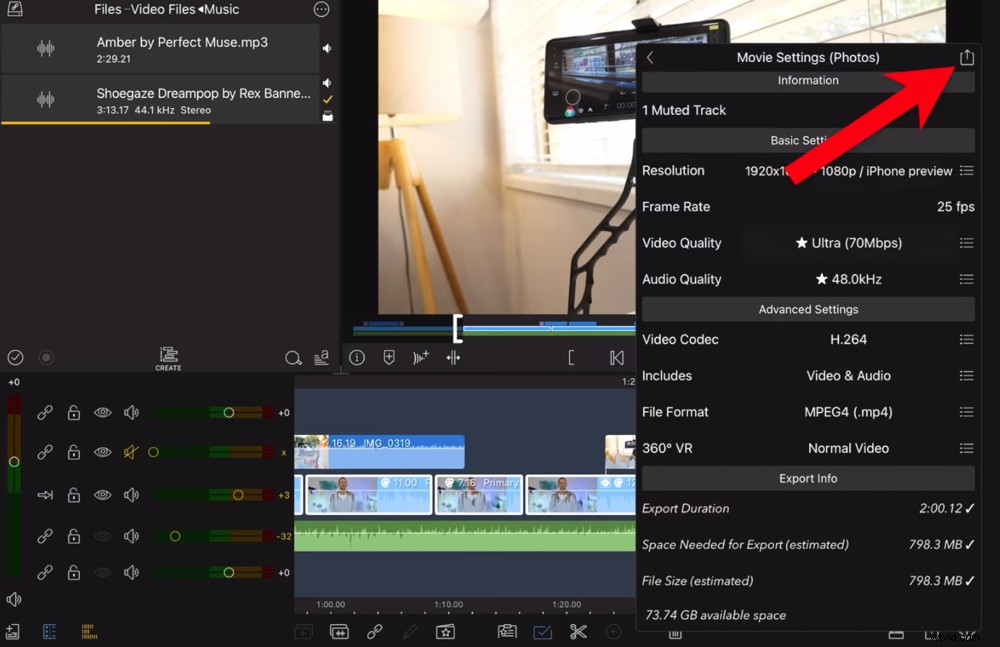
設定を調整するか、デフォルトのままにしてから、もう一度[エクスポート]をタップします
ほとんどの人にとって、これらのデフォルト設定は問題ありませんが、ここで好きなように調整できます。
エクスポートする準備ができたら、エクスポートを押します。 上部のアイコンとそれはあなたのビデオを保存します。
次に、ビデオをプレビューしてください。理想的には、さまざまなデバイスでヘッドフォンをオンにして再生します。見た目とサウンドに満足している場合は、野生にリリースする準備ができています。
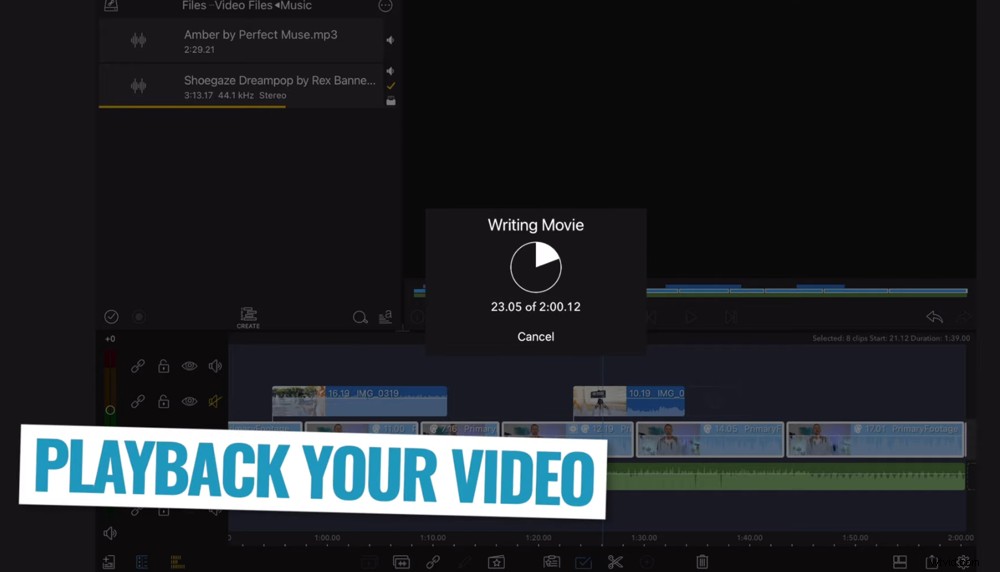
最後の[エクスポート]ボタンをタップすると、完成したビデオがデバイスに保存されます
これが、LumaFusionを使用した完全な編集ウォークスルーです。先ほど、LumaFusionでの動画作成をレベルアップするのに役立つ上位3つのツールを共有すると述べました。だからここにあります!
すばらしい動画を作成するためのトップ3ツール
すばらしい動画を作成するのに役立つおすすめのツールは次のとおりです。
1。アニメーショングラフィックとアニメーションビデオのイントロを作成する
アニメーショングラフィックとアニメーションビデオのイントロをビデオに含めることは、コンテンツをブランド化し、よりプロフェッショナルに見せるための優れた方法です。
Placeitは、これらを数分ですばやく簡単に生成するのに役立つ素晴らしいツールです。さらに、多数のカスタマイズオプションがあるため、グラフィックとビデオのイントロをビジネスのブランディングと確実に一致させることができます。

アニメーショングラフィックとアニメーションビデオのイントロを追加することは、レベルアップするための素晴らしい方法です。
2。ストックミュージックを使用する
音楽は、視聴者がより深いレベルで動画に取り組むのに役立ちます。そのため、正しいトラックを見つけることが非常に重要です。音楽を入手できる場所はたくさんありますが、著作権の問題に注意する必要があります。
ストックミュージックに関する私たちの一番の推奨事項は、Artlist&Epidemic Soundです。これは、プロセス全体が非常に簡単になるためです。著作権の問題について心配する必要はなく、すばらしいトラックを見つけることが保証されています。

適切な音楽を使用すると、動画にまったく新しい次元が加わります
3。ストックフッテージを使用する
動画でストックフッテージを使用することは、視聴者のエンゲージメントを高めるもう1つの方法です。それはあなたがただ話している頭以上のものを視聴者に見せることを可能にします。ストックフッテージを使用すると、自分ですべてを撮影しなくても、コンテンツがより魅力的になります。
私たちのお気に入りのサイトはStoryblocksとArtgridです。 Storyblocksは私たちの一番の頼みの綱ですが、Artgridにも素晴らしい映像がいくつかあります。
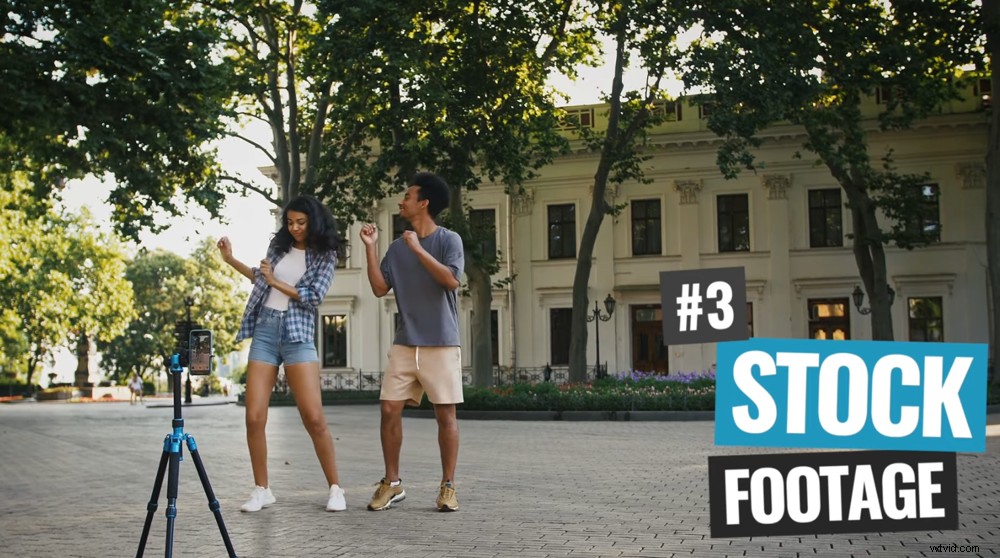
ストックフッテージを使用すると、動画の作成が簡単になるだけでなく(撮影する必要もありません)、動画の魅力も大幅に向上します。
LumaFusionを使用してiPadとiPhoneでビデオを編集する方法をマスターしました
このLumaFusionチュートリアルでは、このビデオ編集アプリを使用して最初から最後までビデオを作成するために知っておく必要のあるすべてをカバーしました。
LumaFusionは素晴らしい編集ソフトウェアです。これは、iPhoneおよびiPad用の私たちのお気に入りのビデオ編集アプリの1つです。高度なデスクトップ編集ソフトウェアでのみ通常見られる機能が組み込まれています。
したがって、iPhone用のビデオ編集アプリがこの上位レベルにあるのは素晴らしいことです。 iPhoneでビデオを編集したい場合–LumaFusionは素晴らしいオプションです。
LumaFusionのレビューとチュートリアルが役に立った場合は、ソーシャルメディアで共有するか、iPadのビデオ編集について詳しく知りたいと考えている他の人と共有してください。
