カラー編集は、ビデオ制作で常にホットなトピックです。映像が不十分な光または間違ったカメラ設定で記録された場合は、編集中にクリップの色を調整する必要があります。または、特定の雰囲気を作成するためにビデオの色を編集する必要があります。こちらが8つのビデオカラーエディタ(MiniTool MovieMakerを含む)です。
見栄えの良いビデオを作成するには、目で認識できるようにビデオの色を調整する必要があります。通常、動画の色を編集するには3つの方法があります。
- 色調整ツールを使用する
- 動画にフィルタを追加する
- LUT効果を適用する
この投稿では、人間の目が現実の世界で見るようにフッテージを見せ、別の効果を適用してビデオに雰囲気を加えることができる10のビデオカラーエディタを紹介します。
| ビデオカラーエディタ | オペレーティングシステム | 価格 | 使いやすさ |
| Adobe Premiere Pro | Windows、macOS | 有料 | ハード |
| VSDCフリービデオエディタ | Windows | 無料 | 中級 |
| MiniTool MovieMaker | Windows | 無料 | 簡単 |
| Lightworks | Windows、macOS、Linux | 無料および有料 | 中級 |
| Adobe Premiere Rush | Android、iOS | 有料 | 簡単 |
| PowerDirector | Android、iOS | 無料および有料 | 簡単 |
| Clipchamp | Webベース | 無料および有料 | 簡単 |
| FlexClip | Webベース | 無料および有料 | 簡単 |
このパートでは、コンピューターのデスクトップ用の4つの効果的なビデオカラーエディター、Adobe Premiere Pro、VSDC Free Video Editor、MiniTool MovieMaker、およびLightworksを紹介します。
#Adobe Premiere Pro
強力なビデオカラー編集アプリが必要な場合は、AdobePremiereProが最適です。ビデオの色と輝度を調整したり、暗すぎたり明るすぎたりするビデオを修正するためのオールインワンの色調整ツールがあります。ユーザーはタイムラインでフッテージの色を直接編集できます。
フッテージの色相、彩度、明るさが変更された場合は、カラーワークプレースを開いて基本的な修正を行うことができます。 基本的な修正を選択します クリップの色や彩度、露出、コントラストを調整します。
また、フッテージにLUTを適用し、温度と色合いのプロパティを変更してホワイトバランスを調整し、露出、コントラスト、ハイライト、シャドウ、白、黒、彩度などを変更してトーンを調整することもできます。
さらに、Adobe Premiere Proでは、ビデオのLumetriカラーパネルにさまざまなクリエイティブな外観があり、RGBおよび色相彩度曲線を使用してフッテージの自然な外観を作成できます。また、このパネルでは、色補正を行ったり、異なるショット間で色を一致させたりすることもできます。
さらに、クリップにビネットを追加して、視聴者の目をフレーム内の特定の被写体に向けることができます。また、カラーマネジメントツールを使用すると、デジタルカメラ、スキャナー、コンピューターモニター間で同じビデオカラーを取得できます。
業界をリードするビデオエディタとして、Adobe Premiere Proには、ビデオの色を編集するためのより多くのコントロールと、アニメーションタイトル、AI駆動のオーディオサウンド編集、スピーチからテキストへの変換など、ユーザーが魅力的なビデオを作成するのに役立つその他の機能が含まれています。
#VSDC無料ビデオエディタ
強力で無料のビデオカラーエディタが必要な場合は、VSDC FreeVideoEditorをお試しください。基本的に、このソフトウェアは、ビデオの色を編集するための3つの方法、標準の手動色調整、Instagramのようなフィルター、およびLUTを提供します。色調整ツールを使用すると、ビデオ効果の編集をクリックして、クリップの明るさ、温度、コントラスト、彩度、色相、輝度、およびその他のパラメータを手動で調整できます。 および調整 。
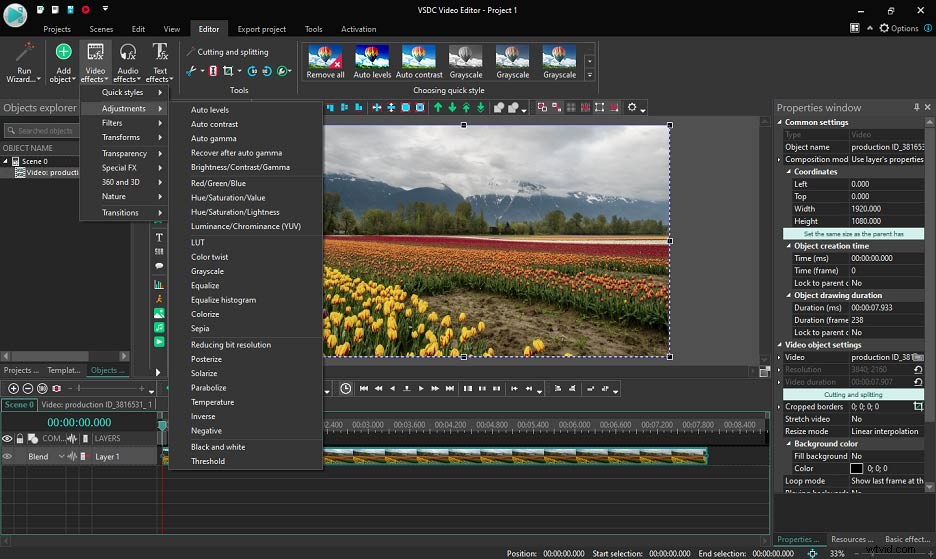
フッテージに色の問題がなく、より美しく見せたい場合は、フィルターを適用できます。 VSDCは、クイックスタイルの動画に複数のInstagramのようなフィルターを提供します セクション。また、同じ動画に複数のスタイルを追加できます。
LUT(ルックアップテーブル)に関しては、VSDCには10個のプリセットLUTがあり、そこから選択できます。また、コンピューターからダウンロードしたLUTを追加することもできます。 LUTを適用するには、ビデオを右クリックして、ビデオ効果を選択します。>調整> LUT 。
プロレベルのカラー編集が必要な場合は、VSDCのRGBカーブを試して、ビデオや写真の明るさとコントラストレベルを変更し、色相と彩度のカラーホイールを使用してカラーバランスを修正できます。
VSDC Free Video Editorは、ビデオカラー補正アプリとして機能するだけでなく、クロマキーツール、360ビデオ編集ツール、流行のビデオフィルターとトランジションなどの機能を備えています。
#MiniTool MovieMaker
初心者の場合、AdobePremiereProとVSDCFreeVideoEditorを習得するのは難しいかもしれません。したがって、シンプルで無料のビデオエディタアプリであるMiniToolMovieMakerを試すことができます。このビデオエディタは使いやすく、バンドル、広告、透かしさえありません。
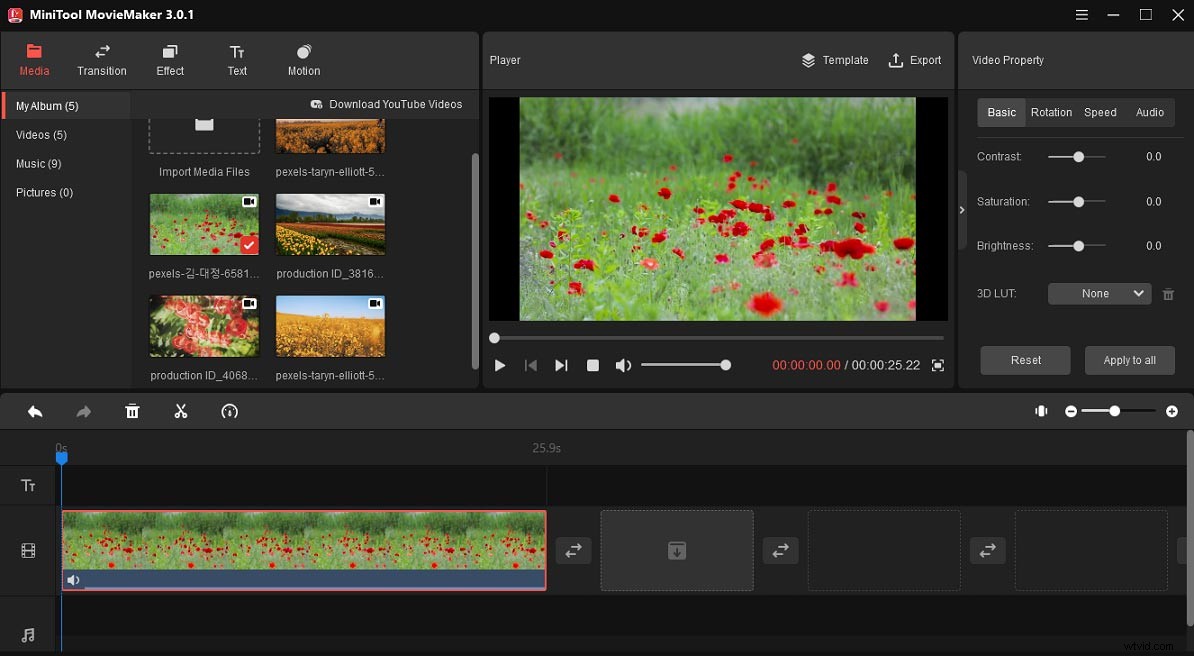
フッテージが暗すぎたり明るすぎたりする場合は、コントラスト、彩度、明るさの値を変更して調整し、リアルな外観を実現できます。また、ビデオに色に関連する問題がなく、よりクリエイティブなものにしたい場合や雰囲気を作りたい場合は、3DLUT効果とフィルターを追加できます。 20以上のLUTと40以上のビデオフィルター(23のInstagramのようなフィルターを含む)があります。
基本的な色補正に加えて、MiniTool MoieMakerを使用すると、ビデオのトリミング、分割、回転、反転、減速、高速化、反転、複数のクリップの1つへのマージ、長いビデオの短縮、ビデオへのテキストと音楽の追加、適用が可能になります。 2つのクリップ間のトランジションなど。
#Lightworks
Lightworksは、フッテージに適切な感触と外観を与えるもう1つの効果的なビデオカラーエディタアプリです。 Lightworksでは、プロの色補正ツールを使用して、シャドウ、ミッドトーン、ハイライト、彩度、ガンマ、コントラスト、明るさ、ゲインを調整できます。
カラーバランスツールを使用すると、編集する3つの色を選択できます。また、RGBツールを使用すると、赤、緑、青のチャンネルを個別に編集して、ガンマ、コントラスト、明るさ、ゲインを変更することでさまざまな効果を生み出すことができます。
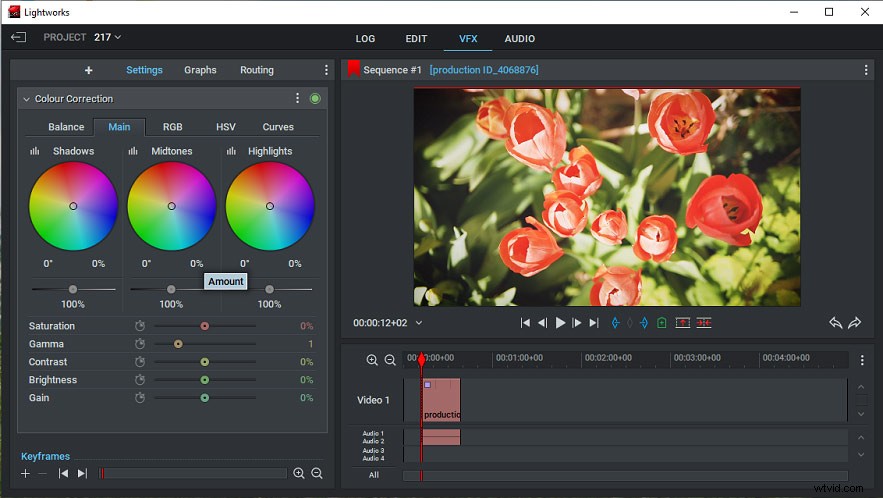
さらに、Lightworksには、色相、彩度、明度(HSV)設定を調整するHSVオプションと、RGBおよび輝度プロファイルのキーフレームを設定する曲線オプションがあります。また、LUT効果を適用してそのレベルを調整することもできます。
さらに、Lightworksは色温度ツールを使用して、色温度を上げたり下げたりすることで、ビデオを暖かくしたり冷たくしたりします。
全体として、Lightworksは強力なビデオカラーエディタであり、初心者や専門家がビデオの完璧なカラー編集を実行するための基本的なツールと高度なツールを提供します。
このセクションでは、AndroidおよびiOSデバイス用の3つのビデオカラーエディター、AdobePremiereRushおよびPowerDirectorを紹介します。
#Adobe Premiere Rush
アドビによって開発されたPremiereRushは、AndroidおよびiOSデバイス用の用途の広いビデオエディターです。携帯電話に便利なビデオカラー補正アプリが必要な場合は、AdobePremiereRushが最適です。
このアプリは、組み込みのカラープリセットを使用してビデオを強化できます。プリセットを適用した後、その強度を調整できます。また、手動で色を調整することもできます。基本的に、露出、コントラスト、ハイライト、シャドウ、色合い、彩度、温度、鮮やかさを変更できます。
さらに、PremiereRushにはいくつかの高度なオプションがあります。色あせたファイル効果を追加したり、エッジの定義を変更して、より鮮明なビデオを作成したりできます。
#PowerDirector
PowerDirectorは、最高のビデオカラー編集アプリの1つでもあります。ビデオクリップの色を自然な外観に調整するために、このアプリは、明るさ、コントラスト、彩度、色相、色合い、およびシャープネスを変更するための色調整ツールを提供します。
また、ライブラリからビデオフィルタを選択して、ビデオに追加することもできます。さらに、色を除外して、フッテージに独特の外観を与えることができます。
さらに、PowerDirectorには、ビデオのトリミング、スプライス、回転、不安定なフッテージの修正、ビデオの背景の変更、ビデオと画像のコラージュの作成、ビデオの速度の制御などを行うためのその他の多くの編集ツールが用意されています。最大4Kで動画を編集およびエクスポートできます。
こちらが、お試しいただける2つのオンラインビデオカラーエディタです。
#Clipchamp
オンラインビデオカラーエディタアプリが必要な場合は、ここでClipchampをお勧めします。ビデオの色を調整するために使用するのは非常に簡単です。
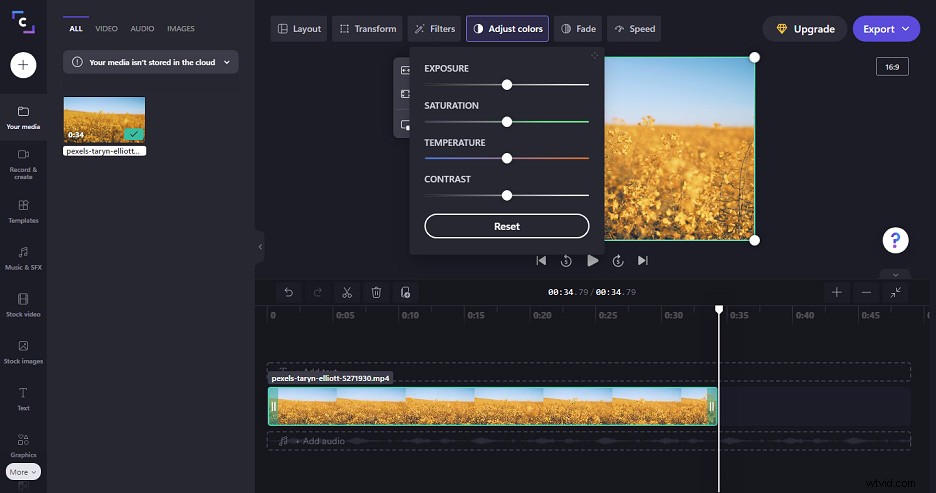
まず、露出、彩度、温度、コントラストを編集できます。次に、動画フィルターを適用して動画を変えることができます。Clipchampには20以上のフィルターがあります。
Clipchampでは、見事な動画の作成を支援するために、動画の切り抜き、反転、回転、動画の速度の変更、動画へのテキストの追加、トランジションの適用、アスペクト比の変更などを行うこともできます。
#FlexClip
FlexClipは、オンラインで用途の広いビデオエディタであり、効果的なビデオカラー編集アプリでもあります。ビデオの色を強調するために、露出、温度、明るさ、色合い、コントラスト、彩度、ハイライト、シャドウ、ビネットを変更したり、フィルターを適用したりできます。
さらに、FlexClipを使用すると、ビデオのトリミング、分割、回転、反転、ビデオ速度の編集、テキストの追加、ビデオへのアニメーション要素の追加などを行うことができます。また、GIFメーカー、ミームジェネレーター、スライドショーメーカーなどとして機能することもできます。
このパートでは、MiniToolMovieMakerを使用してWindowsでビデオの色を編集する方法を説明します。
ステップ1.MiniToolMovieMakerを起動します
インストールが完了したらMiniToolMovieMakerを実行し、ポップアップウィンドウを閉じてメインインターフェイスにアクセスします。
ステップ2.ビデオをインポートする クリップ
メディアファイルのインポートをクリックします コンピューターでクリップを参照するには、クリップを選択して、開くをタップします。 。次に、それをタイムラインにドラッグします。
ステップ3.ビデオの色を編集する
オプション1 :コントラスト、彩度、明るさの値を編集します
クリップを右クリックし、基本をクリックします [ビデオプロパティ]セクションのタブで、コントラスト、彩度、明るさのコントローラーを移動します。
オプション2 :3DLUT効果を適用する
なしをクリックします 3D LUTの横にあり、目的の効果を選択します。
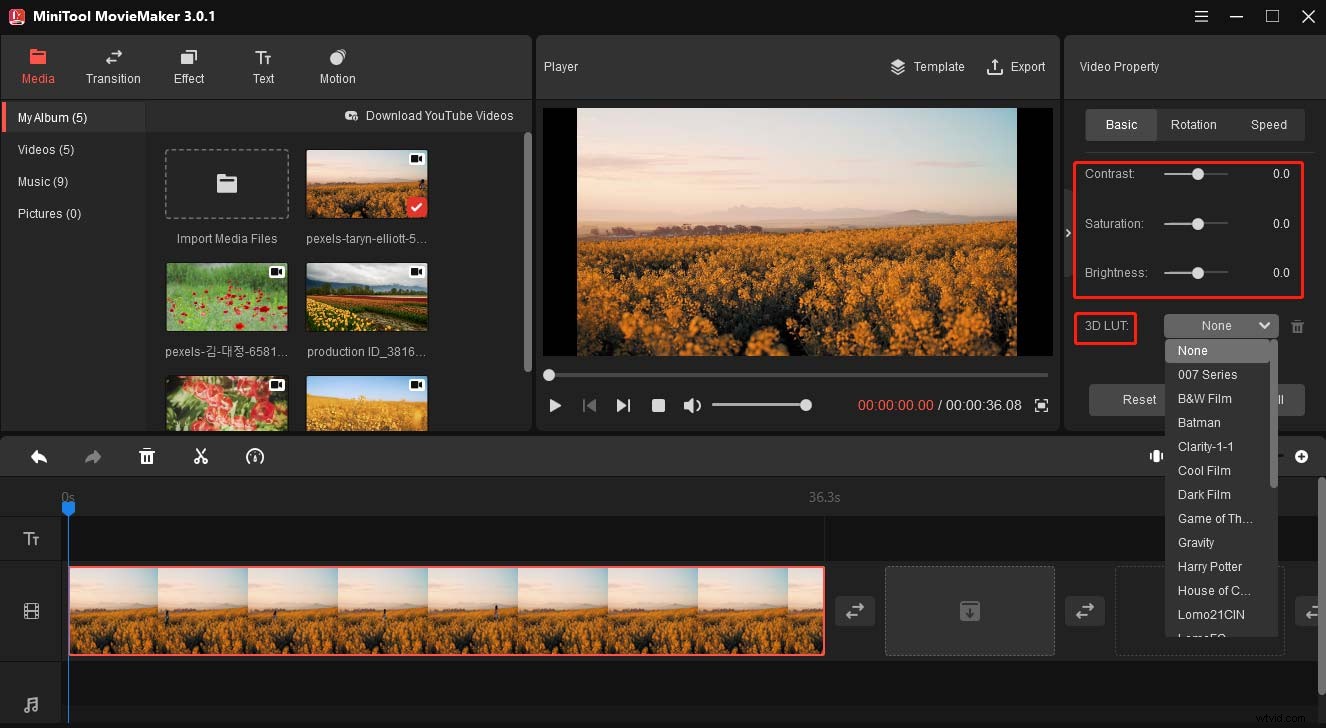
オプション3 :ビデオフィルターを追加する
タイムラインでクリップを選択し、効果に移動します 、プレビューして目的のフィルタを選択し、 +をクリックします 適用します。
ステップ4.ビデオをエクスポートする
このビデオの編集またはエクスポートを続行できます。ビデオをエクスポートするには、エクスポートをタップします ボタンをクリックし、出力形式、フォルダを選択し、ファイル名を変更して、エクスポートをクリックします。 。
ビデオエディタでテキストの色を変更する方法
MiniToolMovieMakerでテキストの色を変更する方法は次のとおりです。
- テキストに移動します 、テキストテンプレートを選択し、 +をクリックします 。
- テキストエディタに移動します 、テキストを入力します。次に、テキストサイズ、フォント、位置、配置などを選択できます。
- テキストの色を変更するには、テキストの色をクリックします ボタンをクリックして、目的の色を選択します。また、テキストを色で強調表示することもできます。
8つのビデオカラーエディタを使用すると、コントラスト、彩度、明るさなどを調整したり、LUT効果を適用したり、フィルタを追加したりして、ビデオカラーを簡単に編集できます。お気に入りのビデオカラー編集アプリは何ですか?コメントエリアで共有してください。
また、MiniTool MovieMakerについて質問がある場合は、[email protected]からお知らせください。
