動画の速度を部分ごとに変えたい場合は、速度を編集する必要があります。また、この投稿では、ベロシティ編集とは何か、最高のベロシティ編集アプリCapCutを使用してベロシティ編集を行う方法について説明します。または、MiniTool MovieMakerを試して、必要に応じてビデオ速度を変更することもできます。
Velocity Editとは何ですか?
ビデオ編集に関しては、速度調整が一般的な手法です。また、速度の変更とは、通常、ビデオ全体の速度を上げたり下げたりすることを指します。時々、あなたが見ているビデオが特定の秒で異なる再生速度を持っていることに気付くかもしれません、そしてこれはビデオがベロシティ編集を終えたことを意味します。
実際、ベロシティ編集は、動画の特定の秒数で動画の再生速度を変更するために使用される優れた動画編集手法でもあります。つまり、この機能を使用すると、ビデオの速度を上げたり下げたりすることができます。
たとえば、32番目のビデオがあります。最初の10秒間はスピードアップし、残りの20秒間はスローダウンできます。次のパートでは、印象的な動画の作成に役立つ最高のベロシティ編集アプリを紹介します。
CapCutは、AndroidおよびiOSデバイスで最高のベロシティ編集アプリです。 ByteDanceによって開発された無料の強力なビデオエディタであるCapCutには、さまざまなビデオ編集ツールと機能が備わっています。また、TikTokersで最も人気のあるビデオエディタの1つでもあります。
CapCutのビデオ速度調整に関しては、標準と曲線の2つの選択肢があります。 [通常]オプションを使用すると、ビデオ全体の速度を遅くしたり速くしたりできます。また、カーブオプションを使用すると、ベロシティ編集を実行し、ビデオ内のさまざまな部分のさまざまな速度を同時に設定できます。また、CapCutにはベロシティ編集の選択肢がいくつかあり、カスタマイズすることもできます。
さらに、watermakrsを使用しない無料のビデオエディターであるVNVideoEditorを試すことができます。カーブスピード機能を備えたこのビデオエディタでは、6つのプリセットカーブを通じてビデオスピードの効果を実現できます。
CapCutでベロシティ編集を行う方法
以下は、CapCutビデオエディタでベロシティ編集を行う方法の詳細な手順です。
手順1.デバイスでCapCutアプリを開き、新しいプロジェクトをクリックします 動画を選択して、広告をクリックします d。
ステップ2.編集をタップします 左下隅にある速度をクリックします オプション。
ステップ3.曲線をクリックします ベロシティ編集のオプション。次に、カスタムと、モンタージュ、ヒーロー、ブレット、ジャンプカット、フラッシュイン、フラッシュアウトなどの他の6つのプリセットが表示されます。
ステップ4.プリセットを直接選択してタップすると、クイックプレビューが表示されます。次に、プリセットをクリックして再度編集します。円を押してドラッグし、その領域の速度を上げる(最大10.0倍)または下げる(最大0.1倍)。 再生をタップします ボタンをクリックしてビデオをプレビューします。そして、チェックマークをクリックします 変更を保存します。
ステップ5.または、カスタムをクリックします もう一度タップして編集メニューを開くと、横線に5つの円が表示されます。円を上下に押してドラッグすると、その領域の速度が増減します。
ステップ6.チェックマークをクリックします この変更を適用します。次に、ビデオをエクスポートまたは共有します。
CapCut Alternativeでベロシティ編集を行う方法– MiniTool MovieMaker
MiniTool MovieMakerは、Windows上の無料のビデオエディタであり、回転、トリミング、分割、トランジションの適用、フィルタなど、見事なビデオを作成するために必要な多くの編集機能を提供します。
また、ビデオ速度を変更することもできます。 MiniTool MovieMakerでベロシティ編集を行うには、最初にビデオをいくつかの部分に分割してから、これらのクリップの速度を編集する必要があります。 MiniToolMovieMakerを使用してベロシティを編集する方法の詳細な手順は次のとおりです。
手順1.MiniToolMovieMakerをダウンロードしてインストールして起動し、ポップアップウィンドウを閉じます。
ステップ2.メディアファイルのインポートをクリックします ビデオを選択して開くをクリックします 、次にタイムラインにドラッグします。
ステップ3.タイムラインでビデオをタップしてから、分割をクリックします アイコン(はさみ)を選択し、フルスプリットを選択します 。再生ヘッドを任意の場所にドラッグし、はさみをクリックします アイコン。この手順を繰り返して、このビデオを必要な数の部分に分割します。そして、 OKをクリックします ボタン。
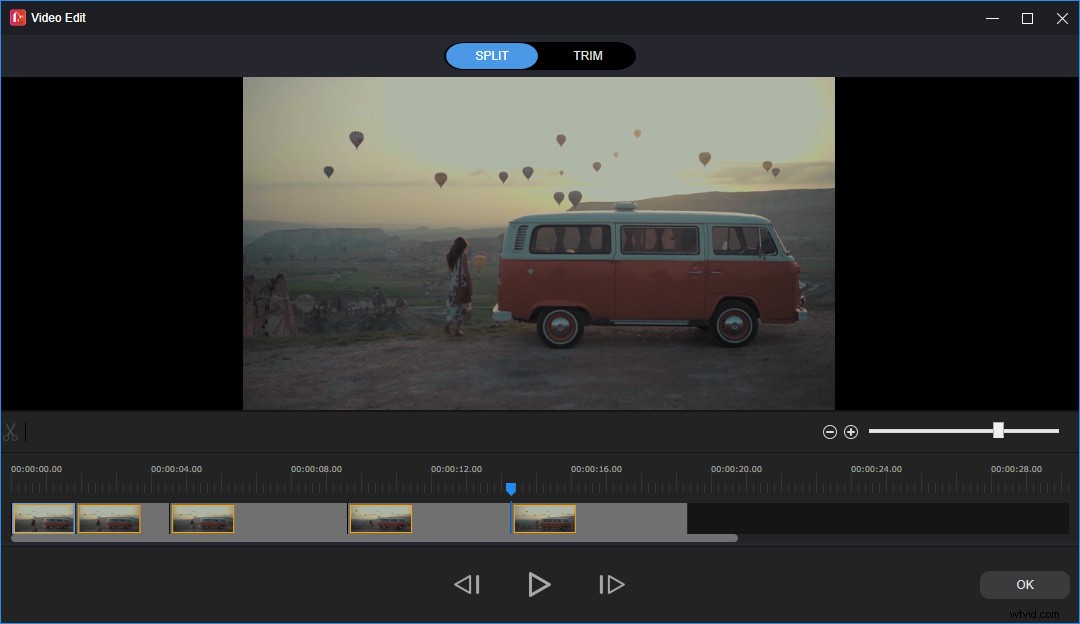
ステップ4.次に、タイムライン上の任意のクリップをタップし、速度に切り替えます 右側のタブで、速度スライダーを前後にドラッグして、クリップの速度を上げたり下げたりします。この手順を繰り返して、すべてのクリップの速度を編集します。
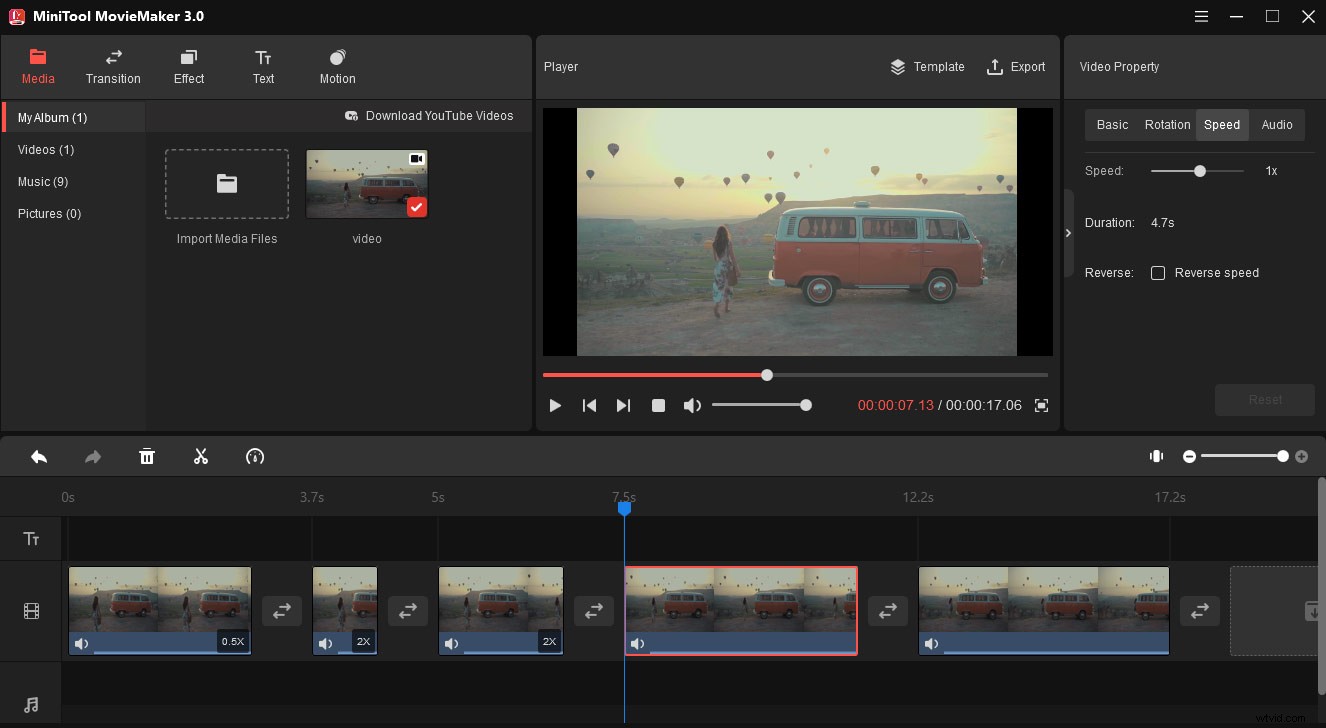
ステップ5.編集後、エクスポートをクリックします 次に、出力フォルダーを選択し、ファイルに名前を付けて、出力形式を選択します。 エクスポートをタップします もう一度編集したビデオをエクスポートします。
ベロシティを編集するのは簡単ですよね?これで、CapCutまたはMiniTool MovieMakerを試して、AndroidおよびiOSデバイスまたはWindowsPCでビデオのベロシティ編集を行うことができます。
