ビデオに絵を描いたり、落書きしたり、走り書きしたりする方法は?この投稿では、Windows、Mac、Android、iOS、およびオンラインで動画を描画するさまざまな方法と、描画を使用して動画を作成する方法を学習します。
ビデオフレームにペイントすると、ビデオがより魅力的で興味深いものになります。では、フレームごとにビデオを描画する方法は?この投稿では、ビデオを描画する方法と、MiniToolソフトウェア(MiniTool VideoConverterおよびMiniToolMovieMaker)を使用して描画を使用してビデオを作成する方法を説明します。
Windowsで動画を描画する方法
Microsoftフォト
Microsoft Photosは、Microsoftが開発したフォトビューア、フォトエディタ、およびビデオエディタです。これは、Windows 8、Windows 8.1、Windows 10、Windows 11、Windows 10 Mobile、およびXboxシステムソフトウェアに含まれています。
ビデオエディタとして、フォトアプリには必要なすべての編集機能があります。これを使用すると、ビデオのトリミング、ビデオの分割、Ken Burnsエフェクトとフィルターのビデオへの適用、3Dエフェクトと3Dオブジェクトのビデオへの追加、ビデオ速度の変更などを行うことができます。写真アプリはまた、ビデオを描画し、ビデオにスローモーション効果を追加します。
ボールペン、鉛筆、または書道ペンでビデオに描くことができます。次に、使用する前にペンの色とサイズを調整します。
MicrosoftPhotosを使用してビデオを描画する方法は次のとおりです。
ステップ1。 落書きしたいビデオを見つけてテキストを書き、ビデオを右クリックします。ポップアップメニューから、[で開く]を選択します>写真 。
ステップ2。 写真アプリはビデオを自動的に再生します。 スペースバーを押して動画を停止します 描画を開始するときにキーを押します。
ステップ3。 編集と作成をタップします メニューバーで描画を選択します ドロップダウンメニューのオプション。
ステップ4。 使用するペンを選択し、色とサイズを変更します。次に、ビデオに描画できます。描画を間違えた場合は、消しゴムで削除できます。 ツール。
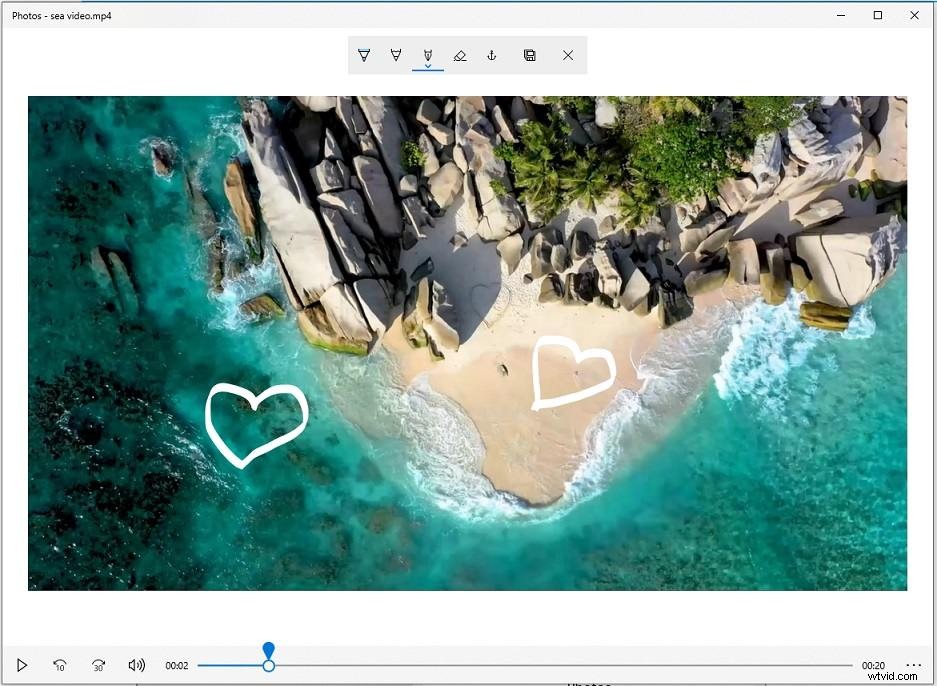
ステップ5.完了したら、コピーを保存をクリックします ビデオを保存するフォルダを選択します。
Adobe After Effects
ビデオを利用するもう1つのアプリは、AdobeAfterEffectsです。これは、アニメーション、合成、追跡、およびキーイングのためのプロのポストプロダクションソフトウェアです。 After Effectsは、ビデオエディターとして機能できます。ペイントツールとブラシのセットが付属しているため、動画に落書きアニメーションや落書き効果を作成できます。
After Effectsでビデオフレームを描画するにはどうすればよいですか?次の手順を実行してください!
ステップ1。 Adobe After Effectsアプリを開き、新しいコンポジションを作成して、落書き効果を追加するビデオフッテージをインポートします。
ステップ2。 ビデオをインポートした後、タイムライン上のビデオをダブルクリックして、新しいウィンドウで開きます。
ステップ3。 次に、ブラシツールを有効にする必要があります 。 ブラシツールを見つけることができます クローンスタンプツールの横のツールバーにあります または、「 Ctrl + B」を押します 」。
ヒント: ブラシツールが見つからない場合 、 Windowsをクリックします 上部のメニューバーでブラシを確認します およびペイント ドロップダウンメニューから。ステップ4。 ペイント パネルでは、設定を調整できます。ここで色を変更します。シングルフレームを選択します 期間から 。次に、ブラシに移動します タブで、必要なブラシサイズを選択します。
ステップ5。 再生ヘッドを落書きアニメーション効果を追加する場所に移動し、左マウスを使用します ビデオフレームに描画するボタン。次に、 Page Downを押します。 キーを押して次のフレームにスキップし、その上に描画します。
ステップ6。 フレームごとにビデオを描画した後、ビデオをプレビューして変更します。
ステップ7。 落書きアニメーション効果の作成が終了したら、ビデオをエクスポートします。
関連記事:AfterEffectsでビデオクリップをカットおよびトリミングする方法
Macで動画を描画する方法
Macでビデオを描画したい場合は、モーションを使用できます。 Motionは、Apple Inc.とMicrosoftによって開発された合成、視覚効果、およびアニメーションアプリケーションです。モーショングラフィックス、リアルな効果、落書き効果、映画のような2Dおよび3Dタイトルの作成に強力に使用されます。それに加えて、モーションはビデオ上でのシェイプのアニメーション化もサポートしています。 Motionは、49.99ドルの有料ソフトウェアです。このソフトウェアはmacOSでのみ動作します。
Motionを使用して動画を描画する方法は次のとおりです。
ステップ1。 Motionアプリを開きます。新しいグループを作成し、ファイルに移動します>インポート… 動画をインポートします。
ステップ2。 別の新しいグループを作成して、動画の描画を開始します。
ステップ3。 ペイントストロークツールをクリックします プレビューウィンドウの下にあるか、 Pを押します ペイントツールを有効にするためのキー。
ステップ4。 ペイントストロークツールパネルでは、ブラシの色、幅、および形状のスタイルを変更できます。
ステップ5。 これで、左マウスを使用して動画を描くことができます ボタン。
ステップ6。 最終的に、落書き効果の作成が完了したら、ビデオをエクスポートできます。
ホワイトボードアニメーションビデオを作成したいですか?この投稿を読んで、お気に入りのホワイトボードアニメーションソフトウェアを見つけてください:WindowsおよびMac用のトップ8ホワイトボードアニメーションソフトウェア
オンラインでアニメーションを描くための落書きソフトウェアをお探しですか?ここではVEEDを強くお勧めします。これは、最新のブラウザで動作する無料のオンラインビデオエディタです。分割、トリミング、回転、ビデオ速度の変更、ビデオからのノイズの低減により、ビデオを編集できます。
ビデオをより魅力的にするために、このツールはさまざまなクールなフィルターと特殊効果を提供します。要素機能には、絵文字、プログレスバー、図形、音波、矢印、ステッカーなど、動画で使用できるさまざまな種類の要素が含まれています。
さらに重要なことに、VEEDを使用すると、オンラインでビデオに落書きでき、ビデオを自動的に転記するオプションが提供されます。サインアップは必要ありません!
注: VEEDは無料の落書きソフトウェアです。ただし、BASICおよびPROプランに加入しない限り、出力ビデオに透かしを入れます。オンラインで動画を描く方法は次のとおりです。
ステップ1。 VEEDのWebサイトにアクセスします。
ステップ2。 動画をアップロードをタップします アップロードウィンドウを開きます。このウィンドウでは、デバイス、Dropboxからビデオをアップロードしたり、画面を録画したりできます。 マイデバイスをクリックします 走り書きしたい動画をアップロードします。
ステップ3。 ビデオをインポートしたら、描画をクリックします サイドバーにあります。次に、使用するブラシストロークを選択し、その設定を調整します。ここで、ブラシの色、不透明度、サイズ、持続時間を変更できます。
ステップ4。 ビデオの上に描き始めます。次に、描画レイヤーを配置する場所に移動し、その期間を変更します。
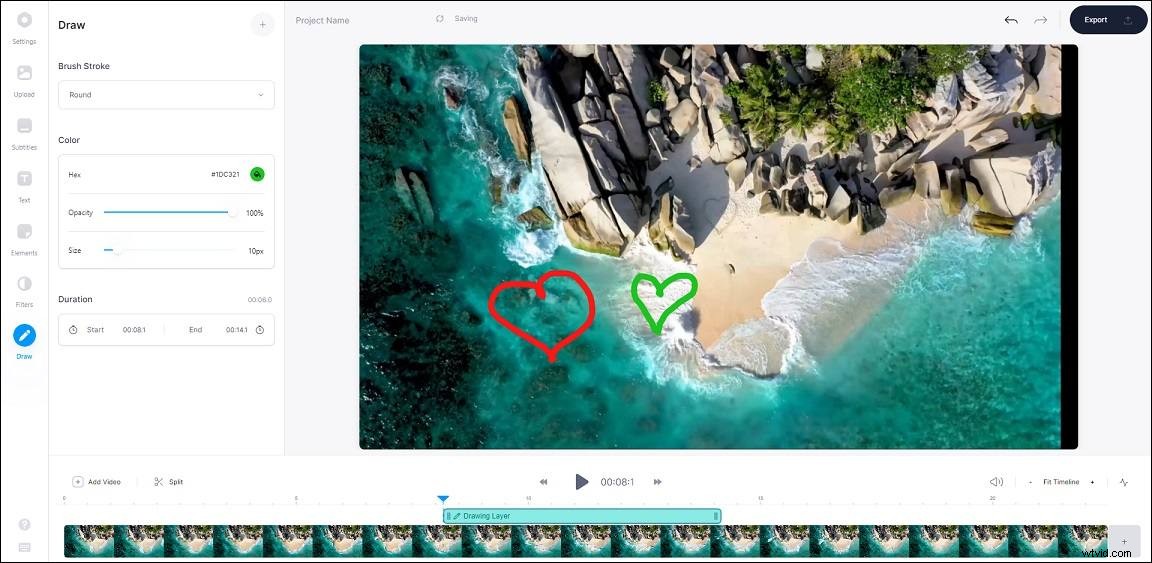
ステップ5。 描画が終了したら、フィルタを適用してビデオにテキストを追加できます。
ステップ6。 最後に、エクスポートを押します ウィンドウの右上隅にあるボタンをクリックし、ビデオのエクスポートをクリックします。 。次に、MP4のダウンロードを選択します またはGIFをダウンロード ビデオを保存します。
AndroidとiOSで動画を描画する方法
携帯電話で動画を描きたいですか?ビデオアプリでこの描画を試してください– Scribbl – ScribbleAnimationEffects。
Scribblは、その名前が示すように、ビデオや写真に落書きアニメーションを追加するアニメーションメーカーです。使いやすく、さまざまなブラシと落書き効果が付属しているため、フレームごとに簡単にアニメーションをビデオに描くことができます。 AndroidとiOSで利用できるこのアプリは、品質を損なうことなくFHDビデオをエクスポートできます!
方法は次のとおりです。
ステップ1。 Scribblをダウンロードして携帯電話にインストールします。
ステップ2。 アプリを開き、 +をクリックします 動画をインポートするためのアイコン。
ステップ3。 動画をタップします ギャラリーから動画を選択します 。 続行をクリックします 次に、チェックマークをクリックします アイコン。
ステップ4。 インポートしたビデオをプレビューし、落書きアニメーションを追加するビデオフレームを選択します。右上隅にあるパレットアイコンをタップします。
ステップ5。 これで、ブラシのグローの色、スタイル、サイズを変更できます。戻って動画の描画を開始します。
ステップ6。 次に、次のフレームに移動して、そのフレームに落書きします。
ステップ7。 完了したら、ビデオをプレビューしてエクスポートします。
あなたはデジタルドローイングが好きですか?デジタル描画プロセスを記録し、描画ビデオをYouTubeにアップロードすることを考えたことはありますか?はいの場合は、引き続き投稿を読み、描画を使用して動画を作成する方法を学びます。
画面の描画を記録する
デジタル描画プロセスを記録するには、スクリーンレコーダーが必要です。 MiniTool Video Converterは、ビデオコンバーターおよびスクリーンレコーダーです。コンピュータ上のあらゆるアクティビティをキャプチャし、さまざまなビデオ形式で記録を保存できます。これは、透かしのないWindows用の無料の画面記録ソフトウェアです!
デジタル図面を記録する方法は次のとおりです。
ステップ1。 MiniToolVideoConverterをコンピューターにインストールします。実行します。
ステップ2。 画面記録をタップします カメラをクリックします アイコン。次に、MiniToolScreenRecorderウィンドウがポップアップします。
ステップ3。 MiniTool Screen Recorderウィンドウで、設定をクリックします。 アイコンをクリックして、出力形式、コーデック、品質などの出力設定を変更します。次に、システムオーディオまたはマイクを有効にし、下矢印アイコンをクリックして録音モードを選択します。 フルスクリーンを選択します 記録をクリックします ボタン。
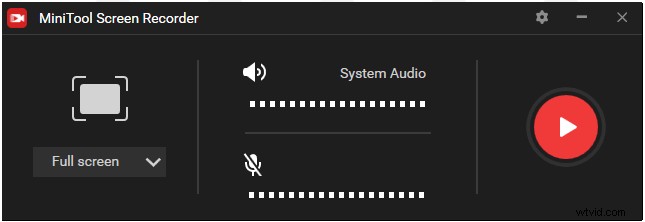
ステップ4。 描画アプリを開いて描画を開始します。
ステップ5。 F6を押します 録音を停止するためのキー。録音を右クリックして[開く]フォルダを選択すると、録音が見つかります。
図面ビデオの編集
MiniTool Video Converterを使用して描画プロセスを記録した後、描画ビデオを編集するためのビデオエディタが必要になります。 MiniToolMovieMakerを試すことができます。速度を上げたり、遅くしたり、反転したり、分割したり、トリミングしたり、テキストを追加したり、フィルターを適用したり、ズームイン/ズームアウトしたりして、ビデオを編集できます。
描画ビデオを編集する方法は次のとおりです。
ステップ1。 MiniTool MovieMakerをダウンロード、インストール、起動します。
ステップ2。 メディアファイルのインポートをクリックします 描画ビデオをインポートし、インポートしたビデオをタイムラインに追加します。
ステップ3。 その後、必要に応じてビデオを編集できます。
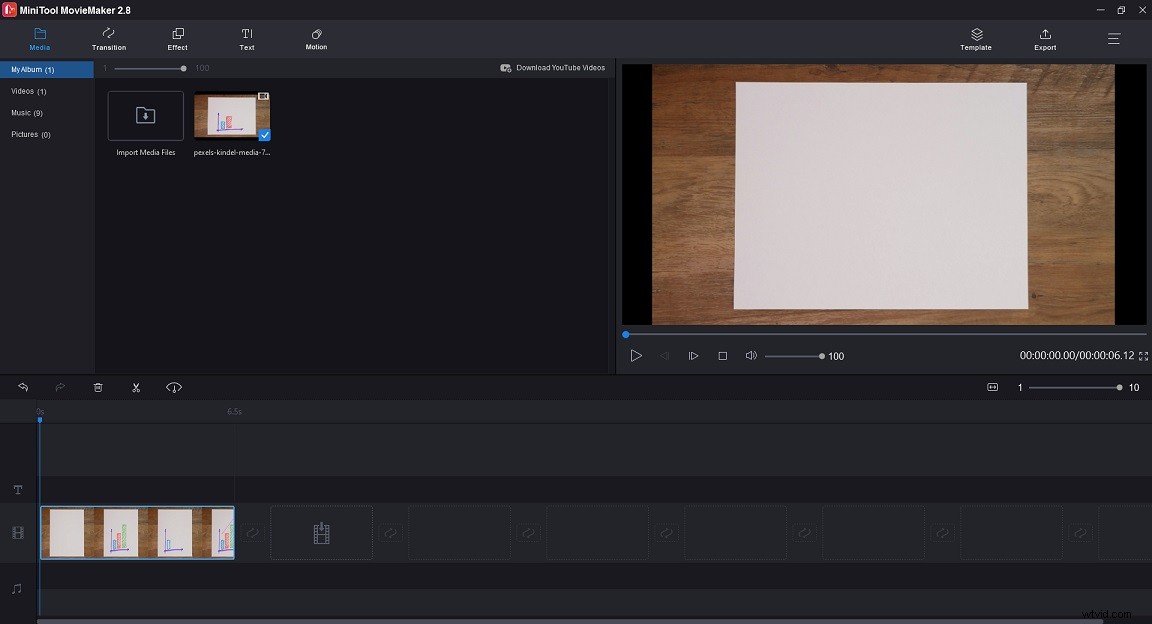
トリムビデオ :ビデオの始点を右にドラッグし、ビデオの終点を左にドラッグして、不要な部分をトリミングします。
動画を高速化 :スピードコントローラーをクリックします アイコン。 高速を選択します 希望の速度オプションを選択します。
動画にテキストを追加 :テキストをクリックします 好きなテキストを選択してください。次に、テキストを入力して変更を適用します。
動画を拡大 :モーションをクリックします 、使用するモーションエフェクトを見つけて、 +をクリックします。 アイコン。
ステップ4。 エクスポートをタップします エクスポートウィンドウを開きます。エクスポート設定を変更し、エクスポートをクリックします 編集した描画ビデオをエクスポートします。
この投稿では、ビデオを描画する方法と、描画ビデオを記録および編集する方法について説明します。ビデオアプリで描画を選択し、ビデオの落書きアニメーション効果を作成します!
MiniToolMovieMakerおよびMiniToolVideoConverterを使用する際に他に提案がある場合は、コメントを残すか、[email protected]からお問い合わせください。
- EzgifのWebサイトにアクセスします。
- Video to GIFをクリックします>切り抜きビデオ 動画をアップロードします。
- 動画の幅と高さを指定して、設定をクリックします>切り抜きビデオ 。
- 保存をタップします トリミングされたビデオを保存します。
- フォトアプリで動画を開きます。
- 編集と作成をクリックします>トリム 。
- 始点と終点を設定します。
- トリミングされたビデオを保存します。
- VLCでビデオを開き、ビデオを一時停止します。
- 表示をクリックします 高度なコントロールを確認してください オプション。
- ビデオを再生し、赤い録画をクリックします ボタンをクリックして録音を開始します。
- 記録をクリックします もう一度ボタンを押すと、ビデオに必要なクリップが表示されます 。
