インターネットからビデオをストリーミングしたり、YouTubeビデオを再生したりしようとすると、「入力を開くことができません:VLCはMRLを開くことができません」というエラーメッセージが表示されます。エラーを修正する方法は?ここにあなたのための9つの解決策があります。
VLCは、ローカルメディアファイルを再生したり、YouTubeなどのWebサイトからビデオをストリーミングしたりできるマルチメディアプレーヤーです。 YouTubeビデオをストリーミングしようとすると、次のメッセージが表示される場合があります。
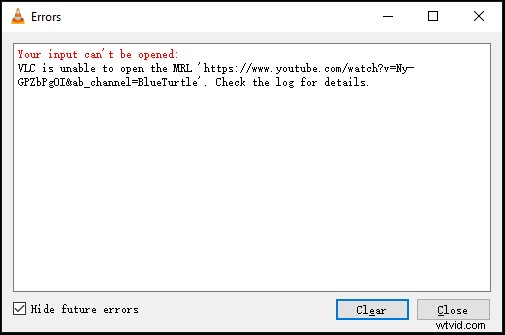
入力を開くことができないVLCエラーを修正する方法は?この投稿を読み続けてください!
VLCを修正するための9つのソリューション「入力を開くことができません」
- VLC設定をリセットする
- YouTube.lauファイルをVLCプレイリストフォルダーに保存します
- WindowsDefenderファイアウォールをオフにする
- サードパーティのウイルス対策ソフトウェアを無効にする
- VLCアップデートを確認する
- VLCを再インストールします
- ファイルの所有権を変更する
- 別のビデオプレーヤーを使用する– MiniTool MovieMaker
- YouTubeから動画をダウンロード
この問題を解決するには、VLC設定をリセットします。方法は次のとおりです。
- VLCアプリを開き、ツールに移動します>設定 。
- [シンプル設定]ウィンドウで、[設定のリセット]をクリックします ボタンをクリックして[OK]をクリックします VLC設定をリセットします。
- 次に、動画がVLCでストリーミング可能かどうかを確認します。
修正2.youtube.lauファイルをVLCプレイリストフォルダーに保存します
>修正するための別の解決策入力を開くことができない場合は、YouTube.lauファイルをVLCプレイリストフォルダーに配置することです。方法は次のとおりです。
- このリンクをクリックして、コードをコピーします。
- 新しいテキストファイルを作成し、コードを貼り付けます。次に、名前を「youtube.luac」に変更し、ファイルをコピーします。
- C:ProgramFiles(x86)/ VideoLAN / VLC / lau/playlistに移動します。フォルダが見つからない場合は、デスクトップのVLCメディアプレーヤーアイコンを右クリックして、ファイルの場所を開くを選択します。 。
- youtube.luacファイルを作成したばかりのファイルに置き換えます。
YouTubeのURLはWindowsファイアウォールによってブロックされます。 「VLCがMRLを開くことができない」を修正するには、WindowsDefenderファイアウォールを無効にします。方法は次のとおりです。
- 検索をクリックします タスクバーのアイコンをクリックし、「WindowsDefenderFirewall」と入力して開きます。
- 左側のウィンドウで、[WindowsDefenderファイアウォールをオンまたはオフにする]をクリックします。 プライベートネットワーク設定の下 およびパブリックネットワーク設定 、WindowsDefenderファイアウォールをオフにするを確認してください ボックス。
- [ OK]をクリックします 。
ウイルス対策ソフトウェアは、「入力を開くことができません」というエラーを引き起こす可能性もあります。ウイルス対策ソフトウェアをオフにすることで修正できます。方法は次のとおりです。
- 設定に移動します>更新とセキュリティ 。
- Windowsセキュリティをクリックします ウイルスと脅威の保護を選択します オプション。
- ウイルスと脅威の保護設定の下 、[設定の管理]をクリックします リアルタイム保護をオフにします 。
VLCを最新バージョンに更新すると、エラーが修正される場合があります。更新を確認するには、VLCを開き、ヘルプに移動します>VLCのアップデートを確認する 。
「入力を開けません:VLCはMRLを開けません」というエラーが引き続き表示される場合は、VLCメディアプレーヤーを再インストールしてください。
このエラーは、PCでローカルビデオを再生しようとしたときに発生することがあります。これを修正するには、動画の所有権を取得します。方法は次のとおりです。
- ビデオを見つけて右クリックします。
- プロパティを選択します ポップアップメニューのオプション。 セキュリティに移動します タブをクリックし、詳細をクリックします ボタン。
- 変更をタップします 「管理者」と入力します " 箱の中。 OKをクリックします 続行します。
- 次に、すべての子オブジェクトのアクセス許可エントリをこのオブジェクトから継承可能なアクセス許可エントリに置き換えるを確認します。 ボックスをクリックし、[適用]をクリックします> OK 。
VLCが機能していませんか? VLCはビデオを再生できませんか?ビデオプレーヤー– MiniTool MovieMaker(または他のメディアプレーヤー)を使用できます。これは無料のビデオプレーヤー、ビデオエディタ、およびビデオコンバータです。
VLCを使用してYouTubeから動画をストリーミングできない場合は、パソコンにダウンロードしてください。ここでは、MiniToolVideoConverterをお勧めします。 YouTubeの動画/再生リストをMP4およびMP3形式で無料でダウンロードできます。
次に、上記の方法を試して、「入力を開くことができません:VLCがMRLを開くことができません」というエラーが修正されたかどうかを確認してください。
