場合によっては、長いビデオを録画し、それを短くしたり、一部を削除してから、友人と共有したりすることがあります。しかし、Windows / Mac /オンラインでビデオを短縮するにはどうすればよいですか? YouTubeのビデオを直接短縮するにはどうすればよいですか?この投稿に目を通すと、答えが見つかります。
録画またはダウンロードしたビデオが長くなる可能性が高く、何らかの理由で短くする必要があります。ビデオを簡単に短くする方法は?この投稿では、4つのビデオエディタ(MiniTool MovieMakerを含む)を使用してビデオを短くする方法と、YouTubeでビデオを短くする方法について説明します。
簡単に言うと、動画を短くする方法は3つあります。
- 動画の最初や最後をトリミングする
- 動画からセクションを削除する
- ビデオ速度を上げる
Windowsでビデオを短縮する方法
#MiniTool MovieMaker
MiniTool MovieMakerは、透かしのない無料のビデオエディタであり、多くの編集機能を備えています。写真、ビデオクリップ、背景から素晴らしいビデオを作成し、MP4、AVI、WMV、WebM、MOV、F4V、MKV、TS、3GP、MPEG-2形式で保存できるフォトビデオメーカーとして機能します。
MiniTool MovieMakerを使用すると、ビデオエディタとして、トリミング、分割、回転、反転、反転、減速、ビデオの高速化、ビデオへのタイトル/キャプション/クレジットの配置、ビデオへの音楽の追加、複数のビデオクリップと写真の結合を行うことができます。単一のビデオ、ビデオへのエフェクトとトランジションの適用、ビデオからのGIFの作成など。
次に、以下のガイドに従って、MiniToolMovieMakerでビデオクリップを短縮する方法を学びます。
ステップ1.MiniToolMovieMakerを起動します
無料ダウンロードをタップします ボタンをクリックしてMiniToolMovieMakerのインストーラーを取得し、画面上のプロンプト情報に基づいてインストールし、このビデオエディターを開いて、ポップアップウィンドウを閉じます。
ステップ2.動画をインポートする
メディアファイルのインポートをクリックします ファイルエクスプローラーを開くには、ターゲットビデオが含まれているフォルダーを参照し、フォルダーを開いてビデオを選択し、[開く]をクリックします。 。次に、ビデオをタイムラインにドラッグアンドドロップします。そして、タイムラインに合わせてズームをクリックします ボタン。
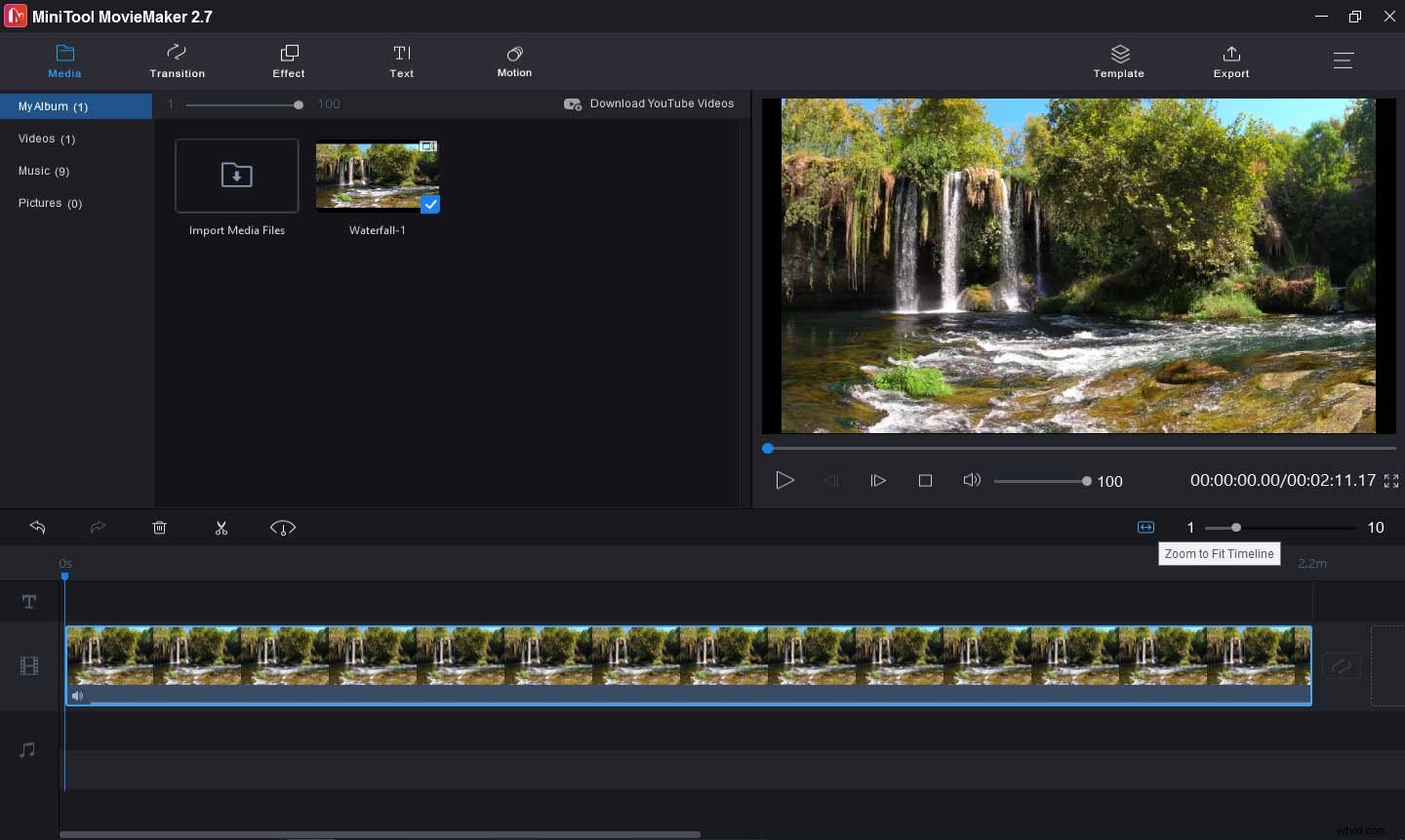
ステップ3.動画を短くする
MiniTool MovieMakerには、ビデオの短縮に役立つ4つのオプションがあります。ビデオの長さの調整、ビデオのトリミング、ビデオのパーツへの分割、不要なセクションの削除、ビデオの速度の向上です。
オプション1–動画の長さを調整する
ビデオを短くする必要があり、同じ素材が必要な場合は、タイムラインでビデオの長さを直接調整できます。
タイムラインでビデオを選択し、ビデオクリップの端にカーソルを合わせ、マウスの左ボタンを押したまま、青い線を左にドラッグします。結果に満足したら、マウスを放します。この手順を繰り返し、ビデオの最後を右にドラッグして、ビデオの長さを調整し続けることができます。そうすると、ビデオが短くなります。
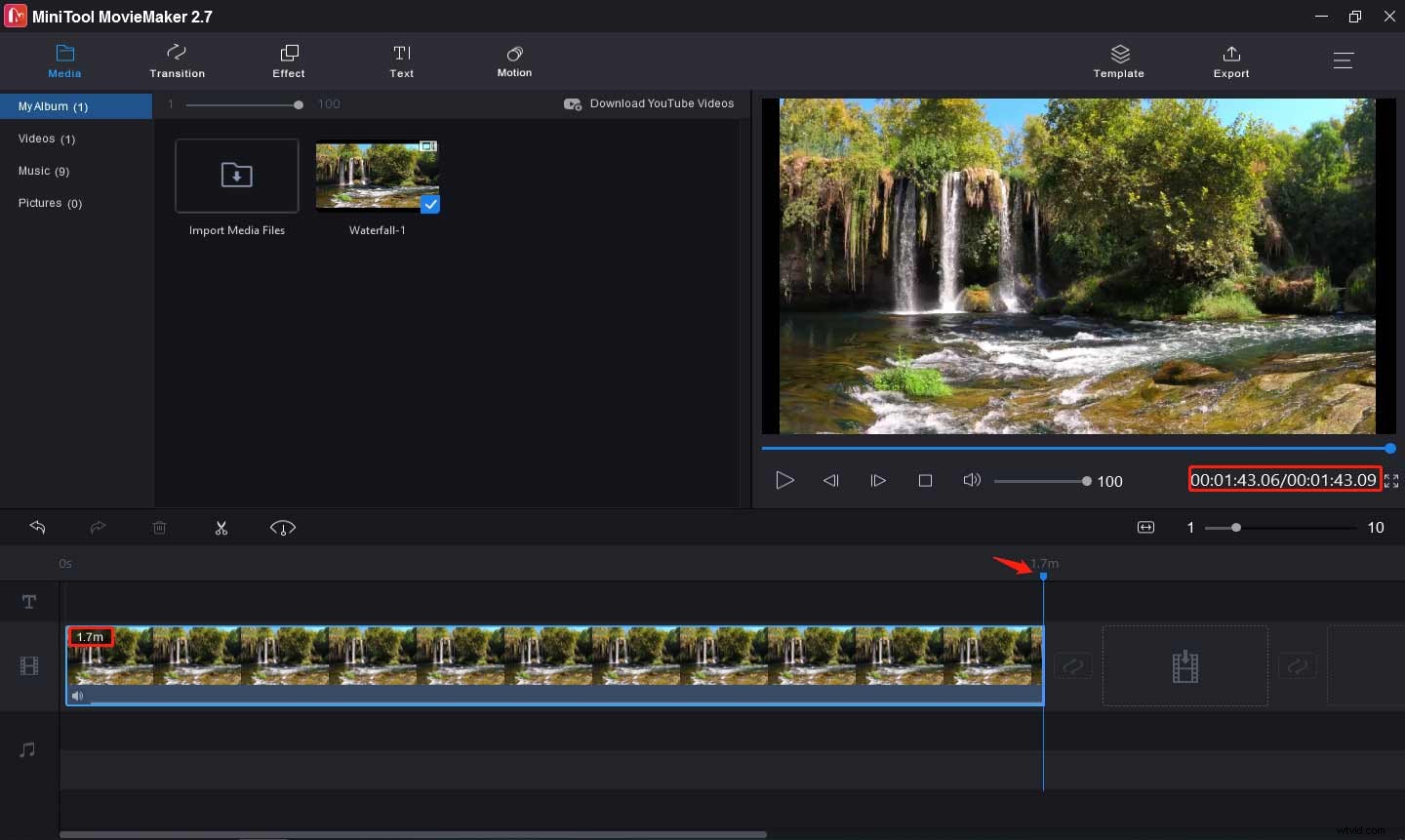
オプション2–ビデオのトリミング
動画の先頭と末尾を削除して短くする必要がある場合は、トリミング機能を使用できます。
タイムラインでビデオクリップを選択し、分割をクリックします ボタン(はさみアイコン)をクリックし、フルスプリットをクリックします>トリム 。次に、スライダーを目的のパーツの始点までドラッグし、[開始]をクリックします。 はさみのアイコン。次に、スライダーを目的のパーツの端点までドラッグし、[終了]をクリックします。 はさみアイコンをクリックし、[ OK ]をクリックします 。
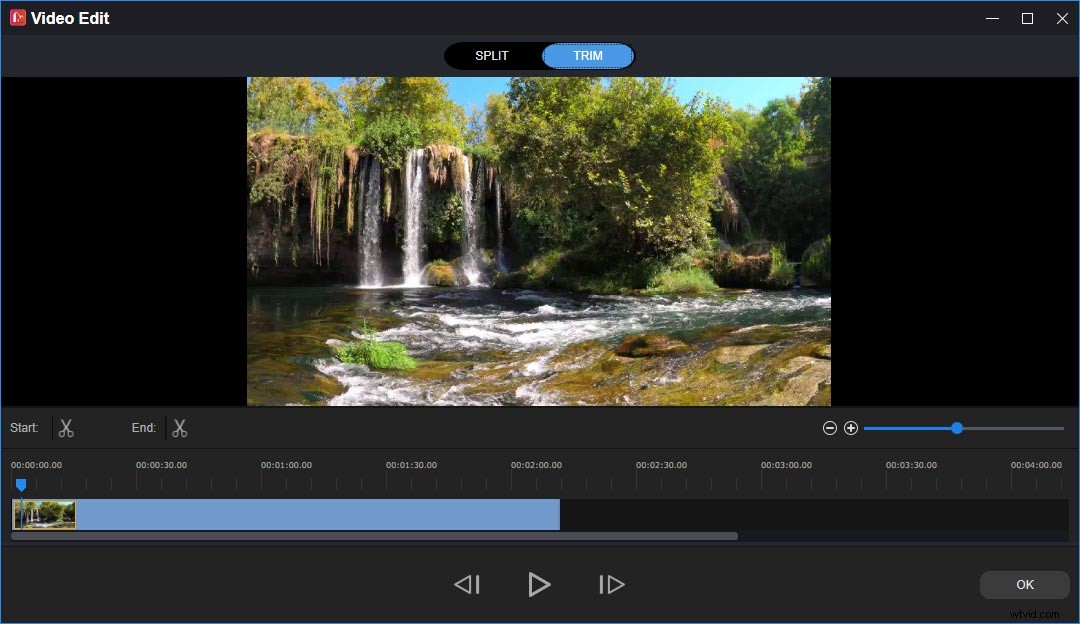
オプション3–ビデオの分割
動画の途中で一部のセクションを削除する場合は、この動画をいくつかの部分に分割してから、不要なクリップを削除できます。
タイムラインでビデオクリップを選択し、青い線を目的の場所に移動してから、分割をクリックします。 青いスライダーのアイコン。不要なセクションが表示されるまで、この手順を繰り返します。次に、それを右クリックして、削除をクリックします このセクションを動画から削除します。
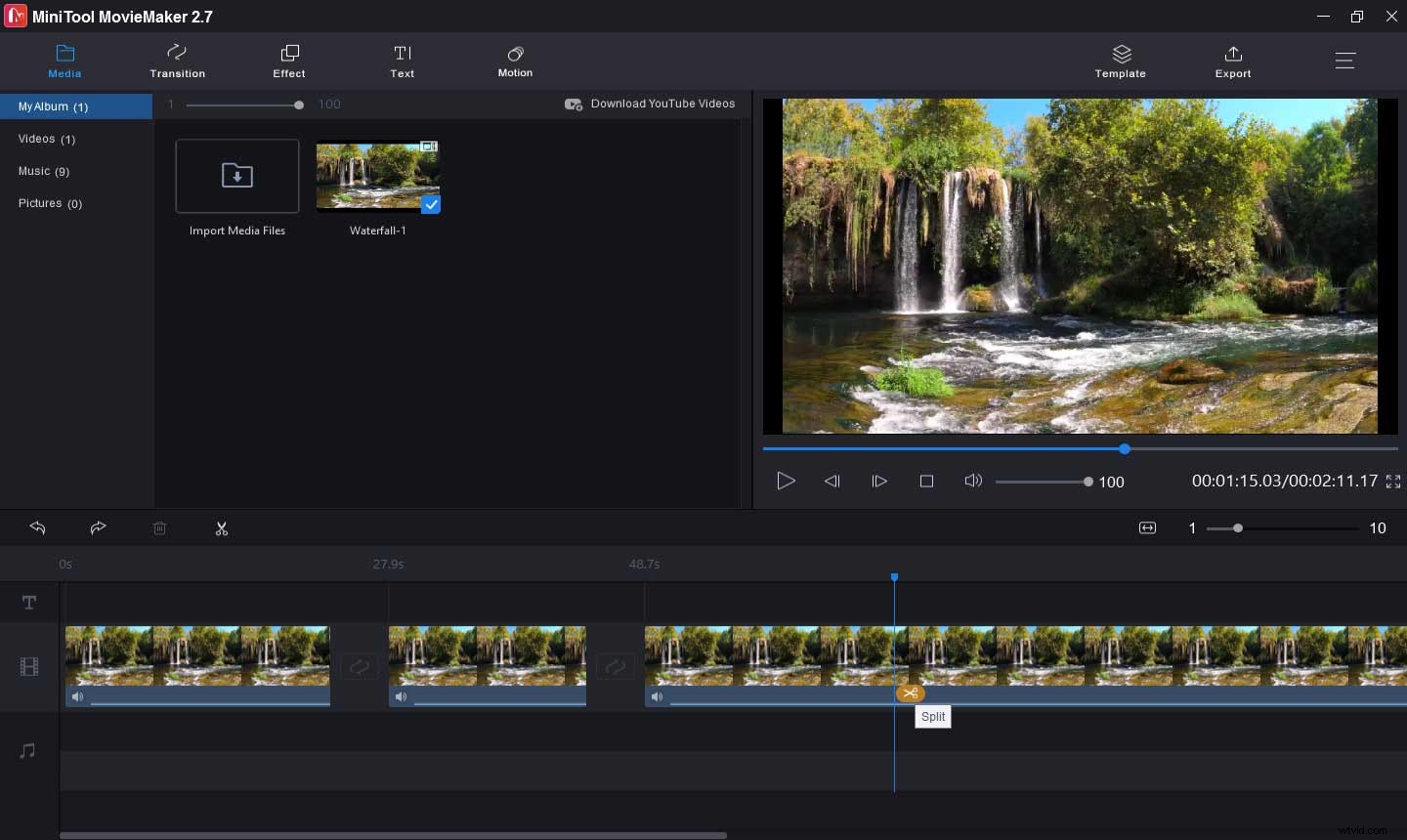
オプション4–ビデオ速度を上げる
動画を短くするもう1つの方法は、再生速度を上げることです。
また、タイムラインでクリップを選択し、速度をタップします アイコンをクリックし、[高速]を選択して、 2Xから1つ選択します。 、 4X 、 8X 、 20X 、 50X 。値をクリックすると、タイムライン上のクリップが以前より短くなります。
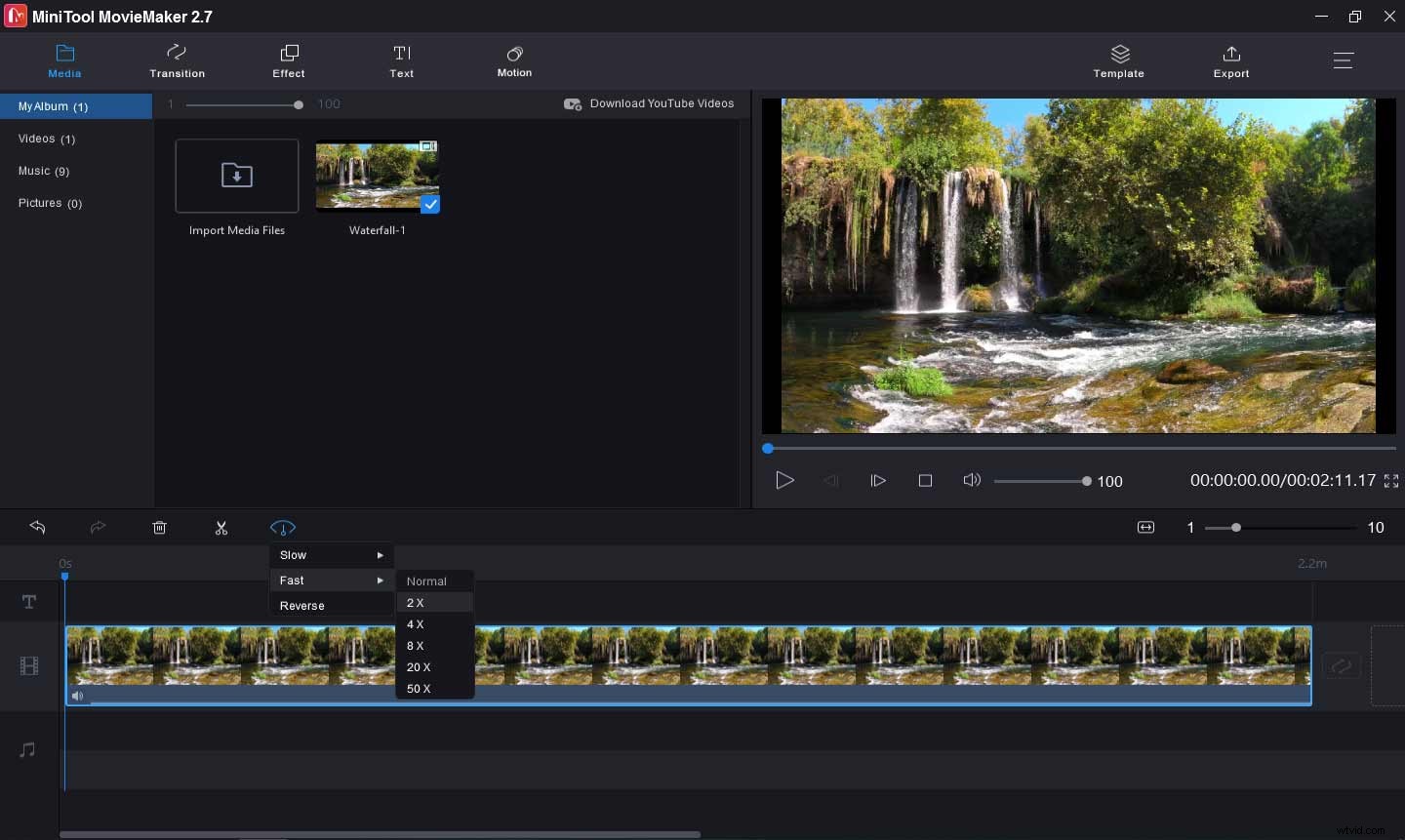
ステップ4.ビデオをエクスポートする
エクスポートをクリックします 画面の右上隅にあるボタン。次に、このビデオに名前を付け、デフォルトの出力形式MP4をAVI、WMV、WebM、MOV、F4V、MKV、TS、3GP、MPEG-2に変更し、別の宛先フォルダーを選択してビデオを保存できます。最後に、エクスポートをクリックします ボタン。
#MicrosoftWindows10の写真アプリ
Windows MovieMakerがMicrosoftによって廃止された後、すべての基本的な編集機能が満載されたWindows10の写真に置き換えられます。これを使用すると、ビデオのトリミング、分割、切り取り、サイズ変更、回転、ビデオへのテキストの追加、クリップ速度の変更、3D効果、モーション効果、フィルターの適用などを行うことができます。
Windows 10の非表示のビデオエディタは無料で非常に簡単に使用でき、誰でも基本的なビデオのカスタマイズに使用できます。したがって、初心者向けの最高のビデオエディタの1つでもあります。写真でビデオを短くするにはどうすればよいですか?このガイドをご覧ください。
ステップ1.写真にビデオを追加する
検索バーに「ビデオエディタ」と入力し、それを開いて開始し、新しいビデオプロジェクトをクリックします。 、動画の名前を入力し、[ OK]をクリックします 。 +追加を選択します>このPCから 動画をアップロードしてから、ストーリーボードに追加します。
ステップ2.動画を短くする
写真アプリでは、トリミング、分割、速度の調整によって動画を短縮することもできます。
オプション1-ビデオのトリミング
トリムをクリックします 、次にスライダーを線の下に移動してトリムの開始と終了を設定し、[完了]をクリックします 変更を保存します。
オプション2–ビデオの分割
分割をクリックします 、分割する場所にスライダーを移動し、完了をクリックします 。この手順を繰り返して、クリップを複数の部分に分割してから、不要な部分を削除することができます。
オプション3–ビデオを加速する
速度をタップします 、次にスライダーを右に動かし、希望の速度になったら停止してから、[再生]ボタンをクリックしてビデオをプレビューします。
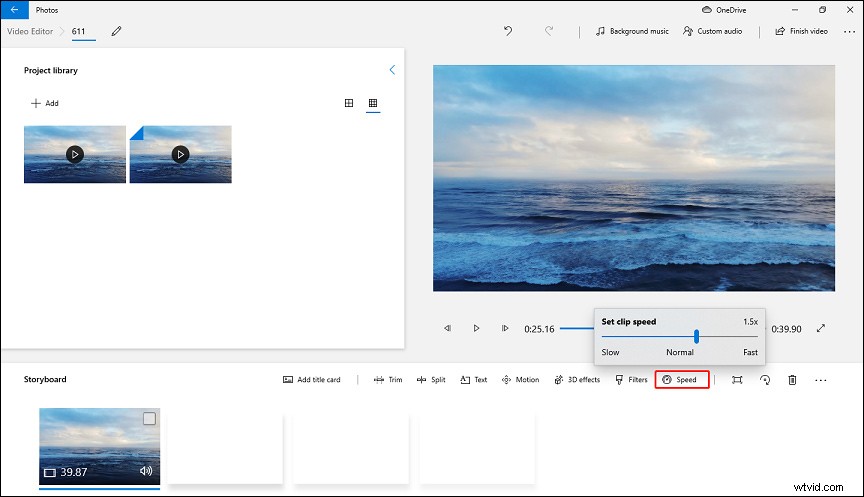
ステップ3.ビデオを保存します
編集後、ビデオの終了をクリックします 、[エクスポート]をクリックします 、このビデオを保存する宛先フォルダを参照し、エクスポートをクリックします 。
Macでビデオを短縮する方法
#iMovie
iMovieは、Macで最高の無料ビデオエディタの1つであり、一連の編集ツールと機能を提供します。このソフトウェアを使用すると、ムービーやトレーラーを作成でき、ビデオクリップのトリミング、分割、移動、トリミング、回転、ビデオクリップの安定化、速度の調整、背景の追加、ビデオへのタイトルの追加、音楽とサウンドクリップの追加、記録が可能になります。ナレーション、ビデオエフェクトやトランジションの適用など。
MacのiMovieでビデオを短くする方法は次のとおりです。
ステップ1.新しい映画プロジェクトを作成する
Macで初めてiMovieを開くと、プロジェクトで開きます。 見る。次に、大きな +をクリックします 新規作成のアイコン 、[映画]をクリックします 新しい映画プロジェクトを開きます。次に、動画をインポートしてタイムラインに追加します。
ステップ2.動画を短くする
iMovieには、長いビデオを短くするための2つの方法があります。クリップのトリミング、フレームの削除、クリップの速度の変更です。
オプション1-ビデオのトリミング
タイムラインで動画を選択し、表示をクリックします>ズームイン クリップの詳細を表示します。次に、クリップの最初または最後にポインタを置きます。ポインタがクリップトリムツールになったら、クリップの端をビデオの中央に向かってドラッグして短くします。
オプション2–クリップトリマーでフレームを削除する
タイムラインでクリップを選択し、ウィンドウをクリックします>クリップトリマーを表示 、選択したクリップがクリップトリマーに表示されます。クリップトリムツールが表示されるまで、ビデオの始点または終点にポインタを合わせ、ビデオの中央に向かってドラッグして、ビデオを短くします。
オプション3–ビデオの高速化
ビデオの長さを短くしたい場合は、速度を上げることができます。タイムラインで動画を選択し、速度をクリックします アイコンをクリックし、高速を選択します 、および速度をクリックします。また、タイムラインで動画が短くなっていることがわかります。
ステップ3.ビデオをエクスポートする
共有をタップします ツールバーのボタンをクリックして、ファイルを選択します 。次に、このビデオの名前を変更し、タグと説明を追加し、解像度を選択し、出力形式と品質を選択します。次へをクリックします。 、次に名前を付けて保存に名前を入力します フィールドに移動し、保存先フォルダを参照して、[保存]をクリックします 。
ご存知のとおり、iMovieはiPhoneでも利用できます。 iPhoneでビデオを短くする方法がわからない場合は、iMovieを試してビデオクリップをトリミングして短くすることもできます。
オンラインで動画を短縮する方法
#Kapwing
オンラインでビデオクリップを短くする方法は? Kapwingを試すことができます。これは強力で無料のオンラインビデオエディタで、サイズ変更、トリミング、クロップフリップ、回転、ループ、反転、ビデオのマージ、ビデオ速度の変更、ビデオスライドショーの作成、ビデオへの波形の追加、ビデオへのテキストの追加などを行うことができます。 。また、動画に透かしを追加することもありません。
Kapwingを使用して動画を短くする方法は次のとおりです。
ステップ1.Kapwingのスタジオに動画をアップロードする
Kapwing Webサイトを開き、アカウントでサインインします。次に、スタジオをクリックします>はじめに Kapwingのスタジオを開きます。 メディアの追加をクリックします 動画をアップロードするには、 +をクリックします ビデオの右下隅にあるアイコンをクリックして、エディタウィンドウを開きます。
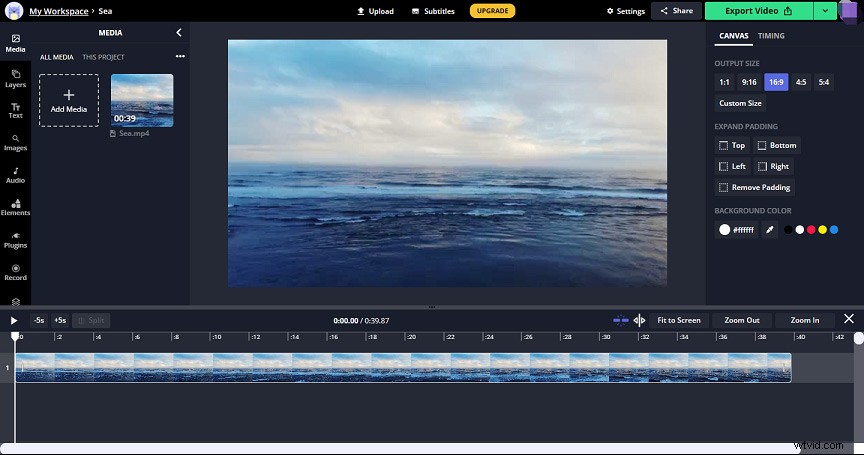
ステップ2.動画を短くする
Kapwing’s Studioでは、ビデオを分割してトリミングし、不要な部分を削除したり、加速してビデオを短くしたりできます。
オプション1-ビデオのトリミングと分割
タイムラインで動画をクリックし、ハンドラーを保持するセクションの開始点に移動して、分割をクリックします。 。次に、ハンドラーを保持するセクションの端点にドラッグし、[分割]をクリックします 。次に、動画の最初の部分と最後の部分を削除します。
オプション2–ビデオを高速化する
タイムライン上のビデオをクリックして、速度に移動します 右側のセクション。 +をクリックします ビデオ速度を上げるためのアイコン。
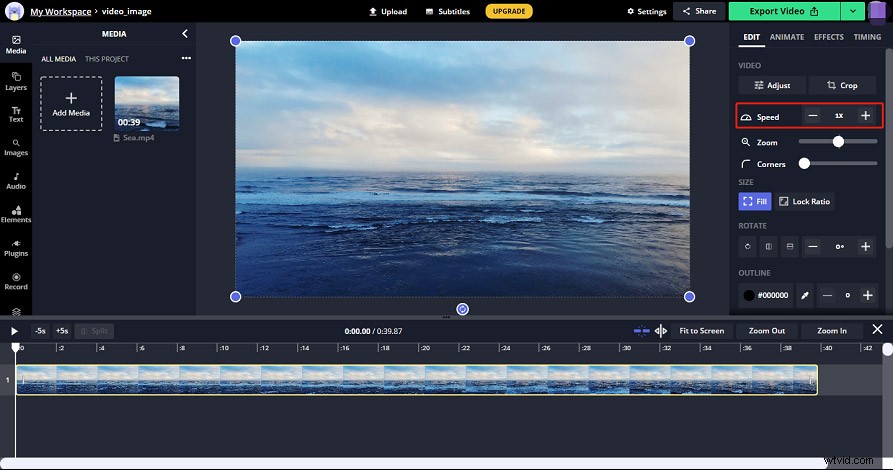
ステップ3.ビデオをエクスポートする
ビデオのエクスポートをクリックします ボタン。ビデオが完成したら、ビデオをダウンロードまたは編集したり、Facebook、Twitter、Instagramなどで共有したりできます。
YouTubeで動画を短くする方法
上記の方法は、ダウンロードしたビデオまたは録画したビデオを短くする方法を示しています。しかし、YouTubeにアップロードした動画を短くする必要がある場合がありますか? YouTubeビデオを短くする方法は? YouTubeのビデオを直接短縮するにはどうすればよいですか?次の部分を見てください。
ステップ1.YouTubeで短縮したい動画を見つけます
YouTube Studioにログインし、コンテンツをクリックします 左側のメニューから、動画のタイトルまたはサムネイルをタップし、編集者をクリックします 左のメニューから。
ステップ2.動画を短くする
オプション1-動画の最初または最後をトリミングする
トリムをクリックします 編集セクションに青いボックスが表示されます。次に、ビデオの端を保持するビデオの始点と終点にドラッグし、プレビューをクリックします。 結果のビデオを見る。最後に、保存をクリックします ビデオをトリミングします。
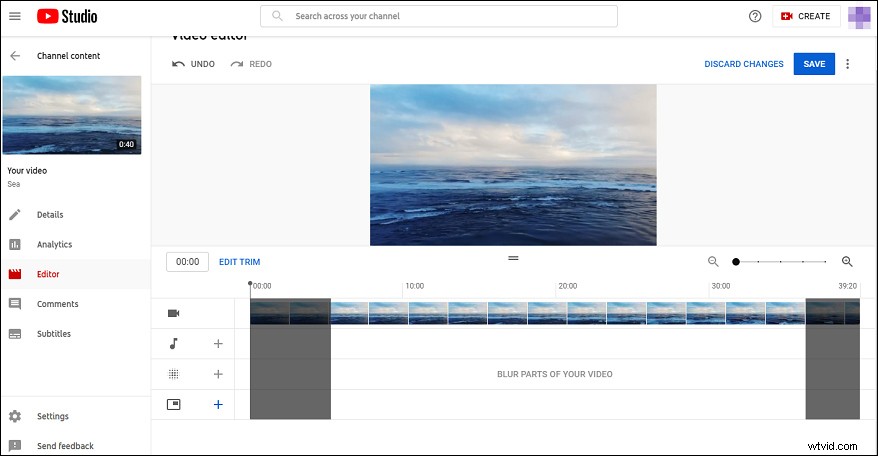
オプション2–動画の一部を削除する
トリムをクリックします 編集セクションに青いボックスが表示されます。次に、削除するセクションの開始点にある青いボックスをクリックし、分割をクリックします。 。次に、表示された白いバーをクリックして、削除するセクションの端点にドラッグし、編集内容をプレビューして、[保存]をクリックします。 。
YouTubeで動画を視聴するときに、もっと早く終了したい場合は、設定アイコンをクリックできます。 右下隅にあります。次に、再生速度をクリックします 、カスタムをクリックします スライダーを前方に動かしてビデオ速度を上げるか、通常で固定値を選択します 。
YouTubeの動画のトリミングについてもっと知りたいですか?この投稿を読む-[解決済み]YouTube動画をトリミングする方法は?。
この投稿は、ビデオを短くするための5つの無料の方法を提供します。これで、上記の方法に従って、さまざまなデバイスでビデオを短縮する方法を学ぶことができます。この投稿についてご不明な点がございましたら、admin @ wtvid.comまでお問い合わせいただくか、返信を残してください。
- Windows 10 Photosアプリを起動し、新しいビデオをクリックします>新しいビデオプロジェクト 、名前を入力します。
- +追加をクリックします ビデオを追加し、ストーリーボードに追加します。次に、分割をクリックします 。
- スライダーを目的の場所に移動し、完了をクリックします ビデオを2つの部分に分割します。
- Ezgif Webサイトを開き、 Video to GIFに移動します>クロップビデオ 。
- ファイルを選択をクリックします 動画を追加するには、[動画のアップロード]をクリックします 。
- マウスをドラッグしてビデオ上に長方形を描くと、その位置を移動できます。
- または、固定アスペクト比を選択して、切り抜きビデオをクリックすることもできます 。
- 保存をクリックします トリミングされたビデオをダウンロードするためのボタン。
- iMovieを開き、ビット+アイコンをクリックします プロジェクトの作成 プロジェクトの下 。
- 映画を選択します 、動画を選択し、青いアイコンにチェックマークを付けて、ムービーの作成をタップします 。
- タイムラインのクリップをタップして、速度をクリックします 。
- 追加をクリックします インスペクターでスライダーを左にドラッグして減らします。
- 終了したら、インスペクターの外側をクリックして閉じます。
- Clideo Webサイトにアクセスし、マージをクリックします 。
- ファイルを選択をクリックします コンピュータから複数のビデオクリップを追加します。
- アップロードが完了したら、動画のアスペクト比を選択し、背景音楽を追加します。
- [エクスポート]をクリックします これらの動画を1つに統合します。
