場合によっては、アニメーションGIFをAVIに変換する必要があります。しかし、GIFをAVIに簡単に変換するにはどうすればよいですか?最高の無料のGIFからAVIへのコンバーターは何ですか?この投稿では、MiniTool MovieMaker、Aiseesoft Video Converter Ultimate、Any Video Converter Ultimate、および3つのオンラインツールを含む、6つのGIFからAVIへのコンバーターを提供します。
GIF(Graphics Interchange Format)はビットマップ画像形式であり、グラフィック用に設計されていますが、現在はWeb上のアニメーション画像に広く使用されています。 GIFは、Giphy、Imgur、GIFbin、Reddit、Tentorなどで見つけることができます。AVI(Audio Video Interleave)は、オーディオとビデオを含む一般的なビデオ形式です。
ダウンロードしたGIFまたはGIFをAVIファイルに変換するにはどうすればよいですか?次の部分を見て、お気に入りのGIFからAVIへのコンバーターを見つけてください。
GIFからAVIへのコンバーターのトップ6
- MiniTool MovieMaker
- Aiseesoft Video Converter Ultimate
- Any Video Converter Ultimate
- Filezigzag
- AnyConv
- オンライン-変換
WindowsでGIFをAVIに変換する方法
#MiniTool MovieMaker
MiniTool MovieMakerは、最高の無料GIFからAVIへのコンバーターとして提供されます。数回クリックするだけでGIFをAVIに変えることができます。そして、それは無料で、きれいで、バンドルも透かしもありません。変換する前に、GIFの回転、GIFの反転、GIFへのテキストの追加、GIFの分割とトリミング、GIFへの音楽の追加、GIFの再生速度の変更、GIFの反転などを行うことができます。
GIFからAIVに加えて、MiniToolMovieMakerは他の多くの形式変換をサポートしています。サポートされている入力ビデオ形式には、3GP、VOB、WMV、MP4、FLV、AVI、MOV、MPG、MKV、RMVBが含まれ、MP4、MOV、GIF、AVI、WebMなどに簡単に変換できます。
さらに、MiniToolMovieMakerは無料のビデオエディタです。それはあなたが写真でビデオを作る、ビデオファイルをマージする、ビデオをカットする、ビデオをスピードアップする、ビデオをスローダウンする、ビデオからオーディオを削除する、音楽をフェードインまたはフェードアウトする、ビデオにテキストとオーディオを追加する、暗いビデオを明るくするなどを可能にします。そして、ビデオエフェクトとトランジションの大規模なコレクションを提供します。
MiniToolMovieMakerを使用してGIFをAVIに変換する方法は次のとおりです。
ステップ1.WindowsでMiniToolMovieMakerを開きます 。
下のダウンロードボタンをクリックしてMiniToolMovieMakerのインストーラーを入手し、画面の指示に基づいてこのソフトウェアをインストールし、この無料のGIFからAVIへのコンバーターを起動します。ポップアップウィンドウを閉じて、メインインターフェイスにアクセスします。
ステップ2.GIFをMiniToolMovieMakerのメディアライブラリに追加します 。
メディアファイルのインポートをタップします ターゲットGIFが含まれているフォルダを参照して選択し、[開く]をクリックします。 。正常にアップロードされたら、 +をクリックします アイコンをクリックしてGIFをタイムラインに追加するか、タイムラインにドラッグアンドドロップします。
ステップ3.GIFを編集する 。(オプション)
GIFの速度を変更する :タイムラインでGIFを選択し、速度をクリックします アイコンをクリックし、次に遅いを選択します または高速 、次に速度を選択してGIFを遅くするか速くします。
GIFを回転 :タイムラインでGIFをダブルクリックし、水平方向に反転から1つ選択します。 、垂直方向に反転 、時計回りに90度回転し、反時計回りに90度回転して、[OK]をクリックします。
GIFにテキストを追加 :GIFを再生し、テキストを追加する場所で停止します。次に、テキストをクリックします 、テキストテンプレートを選択し、サンプルテキストを置き換えてから、テキストボックスの位置を調整し、テキストのフォント、配置、色、およびサイズを変更します。最後に、 OKをクリックします 変更を保存します。
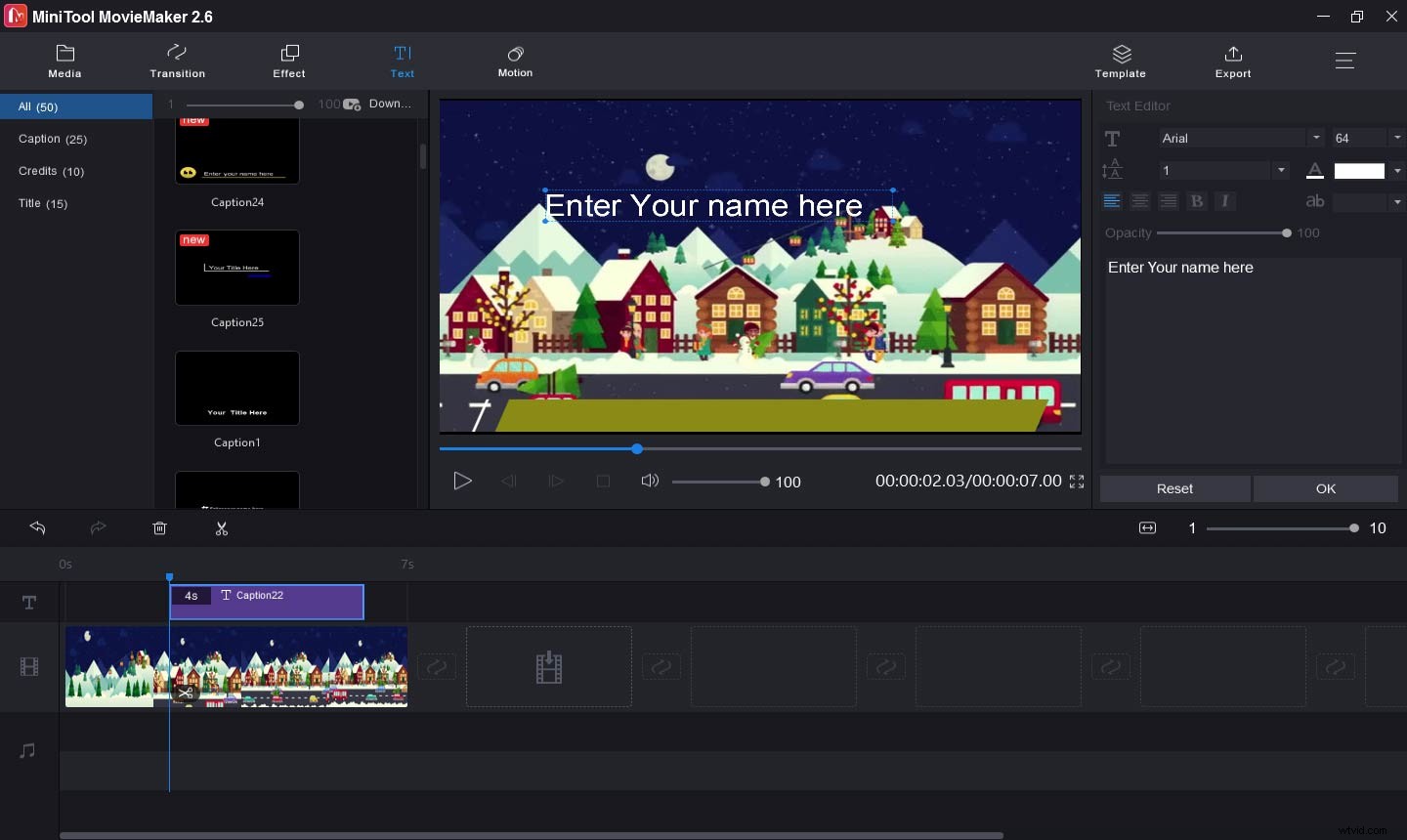
ステップ4.GIFをAVIに変換する 。
エクスポートをタップします ボタン。出力ウィンドウで、このファイルの名前を変更し、フォーマットに移動します ボックスをクリックし、 AVIを選択します 出力形式として、出力フォルダを選択し、[設定]をクリックして、ビデオの品質や解像度などを選択します。最後に、[エクスポート]をクリックします。 AVIファイルを宛先フォルダーに保存します。
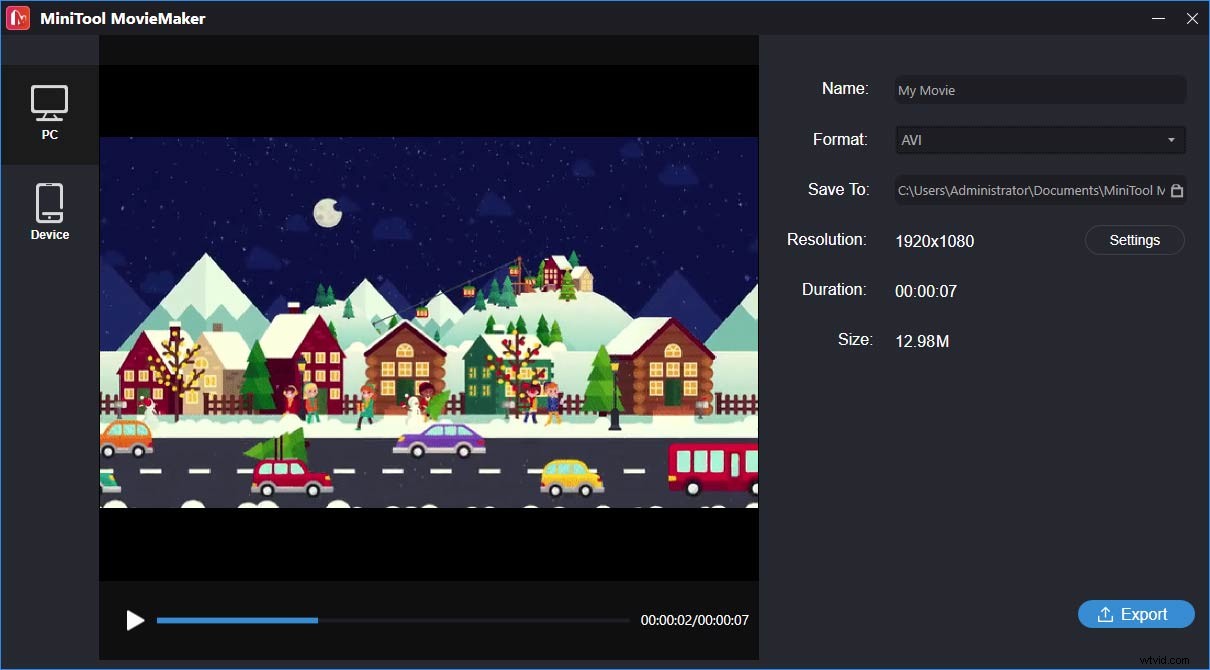
MiniToolMovieMakerの利点 :
- 非常に軽量で使いやすいです。
- 100%無料、クリーン、バンドルなしで、動画に透かしを入れることはありません。
- 動画をスムーズにエクスポートできます。
- 複数のGIFを使用して動画を作成できます。
- GIFからMP4、AVI、MOV、WMV、MKV、WebM、3GPなどをサポートします。
- トランジションやエフェクトを適用してクリップを選択できます。
#Aiseesoft Video Converter Ultimate
Aiseesoft Video Converter Ultimateは、1000以上のフォーマットのビデオ/オーディオ/ DVDをサポートする強力なビデオコンバーターであり、HD、4K、5K、および最大8Kの変換もサポートします。このビデオコンバーターを使用すると、任意のビデオタイプを変換できます。また、バッチ変換をサポートしています。また、GIFからAVIへの変換にも優れており、変換前にGIFを回転、反転、切り取り、切り抜くことができます。
ビデオ変換に加えて、Aiseesoft VideoConverterUltimateはビデオを作成および編集できます。さまざまなビデオフィルターから選択でき、ビデオの字幕とオーディオトラックの追加と調整、ビデオへの3D効果の追加、分割画面ビデオの作成、ビデオからのGIFの作成、トリミング、回転、トリミング、ビデオなどをマージして圧縮します。
ただし、無料ではありません。現在、1台のPCの1か月ライセンスは25ドル、1台のPCのライフタイムライセンスは55.2ドル、5台のPCのライフタイムライセンスは119ドルです。
それでは、Aiseesoft VideoConverterUltimateを使用してGIFをAVIに変換する方法を見てみましょう。
ステップ1.AiseesoftVideoConverterUltimateを起動します 。
公式ウェブサイトからAiseesoftVideoConverter Ultimateをダウンロードし、インストーラーを開いて、インストールのカスタマイズをクリックします。 インストールパスやその他のオプションを選択し、[インストール]をクリックします 。次に、今すぐ開始をクリックします このソフトウェアを開き、ポップアップウィンドウを閉じます。
ステップ2.GIFファイルを追加します 。
ファイルの追加をタップします または大きな+ ページの中央にあるアイコンをクリックして、GIFファイルまたはフォルダを追加します。または、GIFをAiseesoft VideoConverterUltimateにドラッグするだけです。
ステップ3.GIFを編集します(オプション) 。
編集をクリックします アイコンをクリックすると、GIFを右または左に回転し、GIFを水平または垂直に反転し、アスペクト比を調整し、GIFを切り抜いて、 OKをクリックします。 変更を保存します。
コンバーターに戻ります 画面で、切り取りをクリックします (はさみアイコン)編集の右側 ボタンをクリックし、開始時刻と終了時刻を選択して、保存を押します。 GIFをカットします。
ステップ4.GIFをAVIに変換する 。
すべてをに変換 ボックスで、 AVIを選択します ドロップダウンリストから、[保存先]に移動します ボックスで宛先フォルダを選択し、[すべて変換]をクリックします 変換プロセスを開始します。
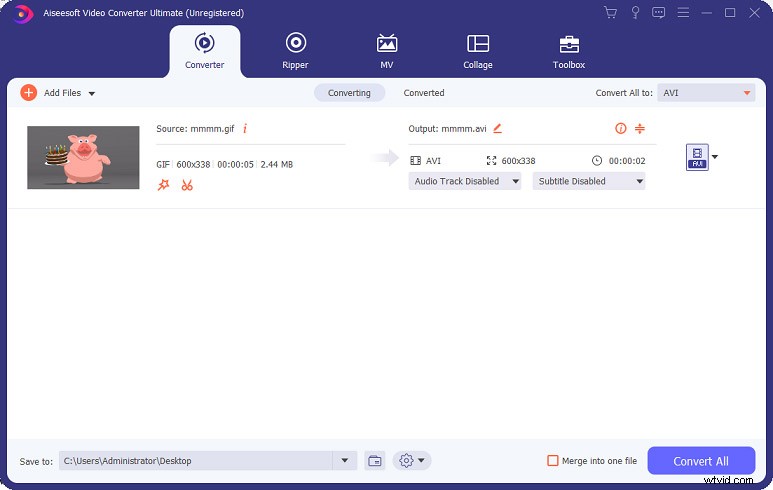
MacでGIFをAVIに変換する方法
#Any Video Converter Ultimate
任意のビデオコンバーターアルティメットは、別のGIFからAVIへのコンバーターです。このソフトウェアは200以上のビデオ形式と互換性があり、Apple、Android、Samsung、Microsoftなどのさまざまなデバイス用にビデオ/ CD/DVDを任意の形式に変換できます。また、ビデオ画面を録画したり、100以上のWebサイトからビデオや音楽をダウンロードしたり、任意のビデオをDVDに書き込んだりすることができます。また、ビデオの切り取り、切り抜き、反転、ビデオ効果の適用なども可能です。
ただし、Any VideoConverterUltimateもフリーウェアではありません。 Macユーザーの場合、価格は59.95ドルですが、今では54.95ドルが必要です。
Any VideoConverterUltimateを使用してGIFをAVIに変換する方法は次のとおりです。
ステップ1.Macで任意のVideoConverterUltimateを開きます 。
公式ウェブサイトからAnyVideoConverter Ultimateをダウンロードしてインストールしますが、このGIFからAVIへのコンバーターをインストールするには、コンピューターを再起動する必要があります。インストールが完了したら、このビデオコンバーターを起動し、ポップアップウィンドウをシャットダウンします。
ステップ2.GIFファイルをアップロードします 。
動画の変換に移動します パネルで、動画の追加をクリックします またはファイルの追加またはドラッグ 、次にすべてのファイルを選択します 種類のファイルのドロップダウンリストから 、次にGIFを見つけて選択し、開くをタップします GIFをアップロードします。
ステップ3.出力形式としてAVIを設定します 。
出力プロファイルの選択をタップします アイコンをクリックし、ドロップリストからAVI形式を選択します。次に、基本設定に移動します ファイルの名前を変更したり、出力フォルダを選択したり、ビデオ品質を選択したりする部分。
ステップ4.GIFをAVIに変換する 。
今すぐ変換をクリックします インターフェイスの右上隅にある変換を開始します。その後、宛先フォルダにあるAVIファイルを表示できます。
GIFをAVIオンラインに変換する方法
GIFをオンラインで無料でAVIに変換する方法。ここでは、Filezigzag、AnyConv、およびOnline-Convertをお勧めします。
#Filezigzag
GIFをオンラインで無料でAVIに変換したい場合は、Filezigzagを試す必要があります。画像/ビデオ/オーディオ/ドキュメント/ウェブページ/電子書籍を変換でき、GIFからAVI、ICOからPNG、MOVからMP4、FLACからMP3、GIFからPNGなどの最も一般的な形式をサポートします。
Filezigzagを使用してGIFをAVIに変換する方法は次のとおりです。
- FilezigzagのWebサイトを開きます。
- ファイルの参照をクリックします コンピューターからGIFファイルを追加するか、GIFをファイルボックスにドラッグします。
- 変換するファイルに移動します セクションで、 AVIを選択します ターゲットフォーマットとして。
- 変換の開始をタップします GIFをAVIに変換します。
- AVIファイルをダウンロードして保存します。
#AnyConv
AnyConvも無料のGIFからAVIへのコンバーターですが、バッチ変換はサポートされていないため、一度にGIFをAVIファイルに変換できます。また、このオンラインファイルコンバーターは、画像、ビデオ、オーディオ、ドキュメント、フォントなどを変換することもできます。GIFをオンラインでAVIに変換する場合を除き、SVGからPNG、MKVからAVI、OGGからM4A、FLVからMPGなどをサポートします。
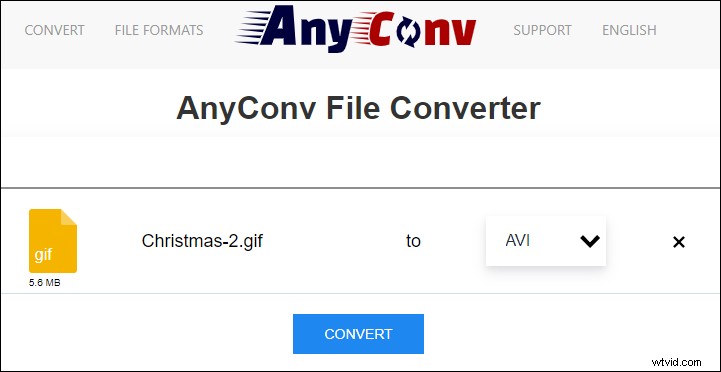
AnyConvを使用してGIFをAVIに変換する方法は次のとおりです。
- AnyConvのWebサイトに移動します。
- ファイルを選択を押します 変換するGIFをアップロードします。
- AVIを選択します ドロップリストからの出力形式として、変換をクリックします。 。
- AVIをクリックします AVIファイルをコンピューターに保存します。
#Online-Convert
オンライン-変換は、GIFをオンラインで無料でAVIに変換するのに役立つもう1つのツールです。そしてそれは他のオーディオ/ビデオ/画像/ドキュメント/電子書籍ファイルを変換することができます。また、変換前にビデオのビットレートを変更したり、ビデオをカットしたり、ビデオを反転したりすることができます。
オンライン変換を使用してGIFをAVIに変換する方法は次のとおりです。
- Webブラウザでオンライン変換Webサイトを開きます。
- ビデオコンバーターに移動します セクションを選択し、AVIに変換を選択します 。
- ファイルの選択をクリックします ローカルストレージからGIFをインポートするか、GoogleドライブのDropboxからGIFをアップロードします。
- 必要に応じて、保存済み設定、ビデオ設定、オーディオ設定を終了します。
- 次に、星の変換をタップします また、AVIファイルはコンピュータに自動的にダウンロードされます。
この投稿では、6つの方法でGIFをAVIに変換する方法を紹介します。アニメーションGIFをAVIビデオファイルに変換する無料のアプリケーションが必要な場合は、ここでMiniToolMovieMakerを強くお勧めします。使用は無料で、隠れたコストはありません。
他のGIFからAVIへのコンバーターを共有したい場合、またはこの投稿について質問がある場合は、コメント領域に残すか、[email protected]からお問い合わせください。
GIF to AVI FAQ
GIFをMP4に変換する方法- CloudConvert Webサイトにアクセスし、ファイルの選択をクリックします。 GIFを追加します。
- 変換 ボックス、 MP4を設定 出力形式として、変換をタップします 。
- ダウンロードを押す ボタンをクリックしてMP4ファイルを保存します。
- EZGif Webサイトを開き、 Video to GIFを選択します 。
- ファイルを選択をタップします 動画を追加してアップロードをクリックします 。
- GIFの開始時刻と終了時刻を選択します。
- GIFに変換をクリックします 。その後、保存を押します GIFをダウンロードします。
- 無料のオンライン画像エディタのWebサイトに移動します。
- 画像を選択を選択します GIFをアップロードします。
- 詳細に移動します セクションをクリックし、透明性をクリックします 。
- 透明領域の選択をクリックします ボタンをクリックして、GIFの内側をクリックします。
- 保存をタップします 透明なGIFをダウンロードします。
