あなたのグーグルプロフィール写真は、Gmail、ドキュメントなどのグーグルサービスで表示されます。デスクトップと電話でグーグルプロフィール写真を変更するにはどうすればよいですか?この投稿では、ステップバイステップのガイドを提供します。無料の写真ビデオメーカーが欲しいですか? MiniToolMovieMakerが最良の選択です。
この投稿では、デスクトップ、Android、iOSのGoogleでプロフィール写真を変更する3つの方法を紹介します。
デスクトップでGoogleプロフィール画像を変更する方法
ハウツーガイドは次のとおりです。
手順1.Googleウェブブラウザにmyaccount.google.comと入力し、Googleアカウントでログインします。
注: このGoogleアカウントのホームページを取得するには、Google Chromeを開いて、3つのドットのアイコンをクリックします(GoogleChromeのカスタマイズと制御 ボタン)ページの右上にある設定をクリックします 、[Googleアカウントの管理]をクリックします 。ステップ2.メニューバーの左側で、個人情報をクリックします 。
ステップ3.プロフィール部分の写真をタップします。
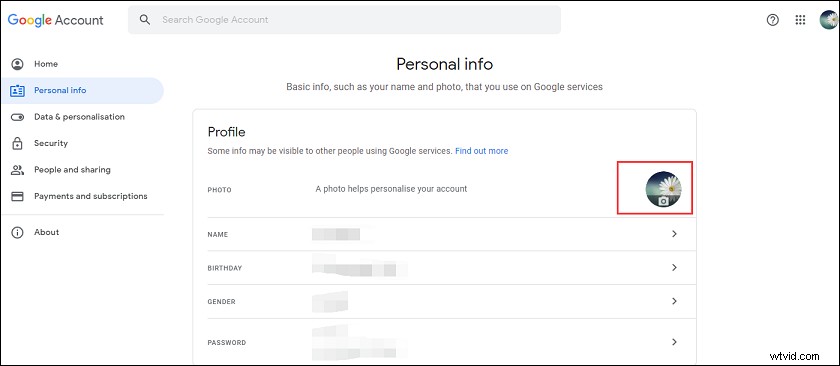
ステップ4.プロフィール写真を選択で ウィンドウで、写真のアップロードを選択します>パソコンから写真を選択 新しい画像をインポートします。 あなたの写真を選択します 、プロフィール写真として別の既存の写真を選択できます。
注: ホームページで、現在のプロフィール写真を直接クリックして、プロフィール写真を選択を開くこともできます。 窓。ステップ5.この画像を切り抜いたり、キャプションを追加したりできます。結果に満足したら、プロフィール写真として設定をクリックします 。
AndroidとiPhoneでGoogleプロフィール写真を変更するには?
AndroidおよびiPhoneユーザーの場合、Gmailを使用してGoogleプロフィール写真を変更するのが最善の方法です。 Gmailアプリを使用してGoogleでプロフィール写真を変更するにはどうすればよいですか?
Androidユーザーの場合:
手順1.Gmailアプリを起動し、プロフィール写真をクリックします。
ステップ2.Googleアカウントの管理を選択します 。
ステップ3.Googleアカウントページで、個人情報を選択します 。
ステップ4.プロファイルの下 セクションで、現在のプロフィール写真をクリックし、プロフィール写真の設定を選択します 。
ステップ5.写真を撮るを選択します 新しい写真を撮るには、または写真を選択をタップします 既存の画像をプロフィール写真として設定します。
iPhoneユーザーの場合:
手順1.Gmailアプリを開き、3行のアイコン(メニュー)をタップします ボタン)をクリックし、設定を選択します 。
手順2.Gmailアカウントを選択してログインし、Googleアカウントの管理を選択します>個人情報 。
ステップ3.プロファイルで セクションでプロフィール写真をクリックし、プロフィール写真の設定を選択します 。
ステップ4.プロフィール写真として新しい写真を撮影するには、[写真を撮る]をクリックします 、次に OKを選択します 。終了したら、写真を使用をクリックします 。
ステップ5.カメラロールから新しい画像をアップロードするには、[写真から選択]をクリックします 、次に画像を選択し、選択をタップします 。
Googleプロフィール写真を削除する方法
手順1.myaccount.google.comにアクセスし、Googleアカウントでログインします。
ステップ2.個人情報をクリックします 、[[自己紹介]に移動]まで下にスクロールします 、クリックします。
ステップ3.基本情報セクション 、プロフィール写真をタップします 。ポップアップウィンドウで、プロフィール写真を1つ選択し、[続行]をクリックします。 、またはキャンセルを直接選択できます 。
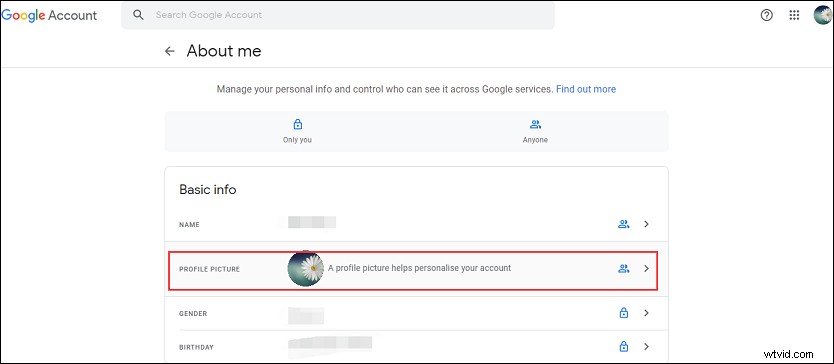
ステップ4.削除をクリックします プロフィール写真を削除します。
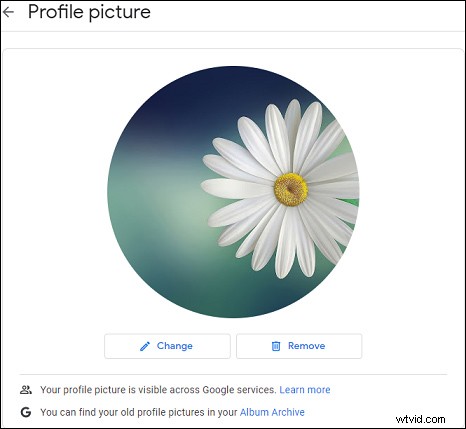
この投稿では、デスクトップ、Android、およびiOSデバイスでGoogleプロフィール写真を変更する方法と、Googleプロフィール写真を削除する方法について説明します。上記の手順に従って、Googleプロフィール写真を変更してください!
