GIMPは、プロフェッショナルでクロスプラットフォームの画像エディタであり、画像のカスタマイズに広く使用されています。そしてそれはほとんどのフォーマットをサポートします。 JPEGは不可逆圧縮ファイルです。 GIMPをJPEGとして保存するのは暑いですか?この投稿はあなたに明確なステップを提供します。 JPEGファイルをスライドショーまたはビデオに変換したい場合は、MiniToolMovieMakerを試してください。
GIMPでサポートされている画像形式
GIMPを使用して画像を編集する前に、GIMPで開くことができる画像形式を知っておく必要があります。 GIMPは、さまざまな画像形式と互換性があります。 BMP、JPEG、PNG、GIF、TIFF、HEIF、およびAbode Photoshopドキュメント、Xビットマップイメージ、CorelPaintShopProイメージなどのいくつかのアプリケーションの他のフォーマットなどの多くのファイル形式をインポートおよびエクスポートできます。
XCFは、GIMPのネイティブ画像形式です。そしてそれはSVG入力と出力を提供します。 GIMPを使用すると、多くのファイル形式を開いて変換し、保存することができます。さらに、画像のサイズ変更、写真へのテキストの追加、画像の回転、画像の切り抜き、画像の反転、画像の鮮明化またはぼかしなどを行うことができます。
GIMPをJPEGとして保存する方法
GIMPでの画像のカスタマイズが完了したら、JPEG形式としてエクスポートすることをお勧めします。これは、オンライン写真で人気のある画像形式であり、ソーシャルメディアで共有するのに最適な形式と見なされているためです。 GIMPをJPEGとして保存するにはどうすればよいですか?手順に従ってください。
ステップ1.PCでGIMP画像編集ソフトウェアを開きます。 (Windows、Mac、Linux)
ステップ2.ファイルを選択します>開く ローカルシステムを参照して画像をアップロードします。
ステップ3.編集後、ファイルをクリックします>名前を付けてエクスポート 。
ステップ4.画像のエクスポート ウィンドウで、画像に名前の名前を付けます ボックスをクリックして、画像の場所を選択します。
ステップ5.[ファイルタイプの選択(拡張子による)]をタップします GIMPの出力フォーマットリストを開きます。
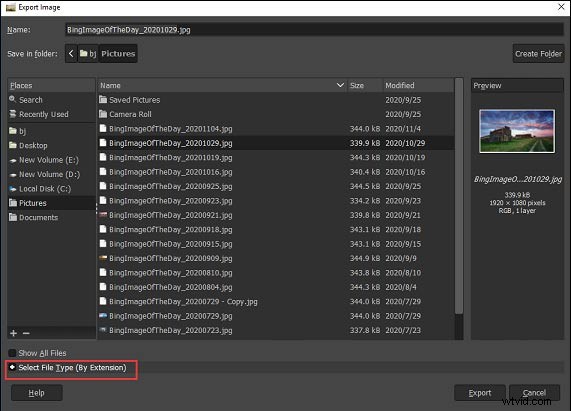
ステップ6.リストを下にスクロールして選択し、JPEG画像をクリックします 。
ステップ7.エクスポートをクリックします 画像をJPEGとしてエクスポートして表示します ウィンドウ。
ステップ8.デフォルトの品質は90ですが、スライダーを動かして出力画質を変更します。現在のファイルサイズを知りたい場合は、画像ウィンドウにプレビューを表示をクリックしてください。 。
ステップ9.エクスポートをタップします この画像をJPEGファイルとして保存します。
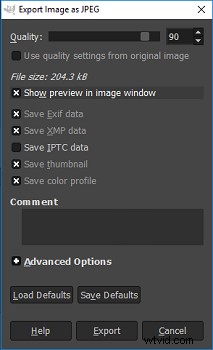
これらの手順を使用すると、GIMPをPNG、TIFF、WebP、BMPなどとして保存できます。GIMPは包括的な画像エディタですが、GIMPの代替手段はまだたくさんあります。次のパートでは、3つのGIMPの選択肢を紹介します。
GIMP画像編集ソフトウェアの上位2つの代替案
Pixlr(オンライン)
Pixlrは、多くの機能が満載されたオンラインGIMPの代替品であり、Photoshopと同様のインターフェイスを備えています。選択ツール、テキストエディタ、色置換ツール、ペンツール、カラーピッカーツール、トリミングツールなどの多くのツールを提供します。また、明るさ、コントラスト、カラーバランス、露出などを調整することもできます。
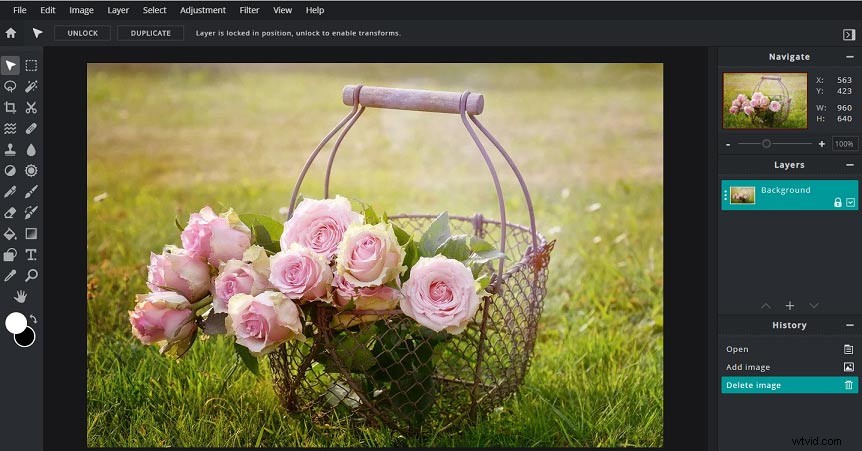
Adobe Photoshop(デスクトップ)
Photoshopは、WindowsおよびMacと互換性のあるラスターグラフィックエディタであり、GIMPに代わる最高のデスクトップです。幅広いフォーマットをサポートし、ペンツール、選択ツール、シェイプツールなど、画像の編集に必要なほぼすべてのツールを提供します。Photoshopを使用すると、テキストの追加やフィルターの適用など、画像を簡単にカスタマイズできます。画像、画像のサイズ変更、画像の背景の変更または削除など。
この投稿を読むと、GIMPをJPEGとして保存するのが非常に簡単であることがわかります。次に、GIMPファイルをJPEGとして保存します。試してみてください!
