より良い視覚体験を追求するために、写真に境界線を追加する必要がある場合があります。しかし、写真に境界線を追加する方法を知っていますか?この投稿では、写真に境界線を追加するためのステップバイステップガイドを提供します。
デスクトップアプリケーション、オンラインツール、モバイルアプリから写真に境界線を追加するためのツールはたくさんあります。この投稿では、Wordで写真に境界線を追加する方法、Photoshopで写真に境界線を追加する方法、およびオンラインで写真に境界線を追加する方法について明確な手順を説明します。また、写真からビデオを作成したい場合は、MiniToolMovieMakerを試すことができます。
Wordで写真に境界線を追加する方法の明確な手順は次のとおりです。
手順1.Word文書を開きます。
手順2.境界線を追加する写真を選択します。
ステップ3.画像ツールのフォーマットをクリックします>画像の境界線 。
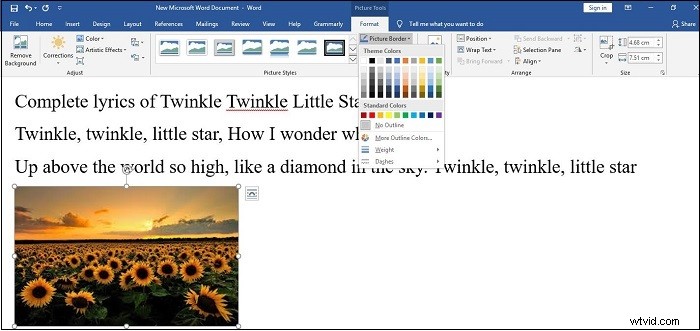
ステップ4.境界線の色を選択します。
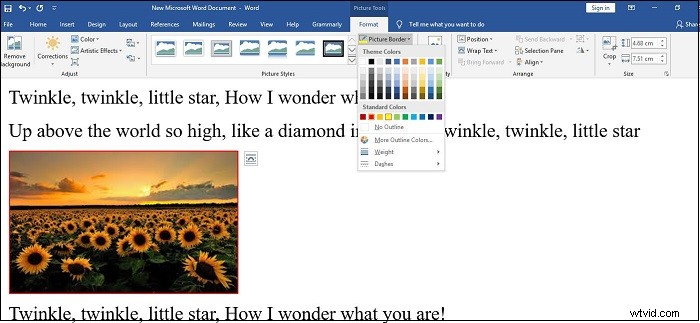
ステップ5.画像の境界線をクリックします もう一度、境界線の幅と線のスタイルを変更します。
関連記事:2020年の最優秀作品賞トップ9(100%無料)
人々がオンラインで写真に境界線を追加するのに役立つ多くのオンラインツールがあります。写真に境界線を追加するための上位6つのオンラインツールのリストは次のとおりです。
写真に境界線を追加するためのトップ6オンラインツール
- BeFunky
- フッター
- Canva
- ピザップ
- Tuxpi.com
- Ribbet.com
しかし、写真に境界線を追加するにはどうすればよいですか? BeFunkyを例にとってみましょう。 BeFunkyは強力なオンラインフォトエディタであり、画像の切り抜きや画像のサイズ変更などを行うことができます。
オンラインで写真に境界線を追加する方法についての明確な手順は次のとおりです。 (BeFunky)
ステップ1.BeFunkyを検索し、公式Webサイトにアクセスします。
ステップ2.はじめにをクリックします>写真を編集する>編集を続ける 編集オプションを表示します。
ステップ3マウスを右クリックして、コンピュータから写真を選択します。
ステップ4.フレームをクリックします 写真に境界線を追加する準備をします。
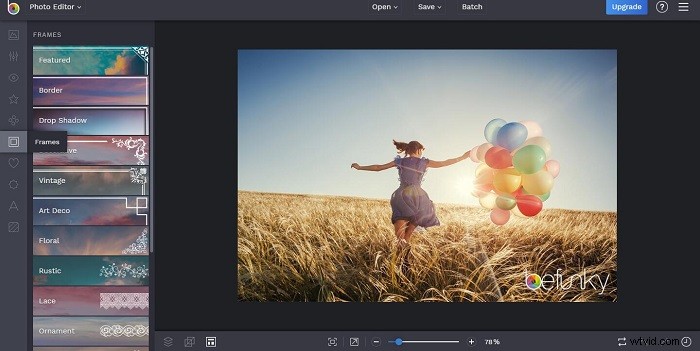
ステップ5.境界線をタップします 外側の色と内側の色を選択するには、内側の厚さ、コーナーの半径、キャプションスペースを調整します。
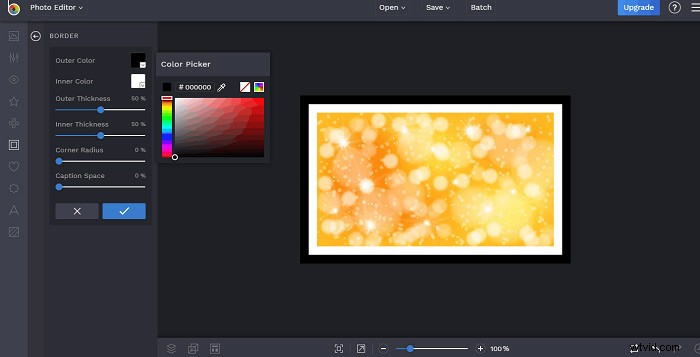
ステップ6.[OK]をクリックします BeFunkyに写真を保存します。
Photoshopで写真に境界線を追加する方法
Photoshopは、WindowsおよびmacOS用の写真、画像、およびデザイン編集ソフトウェアです。それでは、Photoshopで写真に境界線を追加する方法についての明確なガイドを見てみましょう。
ステップ1.Photoshopをダウンロード、インストール、起動します。
ステップ2.ファイルをクリックします>開く 境界線を追加する写真をインポートします。
ステップ3.レイヤーをタップします>フラット画像 。
ステップ4.レイヤーをクリックします>新規>背景からのレイヤー>わかりました 。
ステップ5.編集をクリックします>ストローク 色、境界線の幅を設定し、内側を選択します ロケーション部分で。
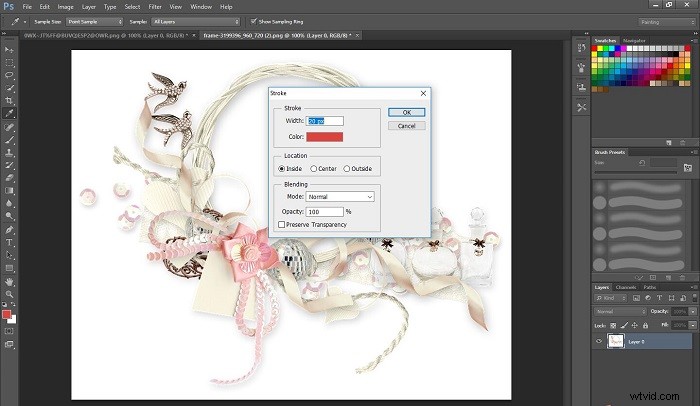
ステップ6.[OK]をクリックします 写真をコンピューター上の写真に保存します。
この投稿では、写真に境界線をすばやく簡単に追加する3つの方法を紹介します。これには、オンラインで写真に境界線を追加する方法、Wordで写真に境界線を追加する方法、Photoshopで写真に境界線を追加する方法が含まれます。他の方法を共有したい場合は、以下のコメント領域に残しておくことができます。
