撮影またはキャプチャしたばかりのビデオをマージしてムービーを作成する場合はどうすればよいですか? Windows 10でビデオを1つに結合するにはどうすればよいですか?ビデオクリップを組み合わせて1つのビデオを作成するにはどうすればよいですか?デスクトップソフトウェア、モバイルアプリ、オンラインオプションを使用して動画を組み合わせる方法については、この投稿をご覧ください。
現在、ますます多くのユーザーが、人生を記録し、良い思い出を永遠に念頭に置いておくための動画を作成しています。多くの場合、複数のビデオを使用してムービーまたは拡張ビデオクリップを作成する必要があります。ただし、どのようにして動画を1つにまとめるか ビデオクリップを組み合わせて面白い映画を作成しますか?
心配しないでください。選択肢があります。ビデオファイルを分割およびマージするためのあらゆる種類のビデオ編集ツールを見つけることができます。トリッキーな部分は、それらをふるいにかけて、使用する価値のあるものを見つけることです。
通常、Windowsムービーメーカーという名前の組み込みの無料のビデオジョイナーを使用して、ビデオファイルをマージできます。次の手順を試して、2つ以上の動画を1つにまとめてください。
WindowsEssentialsソフトウェアスイートの一部であるWindowsムービーメーカーは、ビデオを作成および編集して、OneDrive、Facebook、Vimeo、YouTube、およびFlickrで公開できます。
この無料のビデオ編集ソフトウェアの詳細については、Windowsムービーメーカー2019の無料ダウンロード+知っておくべき6つのことをご覧ください。
複数の動画を1つにまとめる方法に関するステップバイステップガイド
手順1.Windowsムービーメーカーをダウンロードしてインストールします。
2018年の時点で、最高の無料ビデオ編集ソフトウェアをMicrosoftWebサイトからダウンロードすることはできなくなりました。ここで、幸いなことに、MiniToolチームがアーカイブファイルへのリンクを保存してくれました。次のボタンをクリックしてダウンロードしてください。
ステップ2.ビデオファイルを追加します。
[ホーム]タブの下にある[ビデオと写真の追加]ボタンをクリックして、追加するビデオクリップを選択します。次に、[開く]ボタンをクリックして続行します。または、ビデオや写真をWindowsエクスプローラーからWindowsムービーメーカーのストーリーボードペインに直接ドラッグすることもできます。
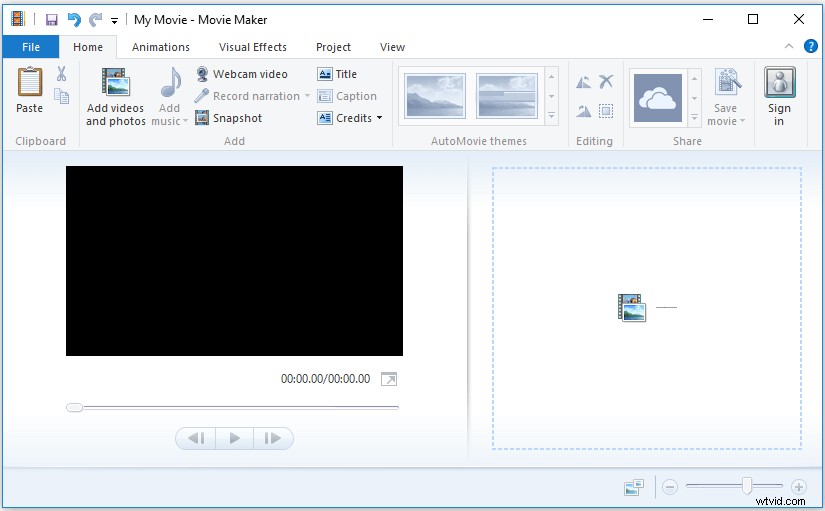
ステップ3.ビデオクリップを配置します。
インポートされたすべてのビデオファイルがMovieMakersタイムラインに表示されます。次に選択して、タイムライン内の適切な位置にドラッグできます。
ステップ4.ビデオトランジションを追加します。
ムービーメーカーでビデオにトランジションを追加して、スライドショーやムービーの見栄えを良くすることができます。
ステップ5.ビデオファイルを保存します。
これで、結合されたビデオが得られます。この段階でプレビューできます。最後に、[ホーム]タブの[共有]セクションにある[ムービーの保存]ボタンをクリックして、結合されたビデオを保存します。
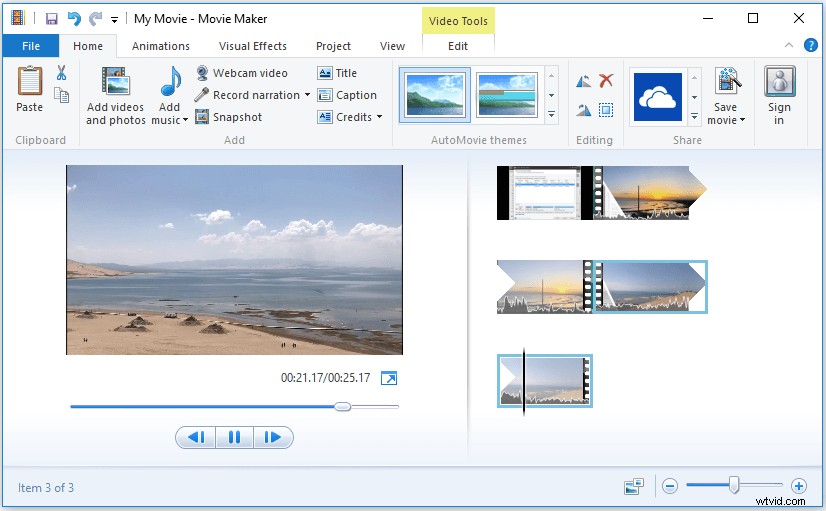
見る! Windowsムービーメーカーを使用すると、ビデオを1つに簡単に組み合わせることができます。詳細については、ムービーメーカーの使用方法をご覧ください。
ただし、2017年1月10日をもって、Windowsムービーメーカーは正式に廃止されました。さらに、調査によると、このツールの使用中に多くのユーザーが次のように多くの問題に遭遇したことがわかりました。
- ムービーメーカーエラー0x80004003または0x87160139
- ムービーメーカーエラー0x87260103
- ウィンドウムービーメーカーが機能しない
- Windowsムービーメーカーの音が出ない
したがって、より多くのユーザーが、ビデオファイルをマージするための優れたWindowsムービーメーカーの代替手段を見つけたいと考えています。
パート2.MiniToolムービーメーカーでビデオを1つに結合する方法
コンピュータにWindowsムービーメーカーが組み込まれていないときに、ビデオクリップを完全かつ簡単にまとめて1つのビデオを作成したい場合でも、心配する必要はありません。最高のWindowsムービーメーカーの代替手段であるMiniToolムービーメーカーを使用してみてください。
MiniToolムービーメーカーを選択する理由
- シンプルで直感的なWindowsムービーエディタです。
- 多くの一般的なビデオファイル拡張子をインポートできます。例としては、.rmvb、.3gp、.mov、.avi、.flv、.mkv、.mp4、.mpg、.gif、.vob、.wmvなどがあります。
- 多くの一般的なビデオファイル拡張子をエクスポートできます。例:.wmv、.mp4、.avi、.mov、.f4v、.mkv、.ts、.3gp、.mpeg2、.webm、.gif、.mp3。
- vidoe形式を変更したり、ビデオをMP3に変換したりすることもできます。
- フィルター、トランジション、アニメーション、アニメーションテキストやタイトルなど、ユーザーに複数の特殊効果を提供します。
Windows10でビデオをマージする方法のステップバイステップガイド
これで、次のガイドをチェックして、ビデオクリップを組み合わせて1つのビデオを作成する方法を学ぶことができます。
ステップ1.MiniToolムービーメーカーを起動し、[フル機能モード]をクリックします。
メインインターフェースでは、愛、旅行、結婚式などの映画テンプレートがいくつかあることがわかります。ここでは、必要に応じて適切なテンプレートを選択し、ファイルをインポートして数分でクールなビデオを作成できます。
>
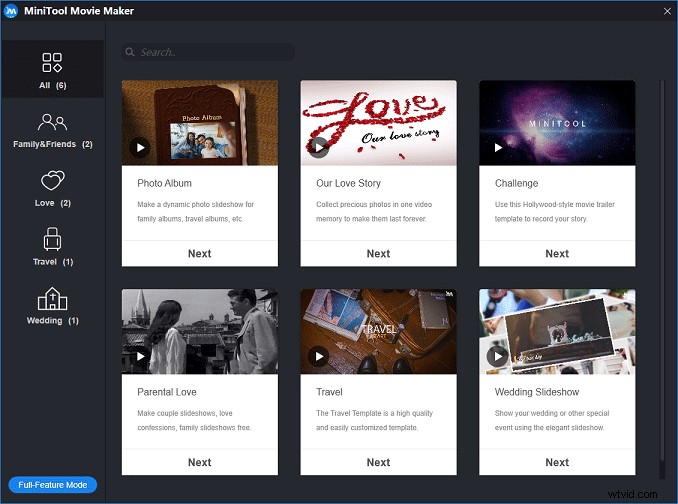
ステップ2.ファイルをインポートします。
メインインターフェイスで、[メディアファイルのインポート]をクリックして、PCまたは他のデバイスからビデオファイルと画像ファイルをインポートできます。
ステップ3.ファイルをストーリーボードにドラッグします。
ファイルをインポートすると、メディアライブラリでそれらを確認できます。ここで、それらを選択してストーリーボードにドラッグできます。
ステップ4.ファイルを配置します。
ストーリーボードでは、ビデオファイルの順序を好きなように並べ替えることができます。
ステップ5.ビデオトランジションを追加します。
ビデオを1つに完全に組み合わせるには、ビデオトランジションを追加する必要があります。
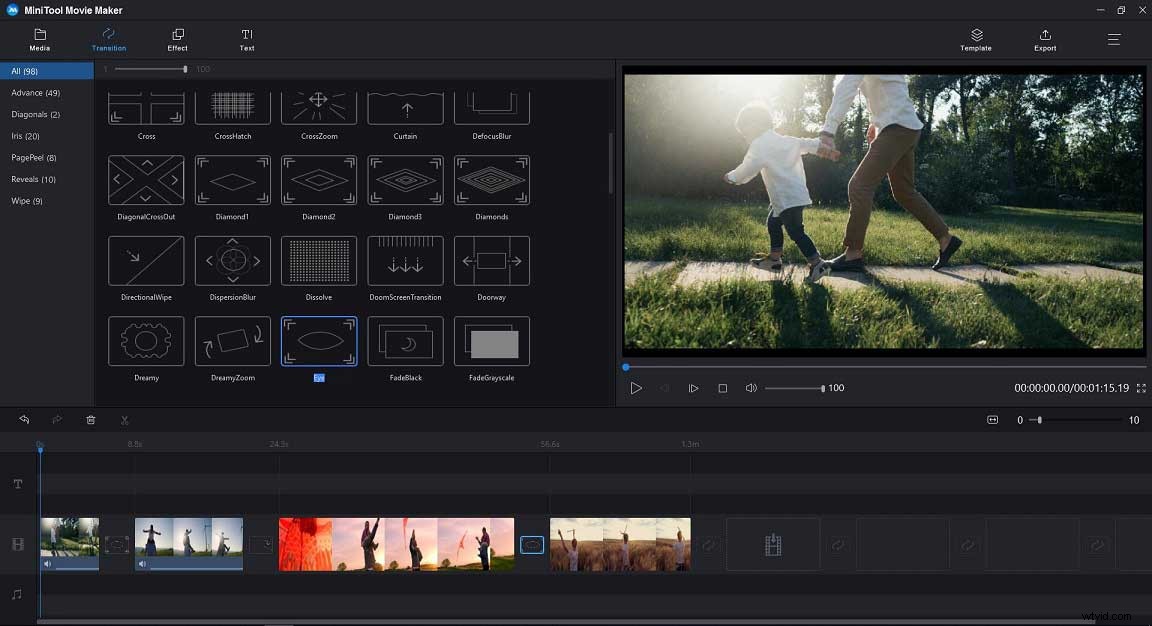
ポストプロダクション技術であるビデオトランジションは、フィルムまたはビデオの編集で、あるショットを別のショットに接続するために使用されます。ビデオトランジションは、特定のムードを伝えたり、ストーリーライン間をジャンプしたり、別の視点に切り替えたり、物語を盛り上げたり、時間の前後に移動したりするのに役立ちます。
このシンプルで効果的なビデオ編集ツールは、ビデオクリップをマージするためのさまざまなタイプのビデオトランジションを提供します。たとえば、ワイプを使用して、さまざまな場所で発生するストーリーライン間を移行したり、緊張や対立を確立したりできます。
トランジションを追加する手順
- 使用するビデオトランジションを選択します。
- ビデオトランジションをストーリーボードの場所にドラッグします。
- 必要に応じて、ビデオトランジションの期間とトランジションモードを変更できます。
ステップ6.ビデオをさらに編集します。
複数のビデオクリップを1つにまとめた後、MiniToolムービーメーカーが提供するいくつかの優れた機能を試して、このムービーをより魅力的で優れたものにすることができます。
- 効果:このツールを使用すると、ひょうたん、休日、寒さ、落ち着き、夢など、27のクリエイティブフィルターで映画を盛り上げることができます。
- アニメーション:このツールは、セルフスタイルのビデオを作成するのに役立ついくつかのアニメーション効果を提供します。
- テキスト:ご存知のように、言葉のないビデオは不完全です。ここで、ビデオをよりプロフェッショナルにするために、MiniTool Movie Makerは、映画の完成に役立つタイトル、キャプション、およびエンドクレジットを提供します。
- オーディオファイル:音楽ファイルをメディアライブラリにドラッグしてからストーリーボードにドラッグすることで、コンピュータから曲を追加できます。
関連記事:ビデオ無料に字幕を追加
ステップ7.ビデオクリップを分割またはトリミングします。
撮影またはキャプチャしたばかりのビデオを使用してムービーを作成する場合は、常にビデオクリップを分割またはトリミングする必要があります。
MiniTool Movie Makerを使用すると、大きなビデオを小さな部分にシームレスに分割できるだけでなく、クリップの最初または最後、あるいはその両方で不要なフッテージを削除することもできます。
ここでは、分割されたビデオクリップを例にとってみましょう。
- ストーリーボードで分割またはトリミングするビデオクリップを選択し、はさみアイコンをクリックします。
- 次に、分割/トリムウィンドウに入ります。
- 縦線を分割したい場所にドラッグしてから、はさみアイコンをクリックします。
- [OK]ボタンをクリックして、分割/トリムウィンドウを終了します。
ステップ8.ムービーファイルを保存します。
最後になりましたが、ムービーファイルを保存する必要があります。
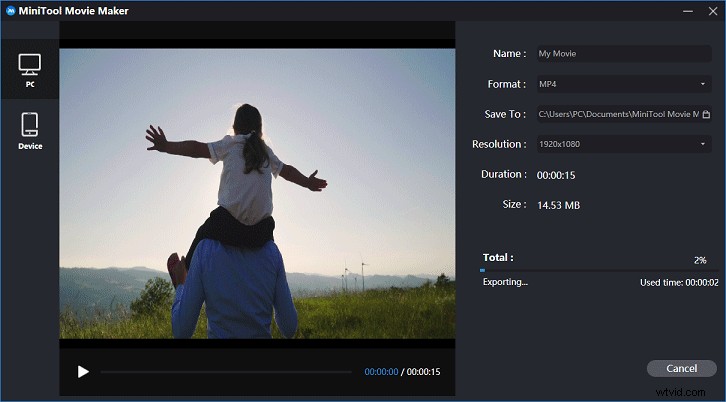
- これで、ツールバーの[エクスポート]ボタンをクリックするだけで、マージされたファイルを保存できます。
- 次に、ビデオ形式を選択します。
- ムービー名(デフォルト名はマイムービー)とムービーを保存する場所を変更します。
- 最後に、[エクスポート]ボタンをクリックしてこのプロセスを開始します。
一般的に、MiniTool Movie Makerは、PCに映画ファイルを保存するのに役立つだけでなく、電話、iPad、Nexus、Samsung Note 9、スマートフォン、Xbox One、PS4、Apple TV、SonyTVなどのデバイスにファイルをエクスポートすることもできます。
こんにちは、MiniTool Movie Makerは、Windows10/8/7でビデオを1つに結合するための優れたツールです。より多くのユーザーを助けるためにそれを共有してください。クリックしてツイート
Macで動画を1つにまとめる方法
WindowsムービーメーカーとMiniToolムービーメーカーはどちらも、Windowsでビデオをマージするのに役立ちます。しかし、Macで1つのビデオを作成するために、ビデオクリップをどのように組み合わせるのでしょうか。ここで、Mac OS Xでビデオファイルをマージする場合は、iMovieを試すことができます。
- iMovieを開き、[ファイル]>[インポート]>[ムービー]に移動します。
- ターゲットファイルを選択し、[インポート]をクリックします。
- メディアセクションにリストされているビデオファイルをクリックして、タイムラインにドラッグします。
- [ファイル]>[共有]>[ファイル]に移動して、新しく結合したビデオを保存します。
VLCで動画をマージする方法
動画を1つにまとめるということになると、一部のユーザーが次の質問をしていることがわかります。
「VLCは動画をマージできますか?」
もちろん!答えは肯定的です。
無料でオープンソースのポータブルなクロスプラットフォームメディアプレーヤーであるVLCは、Android、iOS、Tizen、Windows 10 Mobile、WindowsPhoneなどのデスクトップオペレーティングシステムとモバイルプラットフォームで利用できます。
VLCを使用して複数の動画を1つに統合する方法については、以下のガイドに従ってください。
VLCメディアプレーヤーを起動し、[メディア]メニューをクリックして、ドロップダウンメニューから[複数のファイルを開く]を選択します。
[ファイル]タブを見つけ、[追加]ボタンをクリックして、マージするファイルを追加します。
[再生]ボタンに移動し、ドロップダウンメニューから[変換]をクリックします。
ファイルを保存する場所を設定します。
動画をオンラインでマージする方法
最後になりましたが、知りたいと思う方もいらっしゃると思います。
「オンラインで動画を組み合わせる方法は? 」
通常、オンラインビデオコンバイナーでうまくいきます。
一部のユーザーは、YouTubeビデオエディタについて聞いたことがあるかもしれません。これは、クールなビデオを作成するために必要なすべての基本的な編集ツールを含む、無料でシンプルなオンラインツールです。ただし、残念ながら、このツールはご利用いただけなくなりました。
ここで、複数のビデオを1つのオンラインに結合するには、YouTubeビデオエディターの代替手段を使用する必要があります。たとえば、次の手順でビデオのマージを試して、ビデオファイルをオンラインでマージできます。
mergevideo.onlineに移動し、[ファイルの選択]をクリックします。
結合するビデオファイルを選択し、[開く]ボタンをクリックして続行します。
ビデオフォーマットを選択し、[マージ]をクリックします。
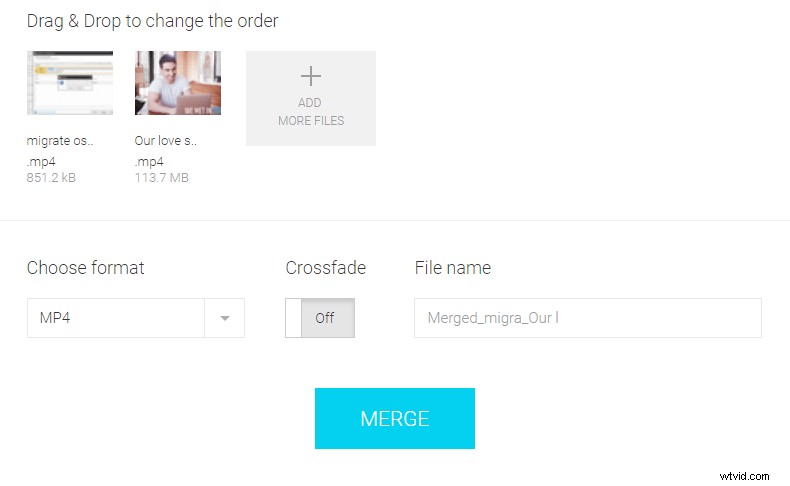
最後に、[ダウンロード]ボタンをクリックして、マージされたビデオファイルを保存します。
さあ、それはあなたの番です
見る! Windows 10では、Macやモバイルデバイスで動画を1つにまとめたり、オンラインで動画を統合したりするのは非常に簡単です。
今度は、複数の動画を1つにまとめる番です。
上記に記載されていない動画をマージする簡単な方法を見つけた場合は、以下のコメントでお知らせください。この記事はできるだけ早くアップグレードします。ありがとう!
この投稿が好きですか?より多くの友達と共有しましょう!
- MiniToolムービーメーカーを開きます。
- 透かしなしでこの無料のビデオエディタに複数のビデオをインポートします。
- これらのビデオファイルをタイムラインにドラッグアンドドロップします。
- クリップ間にビデオトランジションを追加します。
- ビデオのトリミング、ビデオの分割、ビデオへのテキストの追加などのビデオファイルを編集します。
- 大きなビデオをMP4、WMV、またはその他のファイル形式にエクスポートします。
- YouTube動画を組み合わせるには、YouTubeにアップロードする前に動画を組み合わせる必要があります。
- MiniToolムービーメーカーを開き、ファイルをインポートします。
- ビデオファイルをタイムラインに追加します。
- ビデオクリップ間にトランジションを追加します。
- YouTube動画をエクスポートして保存します。
- 新しいプロジェクトを作成する
- ビデオクリップをiMovieにインポートする
- ビデオをプロジェクトウィンドウにドロップし、順序を並べ替えます。
- 新しいファイルをエクスポートします。
- 写真アプリを起動します。
- 画面の右上隅にある[選択]ボタンをタップします。
- 撮影したライブ写真を選択します。
- 画面の左下隅にある[共有]ボタンをタップします。
- [ビデオとして保存]を選択します。
