WMVをMP4に変換することを知っていますか? MacでWMVをMP4に変換して再生する方法を知っていますか?今度は、最高の無料ビデオコンバーターであるMiniTool MovieMakerを試して、WMVをMP4に、またはMP4をWMVに簡単に変換してください。
Windows Media Videoの略で、WMVはMicrosoftによって開発された圧縮ビデオファイル形式です。 WMVファイルは、Windows Media Playerの助けを借りて、WindowsおよびMacでもうまく機能します。ただし、一部のユーザーは、WMVファイルが他のオペレーティングシステムとあまり相性が良くないことに気づきました。この問題を解決するには?
最も簡単で直接的な方法は、WMVをMP4に変換することです。 これは、最も広く使用されている、または互換性の高い形式です。 WMVファイルをMP4に変換するにはどうすればよいですか?本日、この投稿では、WMVをMP4に、またはMP4をWMVに変換する3つの方法を紹介します。
パート1. MiniToolムービーメーカー–Windows用の最高の無料ビデオコンバーター
ビデオフォーマットを問題なく変更し、無制限のビデオを変換したい場合は、無料でシンプルなビデオ編集ソフトウェアであるMiniToolMovieMakerを試すことができます。
MiniTool®SoftwareLtd.によって開発されたMiniToolMovieMakerを使用すると、MP4からMP3、AVIからMP4、MOVからMP4などの一般的なファイル形式を変換できます。また、変換されたファイルには透かしがありません。
おすすめの記事:YouTubeからWAVへ:YouTubeをWAVに変換する方法。
また、最高のWMVからMP4へのコンバーターを使用すると、変換する前にビデオを編集できます。以下に、品質を損なうことなくWMVをMP4に変換する方法またはMP4をWMVに変換する方法の手順を示します。
WMVをMP4に変換する方法
ステップ1.無料のビデオコンバーターを起動します。
購読してMiniToolムービーメーカーを入手してください。
次に、最高の無料ビデオコンバーターをPCにインストールして、品質を損なうことなくWMVをMP4に変換するか、MP4をWMVに変換します。このソフトウェアは、Windows 7、Windows 8、およびWindows10コンピューターにインストールできます。インストールプロセス中に広告やバンドルソフトウェアが表示されることはありません。インストール後、MiniToolソフトウェアのデスクトップアイコンをクリックして起動できます。
[ムービーテンプレート]ウィンドウを閉じるか、フル機能モードをクリックしてください この無料のビデオコンバーターのメインインターフェースに入ります。ムービーを簡単に作成したい場合は、テンプレートを選択し、ファイルをインポートしてから、ムービーを他のユーザーと共有できます。
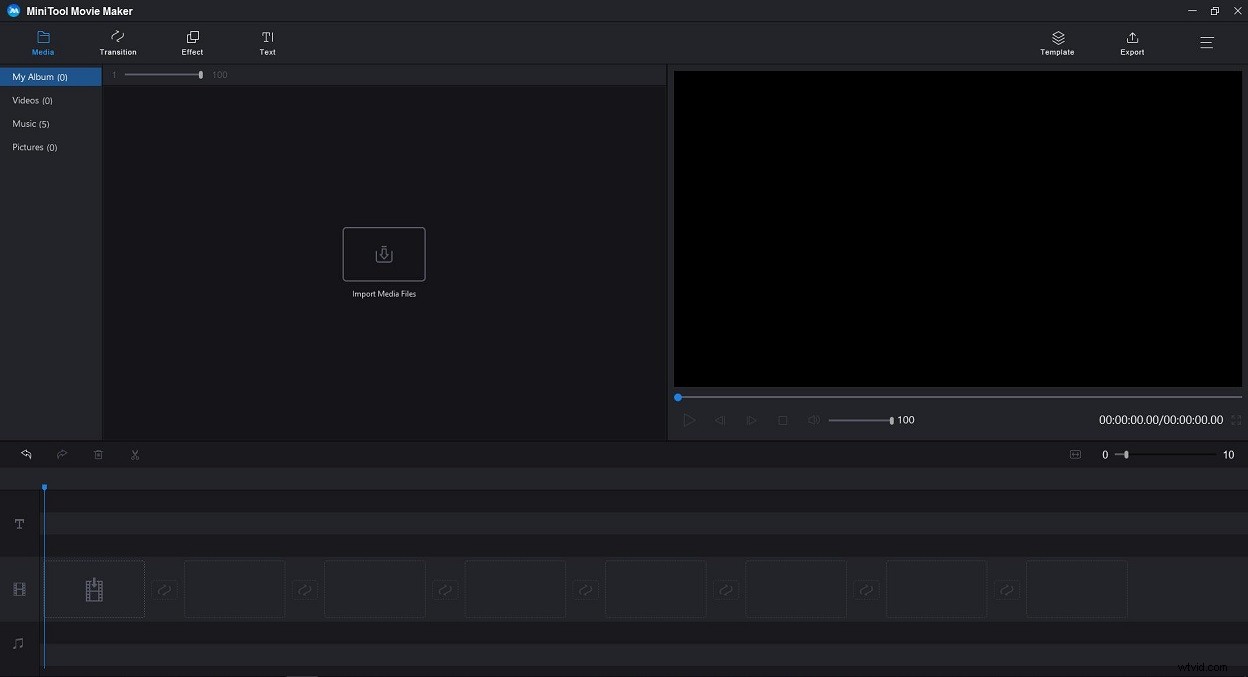
ステップ2.WMVファイルを追加します。
この無料のWMVからMP4へのコンバーターのメインインターフェイスで、メディアファイルのインポートをクリックできます。 ボタンをクリックして、WMVファイルをインポートします。任意の長さ、サイズ、サイズのファイルをインポートできます。また、WMV、AVI、GIF、MP4などの複数のビデオファイルを追加してから、ビデオを1つに結合することもできます。
ファイルをインポートした後、ファイル(ファイル)をタイムラインにドラッグアンドドロップできます。
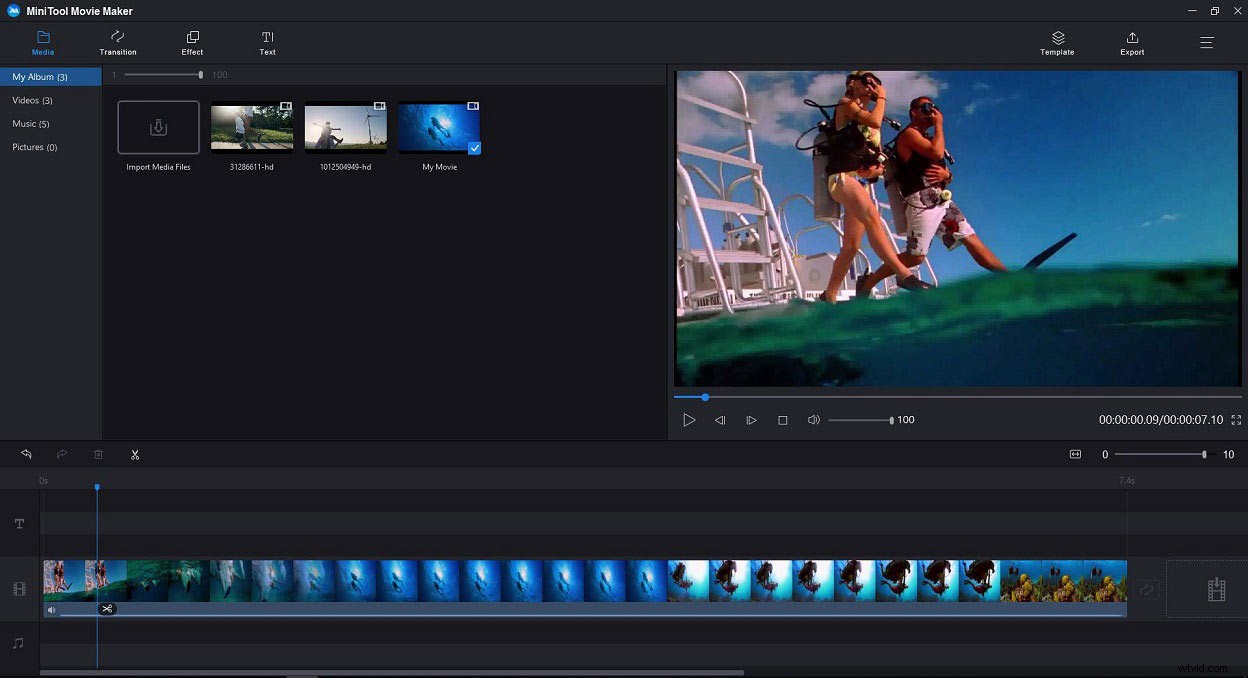
ステップ3.ファイルを編集します(ファイル)-オプション
無料のビデオコンバーターにアップロードしたファイルは、好きなように編集できます。
- タイムライン上のビデオファイルをダブルクリックして、明るさ、コントラスト、彩度を変更し、必要に応じてビデオを回転させます。
- アニメーションのタイトル、字幕、エンドクレジットを追加して、ストーリーを完成させます。
- ビデオに視覚効果を追加して、より良い映画を作成します。
- 2つのショットまたはクリップの間にビデオトランジション(高度なモザイク、書き込み、バースト、時計など)を追加して、驚異的なビデオ体験を作成します。
- 音楽をフェードインおよびフェードアウトして、ビデオ、音楽、オーディオのトランジションをスムーズにします。
- ビデオを分割またはトリミングして、元のビデオから不要な部分を削除します。
ステップ4.WMVをMP4に変換します。
エクスポートをクリックします ツールバーのボタンをクリックすると、次のウィンドウが表示されます。
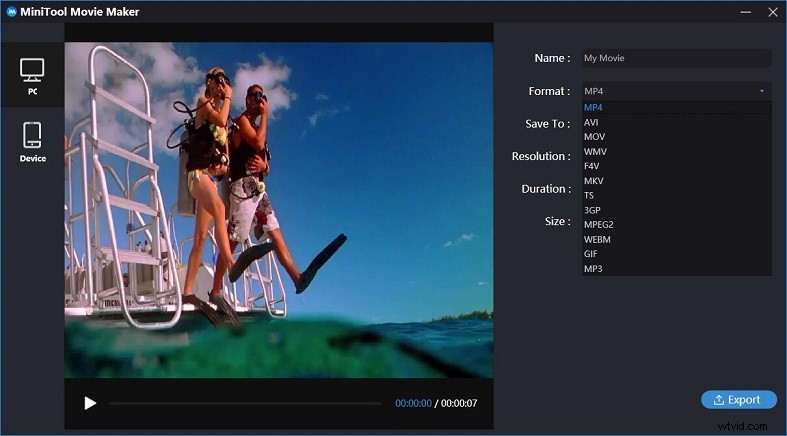
MP4ファイル形式はデフォルトで選択されており、WMVをMP4に変換するため、そのままにしておく必要があります。 MP4をMOVに変換するなど、ビデオを他の形式に変換する場合は、MOVファイル形式を選択する必要があります。
関連記事:QuickTime ConverterはMP4をMOVに、またはその逆に変換できます。
また、必要に応じて、新しく変換されたファイルの名前を変更したり、ファイルを保存する場所を指定したり、ビデオの解像度を変更したりできます。
すべての設定を指定したら、エクスポートをクリックできます。 ボタン。次に、MiniToolMovieMakerはWMVからMP4への無料変換を開始します。変換後、ターゲットの検索をクリックできます 変換された新しいファイルを確認します。
MiniToolビデオコンバーターは、品質を損なうことなくMP4をWMVに変換することもできます。
最高の無料ビデオコンバータを使用してMP4をWMVに変換する方法
- MiniToolムービーメーカーを起動し、MP4ファイルをインポートします。
- MP4ファイルをタイムラインにドラッグアンドドロップし、ビデオを好きなように編集して、エクスポートをクリックします。
- WMVファイルを選択し、ビデオ解像度を選択して、エクスポートをクリックします。 次に、この無料のビデオコンバーターがMP4からWMVへの変換を開始します。
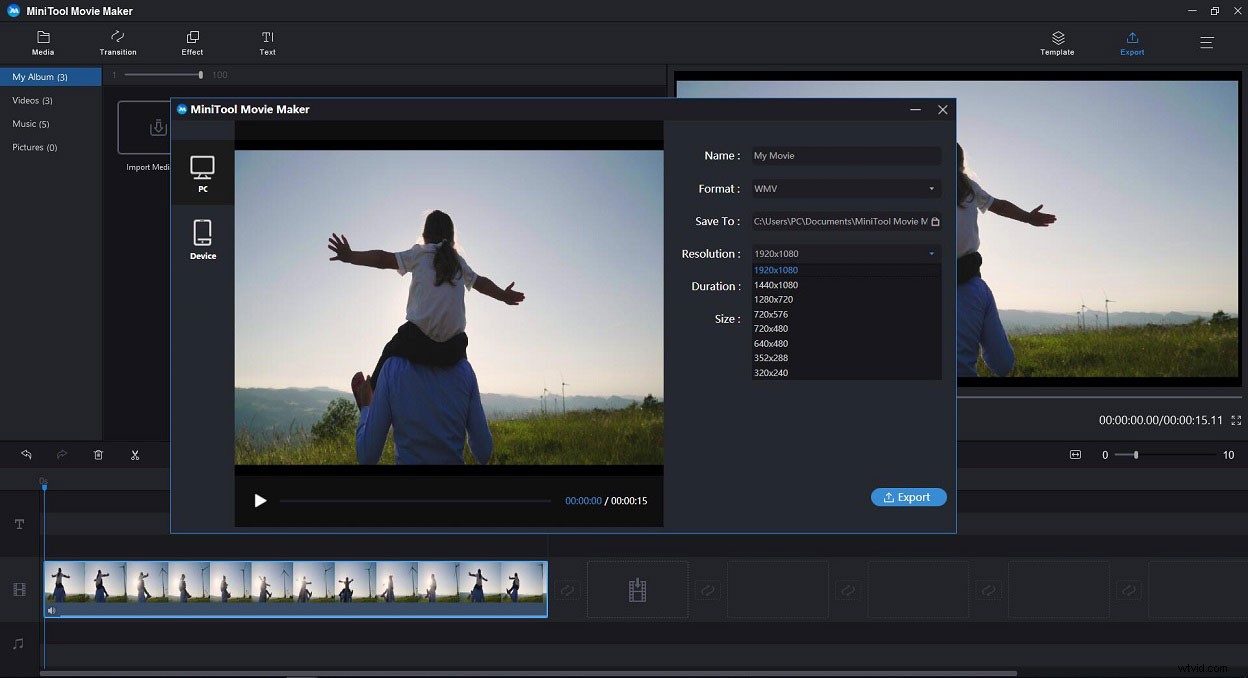
ご覧のとおり、MiniTool Movie Makerは、透かしのない非常にシンプルでわかりやすいビデオコンバータおよびビデオ編集ソフトウェアです。
多くのユーザーは、このツールにはもう1つの大きな利点である柔軟性があると報告しました。 MiniTool Movie Makerは、ビデオをMP3に変換するなど、ビデオを他の一般的なビデオ形式に変換するのに役立ちます。
関連記事:YouTubeをMP3に変換する方法。
機能
- 多くのビデオ形式の変換をサポートします
- 高い変換速度
- サイズ制限なし
- 変換とダウンロードに制限はありません
- 登録アカウントは必要ありません
- 品質の低下はありません
- 変換する前にビデオの編集を許可する
- デバイスへの転送–ビデオをモバイルデバイスモデルのプリセットに直接変換します
- 無料で広告なしのビデオコンバーターとMP4エディター
MiniTool Movie Makerを使用すると、WMVをMP4に、またはMP4をWMVに簡単かつ迅速に変換できます。クリックしてツイート
MiniTool Movie Makerは、ビデオファイル形式を簡単に変換するのに役立ちます。ただし、一部のユーザーは、ソフトウェアをインストールせずにビデオ形式を変更したいと考えています。
オンラインでWMVをMP4に変換することは可能ですか?
もちろん、答えは肯定的です。
Online-Convertなどの一部のオンラインコンバーターは、ソフトウェアをインストールせずにビデオの形式を変更できます。
- Online-Convertの公式ウェブサイトにアクセスし、 Convert to MP4を選択します ビデオコンバータのオプション 、[移動]をクリックします 。
- [ファイルを選択]をクリックします フォーマットを変更するWMVファイルをインポートするには、[変換の開始]をクリックします。 WMVをMP4に変換します。
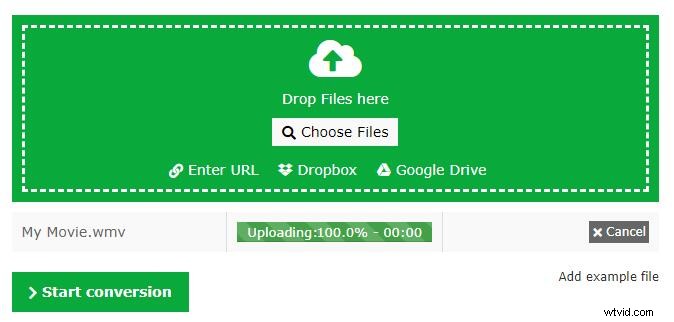
Online-Convertは、ファイルを変換するための基本情報をカバーしていますが、変換のための多くのオプションを提供していません。また、このWMVからMP4へのオンラインコンバーターは、アップロードしたソースファイルに関するメタデータを表示しません。ソースファイルの詳細がわからない場合は、適切な設定を選択するのが少し難しいです。
長所:
オンラインでWMVをMP4に変換します。
短所:
- 一部のタスクにはプレミアムメンバーシップが必要です。
- ファイルが大きいと少し遅くなる可能性があります。
- 広告が多すぎます。
つまり、詳細を気にせずにビデオ形式を変更したいだけの場合は、オンライン変換を試すことができます。
パート3.VLCを使用してWMVをMP4に変換する方法
WMV(Windows Media Video)ファイルは、WindowsOSの主要なファイル形式です。 Macユーザーは、QuickTimeプレーヤーもiTunesもWMVファイルを認識できず、iMovieでWMVを編集できないことに気付くでしょう。 WMVファイルは、Mac、iPhone、iPod、iPadなどのAppleデバイスと互換性がありません。
QuickTime PlayerでWMVファイルを再生しようとすると、「ドキュメント(ファイル名).wmvを開けませんでした」などのエラーメッセージが表示されます。この問題を解決するにはどうすればよいですか?
WMVをMP4に変換することは、macOSでWMVビデオを再生する最も簡単な方法かもしれません。しかし、MacでWMVをMP4に変換する方法は?ここではVLCビデオコンバーターをお勧めします。
macOSでVLCを使用してWMVをMP4に変換する方法
ステップ1.MacでVLCビデオコンバーターを起動してWMVをMP4に変換します。
ステップ2.ファイルをクリックします メニューからストリーミング/エクスポートウィザードを選択します オプション。
ステップ3.トランスコード/ファイルに保存をクリックします 、次に選択をクリックします ボタンをクリックして、変換するWMVファイルを選択します。
ステップ4.オーディオまたはビデオトラックの圧縮形式を選択します。ここでは、たとえば、 H.264を選択できます コーデック、 1024 kb/s。 オプション。
ステップ5.MPEG 4 / MP4を選択します カプセル化のオプション フォーマットオプション。
ステップ6.選択をクリックします ボタンをクリックし、名前を付けて保存を選択します オプション。 選択をクリックします ターゲットファイルの保存先フォルダを選択し、ファイルに名前を追加します。 完了をクリックします ボタン。これで、VLCフリーコンバーターがMacでWMVをMP4に変換し始めます。
長所
MacとWindowsをサポートします。
短所
メタデータの編集は、他のプレーヤーほど簡単ではありません
関連記事:VLCの代替品
WMVとは何ですか?
WMVは、Windows Mediaビデオの略で、圧縮ビデオ形式です。 Microsoftによって開発されたWMVファイルは、インターネットでのビデオのストリーミング用に複数のビデオコーデックをサポートしています。
長所
- WMVファイルは最高レベルの品質を維持できます。
- WMVは、DRMの恩恵を受ける可能性のあるファイルに適しています。
- WMVファイルはMP4のサイズよりも小さいです。
短所
- WMVは、今日のより一般的なビデオアプリケーションの一部には適していません。
- WMVファイルはMicrosoftによって開発されており、Macでは再生できません。 MacでWMVファイルを再生するには、それらをMacでサポートされている形式(MP4、MOV)に変換するか、WMVファイルをサポートするメディアプレーヤーをダウンロードする必要があります。
MP4とは何ですか?
MP4、MPEG-4 Part 14、ファイル形式には、ビデオ、オーディオ、および字幕が含まれています。 MP4ビデオファイルは、高い圧縮レベルと比較的低い品質損失を提供します。したがって、さまざまなオペレーティングシステムやデバイスで広く使用されています。
長所
- MP4ファイル形式はかなり普遍的で標準的です。
- MP4ファイルはほとんどすべてのデバイスとオペレーティングシステムと互換性があります。
- MP4ファイルは圧縮できます。
短所
- MP4ファイルのサイズは一般的にかなり大きいです。
- MP4でのカプセル化のプロセスでは不要なデータが破棄されるため、MP4ファイルは不可逆ファイル形式です。
MacでWMVファイルを再生するには?
すべてのウィンドウコンピュータは、メディアプレーヤー(Windows Media Player)が組み込まれているため、WMVファイルを再生できます。 MacでWMVファイルを再生する場合は、WMVをMP4に変換する必要があります。詳細については、VLCでWMVをMP4に変換する方法をご覧ください。 。
WhatsAppでWMVファイルを送信する方法
WhatsAppは、テキストメッセージ、写真、ビデオを安全な方法で仲間と交換するために広く使用されています。ただし、このアプリはMP4(H264 + AAC)ビデオのみをサポートします。したがって、WMVファイルを送信する場合は、送信する前に、最高の無料ビデオコンバーターを使用してMP4に変換する必要があります。
関連記事:大きなビデオファイルを送信する方法。
WMVに関する基本的な情報をすべての人と共有します。クリックしてツイート
WMVファイルを再生できない場合、またはMP4などのより一般的な形式に変換したい場合は、WMVをMP4に変換するときが来ました。
どの無料のビデオコンバーターを選択しますか?お知らせください。
私の意見では、MiniTool Movie Makerは、WMVをMP4に、またはMP4をWMVに無料で簡単に変換でき、変換されたファイルに透かしがないため、優れたオプションです。
他に優れたWMVからMP4へのコンバーターがある場合は、それらを私たちと共有してください。よろしくお願いします。
ご不明な点がございましたら、[email protected]までお問い合わせください。
この投稿が好きですか?他の人と共有しましょう!
WMVをMP4FAQに変換
WMVをMP4に変換できますか?- MiniToolムービーメーカーを起動します。
- この無料のビデオファイルコンバータにWMVファイルをインポートします。
- このWMVファイルをタイムラインにドラッグアンドドロップします。
- [エクスポート]ボタンをクリックして、PCにMP4として保存します。
- VLCビデオコンバーターを起動します。
- [ファイル]メニューをクリックします。
- ストリーミング/エクスポートウィザードオプションを選択します。
- [トランスコード]/[ファイルに保存]をクリックします。
- [選択]ボタンをクリックして、WMVファイルを選択します。
- オーディオまたはビデオトラックの圧縮形式を選択します。
- MPEG 4/MP4オプションを選択します。
- MP4ファイルをMacに保存します。
- MiniToolムービーメーカーを開きます。
- ビデオファイルをインポートし、これらのファイルをタイムラインにドラッグアンドドロップします。
- [エクスポート]ボタンをクリックして、ムービーをMP4として保存します。
