カジュアルまたは高品質のYouTubeビデオを好きなだけ作りたいですか?この投稿では、すばらしい動画を簡単に作成してYouTubeに公開する方法を紹介します。 Windowsムービーメーカーは、その強力な機能と簡単な操作のために賢明な選択です。最高のビデオ編集ソフトウェアを使用すると、YouTubeビデオを簡単かつ迅速に作成できます。
2005年に作成されたYouTubeは、オンライン動画を簡単に視聴できる無料の動画共有Webサイトです。ウェブ上で最も人気のあるサイトの1つとして、独自の動画を作成してアップロードし、他の人と共有することができます。
ただし、YouTube動画の作成方法 写真付き?通常、わずか4ステップで、独自のYouTube動画を簡単かつ迅速に作成できます。
現在、多くのビデオ編集ソフトウェアが市場に出回っており、独自のビデオを作成するのに役立ちます。ただし、残念ながら、それらのほとんどは支払いが必要です。
Microsoftがリリースした無料のビデオ編集ソフトウェアであるWindowsムービーメーカーは、ビデオの作成と編集、およびYouTube、OneDrive、Facebook、Vimeo、Flickrでの公開に役立ちます。さらに重要なことに、最高の無料のビデオ編集ソフトウェアはウィザードのようなインターフェイスを提供するため、新しいユーザーでも簡単に映画を作成できます。
Windowsムービーメーカー–最高の無料ビデオ編集ソフトウェア
ただし、大きな問題は、ムービーメーカーがMicrosoftのWebサイトからダウンロードできなくなったことです。さて、あなたは疑問に思うかもしれません:
「Windows10で無料のWindowsムービーメーカーをダウンロードするにはどうすればよいですか?」
次のボタンをクリックすると、無料のムービーメーカーソフトウェアを入手できます。
最高の無料ビデオ編集ソフトウェアの詳細については、次の投稿を参照してください:Windowsムービーメーカー無料ダウンロード。
ダウンロード後、PCにインストールして起動し、写真や動画でYouTube動画を作成します。 Windowsムービーメーカーを使用してYouTubeビデオを作成するにはどうすればよいですか?
YouTubeビデオを作成する最初のステップは、写真、ビデオ、および音楽をムービーメーカーにインポートすることです!
無料のWindowsムービーメーカーを使用すると、フォトギャラリー、DVD、デジタルビデオカメラ、またはスマートフォンからビデオや写真をインポートして、独自のビデオを作成できます。メディアファイルがあなたのものであることを確認してください。 (この投稿に興味があるかもしれません:Windowsムービーメーカーに写真とビデオを追加する方法。)
ハードドライブにある写真やビデオをムービーメーカーに追加するには、ビデオや写真を追加をクリックします。 ホームのボタン リボンのタブをクリックし、追加するメディアファイルを参照します。
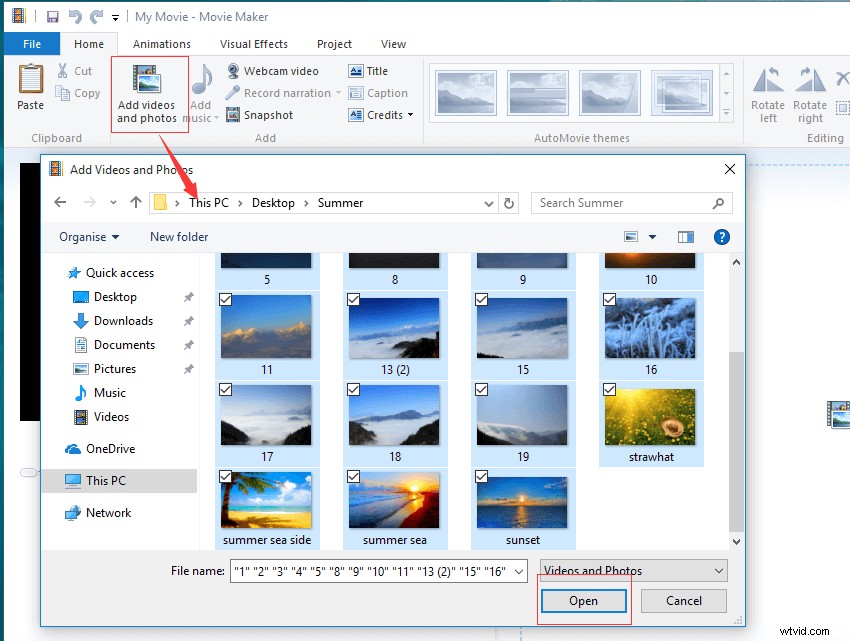
Windowsムービーメーカーは、次のような多くのファイルタイプをサポートしています。
サポートされているファイル形式のリスト
ビデオファイル:mp4、mov、3gp、avi、rmvb、swf、flv、mkv、mpg、vob、wmv
オーディオファイル:mp3、aac、amr、flac、m4a、m4r、mmf、wav、wv、ape
画像ファイル:jpg、png、gif、bmp、ico、jpeg、pcx、tga、tiff、webp
出力ファイル形式のリスト
mp4、m4a、wmv
USB経由で接続されたデバイスから写真やビデオをインポートするには、ファイルを押すことができます 左上隅のボタンをクリックし、デバイスからインポートを選択します 。
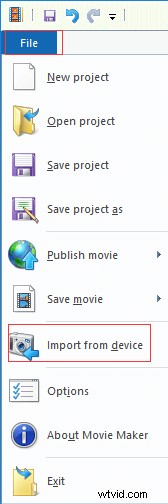
次に、[ OK]をクリックまたはタップします 「写真とビデオはフォトギャラリーにインポートされます」というメッセージが表示されたら "。
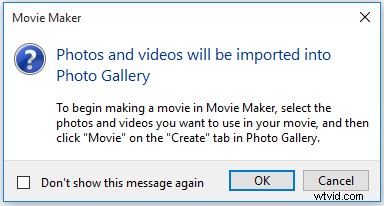
写真やビデオをインポートするデバイスを選択し、インポートをクリックします ボタン。
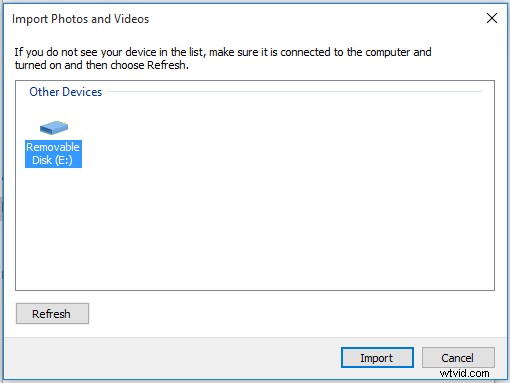
その後、2つのオプションがあります:インポートするアイテムの確認、整理、グループ化 、およびすべての新しいアイテムを今すぐインポート 。これで、メディアファイルをインポートする実際のニーズに応じて適切なものを選択できます。
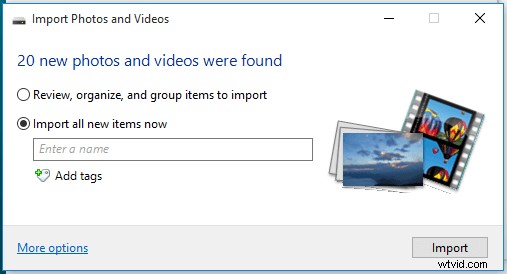
数回クリックするだけで、ファイルをWindowsムービーメーカーにインポートできます。クリックしてツイート
ファイルをインポートすると、右側のストーリーボードペインにファイルが表示されます。 、以下に示すように。ビデオまたは画像を選択し、タイムライン内の適切な位置にドラッグして、これらのクリップの順序を変更します。次に、最高の結果を得るには、動画のスタイルを整える必要があります。
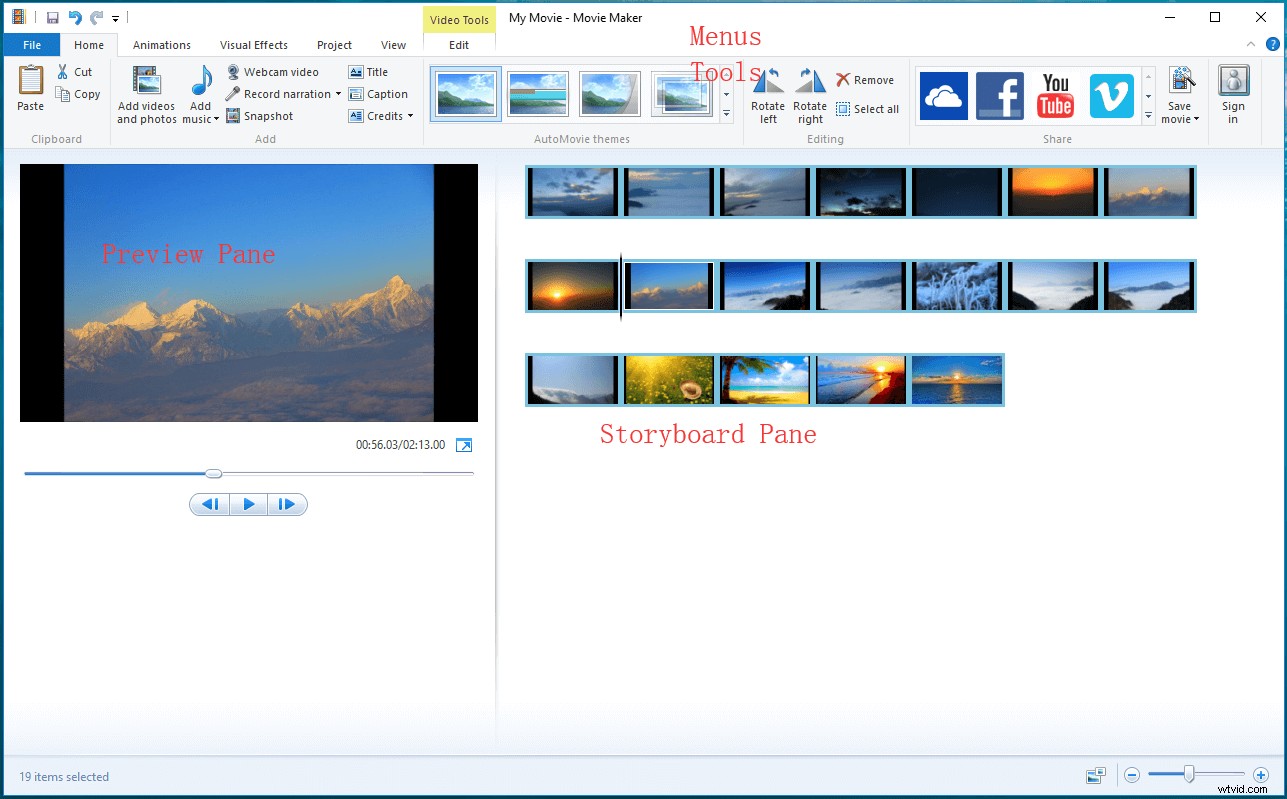
1。ビデオの分割とトリミング
動画を分割する方法
フッテージの長いクリップを分割するには、分割するポイントまで垂直バーをドラッグしてから、分割をクリックします。 道具。ムービーメーカーは、選択した正確な時間にクリップを分割します。
分割した後、画像などの別のファイルを挿入したり、ビデオの2つのセクション間にトランジションを追加したりできます。
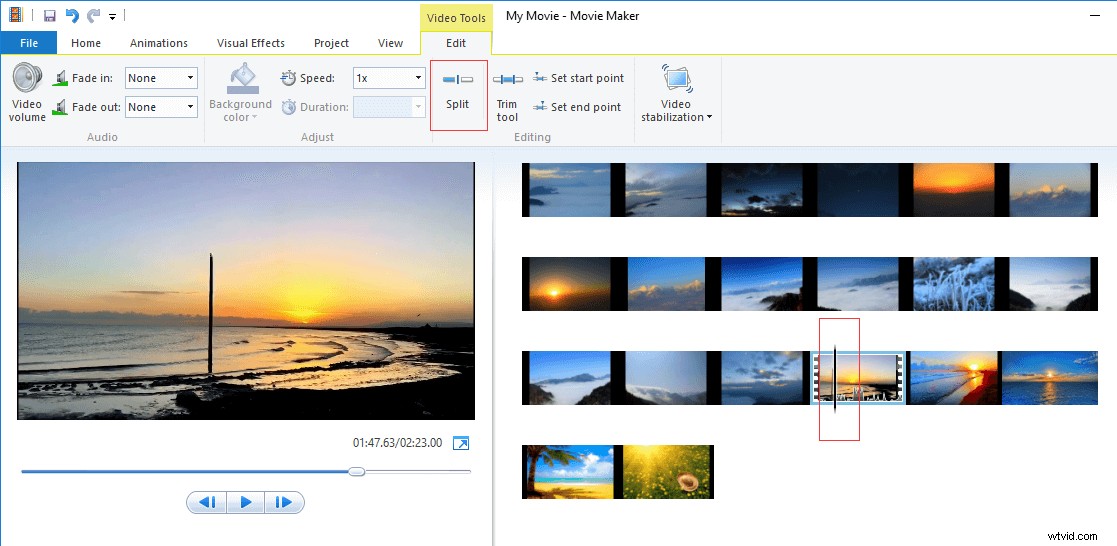
動画をトリミングする方法
Windowsムービーメーカーを使用すると、クリップの最初または最後の部分を削除して短くし、クリップの大部分をムービーに残すことができます。
- トリミングするクリップを選択します。
- トリムツールをクリックします。
- スライダーをいつでも左右にドラッグして、トリムポイントを正確に特定します
- [トリムを保存]をクリックして、これらのハンドルの間にビデオを表示します。
このツールは、「開始/終了ポイント」と同じ目的を果たします "機能。クリップのトリミングされた部分は、削除されるのではなく非表示になります。
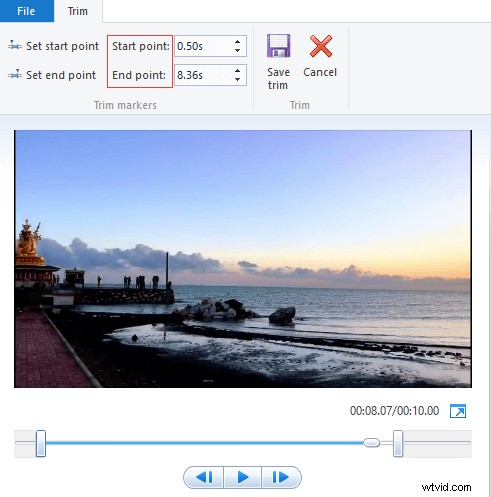
2。トランジションとエフェクトを追加する
それでは、動画をよりプロフェッショナルに見せるために、いくつかのトランジションとエフェクトを追加しましょう。
トランジションの追加
さまざまな人々のニーズに応えるために、Windowsムービーメーカーは対角線を含む9つのトランジションタイプを提供しています 、ディゾルブ 、形状とパターン 、明らかにする 、粉砕 、スイープと呪い 、ワイプ 、シネマティ c、およびコンテンポラリー シーケンス内の任意のクリップのシームレスなトランジションを作成するのに役立ちます。
トランジションを使用するクリップを選択します。 注:Windowsムービーメーカーは、カーソルの直前のクリップにトランジションを添付します。
アニメーションをクリックします リボンツールバーのタブをクリックして、多数のトランジションの選択肢を表示します。
マウスを特定のトランジションに移動して、プレビューウィンドウでどのように表示されるかを確認します。
目的のトランジションタイプを選択すると、クリップにアタッチされます。
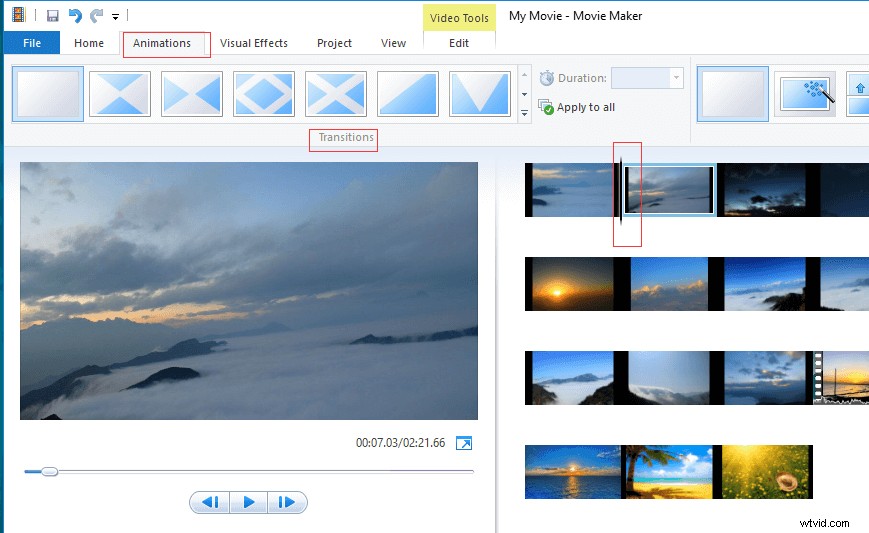
移行の期間を1/4秒から2秒に調整します。
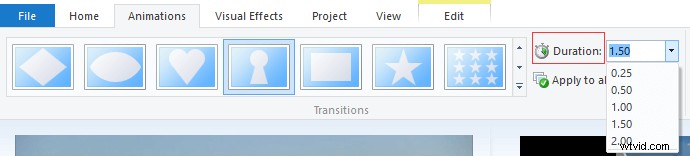
追加されたトランジションを削除する場合は、トランジションなしを追加するだけです。 希望の場所に。
効果の追加
無料のムービーメーカーを使用すると、エフェクトを介してシーケンスに視覚的なセンスを追加することもできます。
視覚効果をクリックします タブをクリックすると、さまざまな効果を確認できます。ここで、特定の効果の上にマウスを置くだけで、ムービーでどのように表示されるかを確認できます。効果に満足したら、クリックするだけで目的のクリップにアタッチできます。
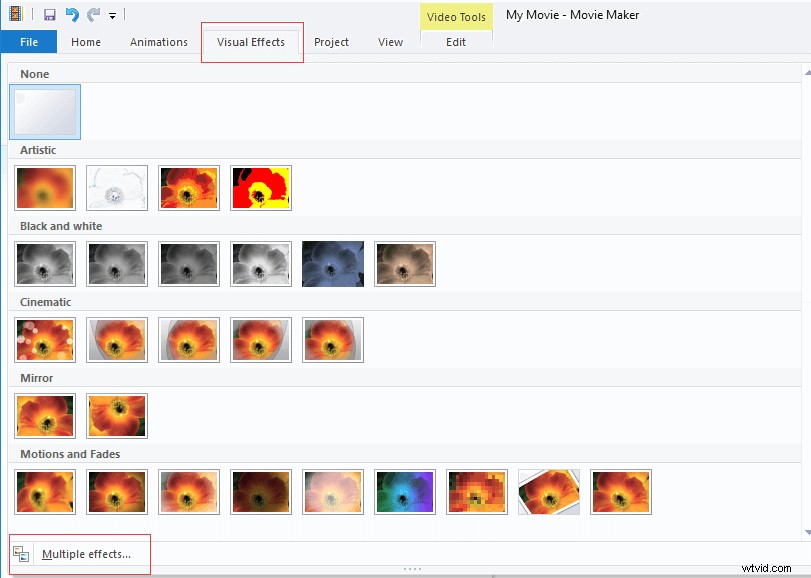
[複数の効果]をクリックすると、3Dリップル、白黒などの視覚効果をさらに見つけることができます。
3。タイトル、キャプション、クレジットを追加
映画の信頼性を高めるために、タイトル、キャプション、クレジットを追加できます。
タイトルの追加
- クリップをクリックします。
- タイトルを選択します ホームの下のボタン
- 選択したクリップの前にある黒いページと編集可能なキャプションスライドを表示します。
- デフォルトのテキストを変更します。
- タイトルをクリックした後 、フォーマットに移動します リボンのタブをクリックすると、新しく追加したクリップを変更できます。たとえば、テキストのフォントとサイズを変更したり、タイトルの透明度を変更したり、タイトルのテキストに色付きのアウトラインを追加したりできます。
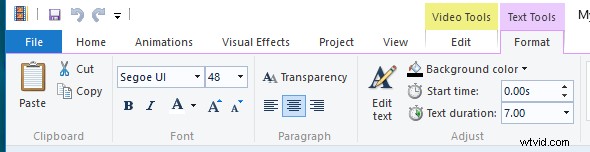
キャプションの追加
ビデオクリップで見ているものを視聴者に説明または説明するためのキャプションを追加します。トラックの任意の場所にキャプションを追加できます。
- キャプションを追加するクリップの部分を選択します。
- ホームをクリックします タブ>キャプション 。
- プレビューペインにあるテキストボックスにキャプションのテキストを入力します 。
クレジットの追加
舞台美術家や音響技術者がいなければ、映画は何を完成させるでしょうか?現在、Windowsムービーメーカーを使用すると、個別の監督、主演、場所、サウンドトラックのスライドとともに、カスタマイズ可能なクレジットを簡単に追加できます。
ホームに移動します 。
クレジットをクリックします ドロップダウンメニューを使用して、ページの選択を表示します。
クレジットのいずれかを選択します 、ディレクター 、主演 、場所 、またはサウンドトラック その後、ムービーメーカーはこれらのページをシーケンスの最後に自動的に追加します。
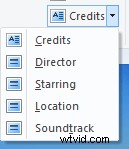
クレジットスライドに希望のテキストを入力し、テキストツールにアクセスします 独自のスタイルを作成するためのリソース。
ムービーメーカーは、強調から24種類のテキスト効果を提供します 、フライ 、 Scro ll、スイング 、ズーム 、シネマティック 、およびコンテンポラリー 、およびこれらの効果はタイトルに適用できます 、キャプション およびクレジット 。このような効果を追加する場合は、タイムラインでテキスト要素を選択し、フォーマットの右側のセクションにあるギャラリーから効果を選択します。 テキストツールの下のタブ 。

4。音楽とナレーションを追加する
映画を編集した後、音楽やナレーションを追加できます。
音楽を追加をクリックできます ボタンをクリックし、コンピュータ上のその場所から選択してインポートします。または、VimeoおよびFreeMusicArchiveから音楽をダウンロードできます。
ミュージッククリップを追加すると、ビデオクリップの下に緑色のバーとして表示され、ミュージックツールが表示されます。 メニュー。
次に、ドラッグアンドドロップして、ビデオクリップのように移動します。または、音楽ツールから、音楽の音量を変更したり、フェードを追加したり、トラック(カーソルがある場所)を分割したりできます。 。
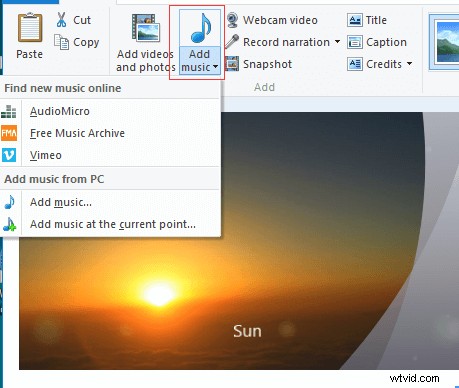
ナレーションの録音をクリックできます ナレーションを録音するためのボタン。
トランジション、視覚効果、テキストなどの効果を追加して、YouTubeムービーを強化および完成させます。クリックしてツイート
YouTubeビデオ作成プロセスが完了しました。次に、あなたがする必要があるのはあなたのビデオをYouTubeに公開することです。さて、あなたは疑問に思うかもしれません:
「ムービーメーカーのビデオをYouTubeにアップロードする方法は?」
ここでの手順は次のとおりです。
ムービーを保存をクリックします ボタンをクリックし、ドロップダウンリストで[YouTube]を選択して、目的の場所に保存します。
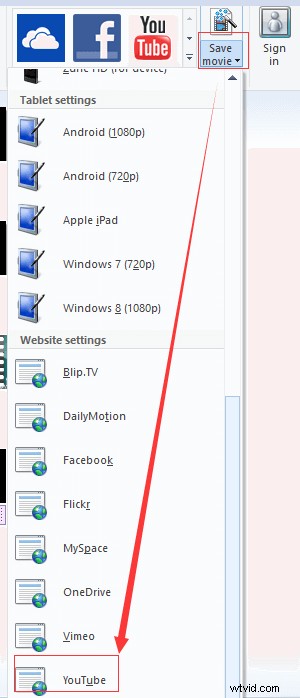
Windowsムービーメーカーを閉じます。
Youtube.comにアクセスして、アカウントにサインインします。
アップロードをクリックします YouTubeホームページの右上にあるアイコン。
アップロードするファイルを選択をクリックします ボタンをクリックしてファイルブラウザを開きます。
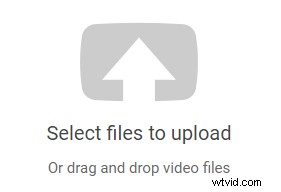
最高の無料のビデオ編集ソフトウェアで作成されたビデオを見つけて選択し、開くをクリックします。 次に、動画のアップロードが自動的に開始されます。
選択内容を確認し、動画のタイトル、動画の説明、追加するタグなどの情報を入力します。
プライバシーを選択します 。
- 公開動画は誰でも視聴できます。
- 限定公開の動画には、動画のリンクを知っている人だけがアクセスできます。
- プライベート動画は、指定した視聴者のみが視聴できます。
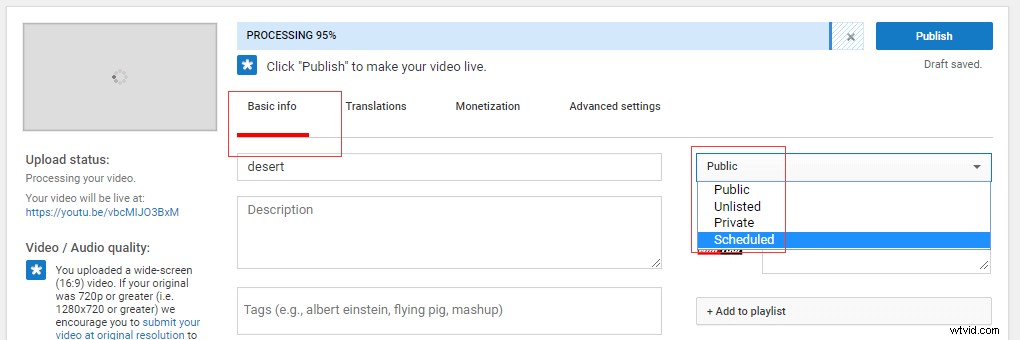
完了をクリックします ビデオを確認します。その後、ビデオを視聴し、詳細設定を調整して、Google +、Facebook、Twitterなどで共有できます。
または、共有でYouTubeのアイコンをクリックすることもできます ホームの下のグループ ボタンをクリックして、現在のムービーメーカーのビデオをYouTubeに直接アップロードします。
これで、次のインターフェースが表示されます。
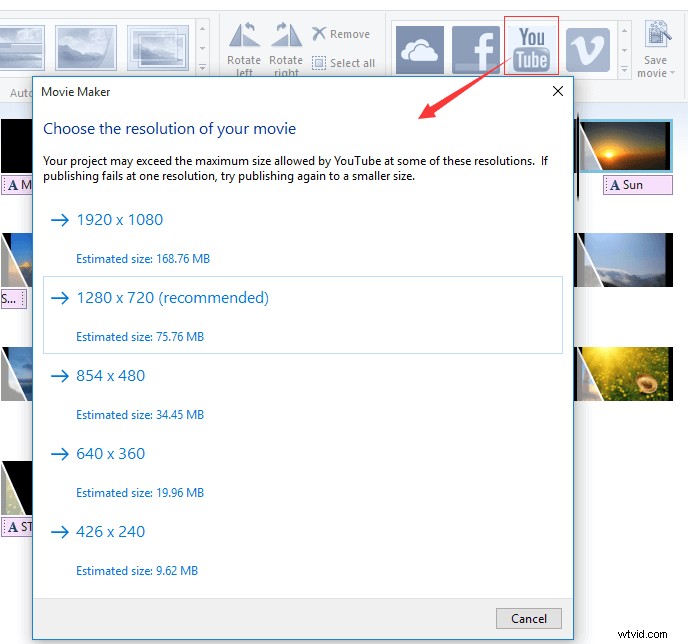
このインターフェースでは、アップロードする前に映画の解像度を選択することになっています。選択する解像度が高いほど、ファイルサイズと処理時間が大きくなります。あなたはあなたの映画をアップロードするために適切なものを選ぶことができます。 1つの解像度で公開に失敗した場合は、小さいサイズでもう一度公開してみてください。
映画の解像度を選択すると、エラーコード0x80048008が表示される場合があります。ここで、次の手順を試してこのエラーを修正してください。
- ターゲットフォルダを開きます:C:\ Program Files(x86)\ Windows Live \PhotoGallery。
- wildcli.dllファイルを見つけて、削除します。
詳細については、YouTube/Facebookに動画をアップロードする際の0x80048008エラーを修正する方法をご覧ください。
Windowsムービーメーカーを使用して、写真付きのYouTubeビデオを作成するのは非常に簡単ですよね?
写真付きの動画を作成し、ムービーメーカーの動画をYouTubeにアップロードする方法について質問や提案がある場合は、以下にコメントを残すか、[email protected]からお問い合わせください。
