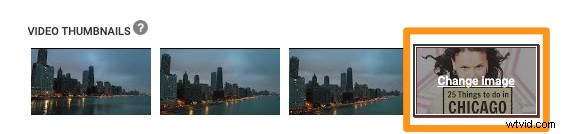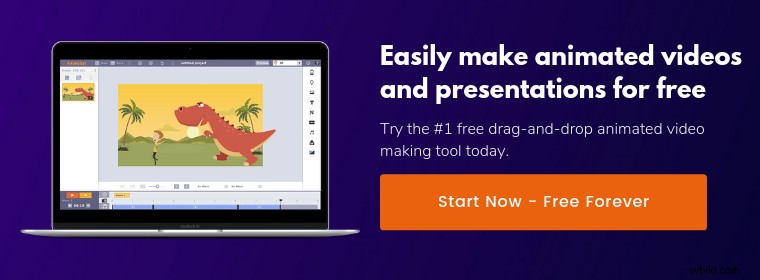YouTube が自動生成する低品質のサムネイル オプションに不満を感じていますか?
YouTube 動画のカスタム サムネイルを変更 (または設定) する予定はありますか?
この記事では、以下について簡単な手順を順を追って説明します。
1. YouTube で既に公開されている動画のサムネイルを変更する方法。
2. 動画を YouTube に公開する際にカスタム サムネイルを追加する方法。
YouTube で公開された動画のサムネイルを変更する方法
YouTube アカウントには、デフォルトではカスタム サムネイルをアップロードする機能がありません。アカウントでこの機能を利用するには、まずカスタム サムネイル オプションを有効にする必要があります。
有効にすると、公開された動画のカスタム サムネイルを設定するプロセスは簡単で、数回クリックするだけです。
1. YouTube にログインします。
2. 右上隅にあるプロフィール アイコンをクリックし、ドロップダウン メニューから [YouTube Studio (beta)] を選択します。
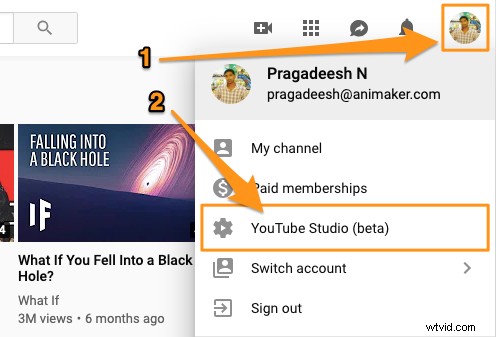
3. ページの左側にある [ビデオ] タブをクリックし、サムネイルを変更するビデオのタイトルまたはサムネイルをクリックします。
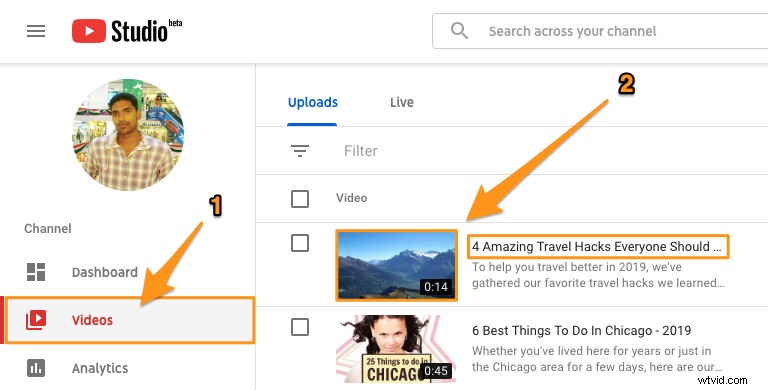
4. 表示される次の画面で、[基本] タブの下に、[サムネイル] という名前のセクションが表示されます。このセクションの下に、3 つの自動生成されたサムネイル オプションと、左端にある [カスタム サムネイル] というボタンが表示されます。カスタム画像をアップロードするには、このボタンをクリックしてください。
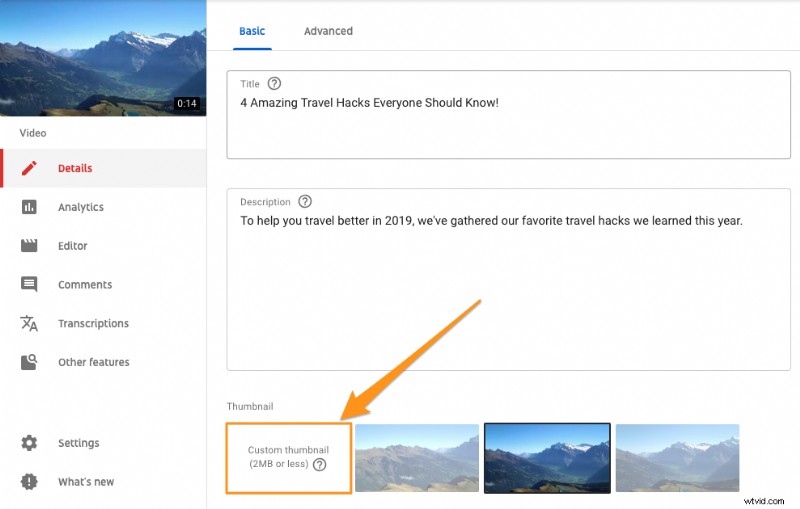
5. サムネイルとして設定するファイルを選択し、[開く] をクリックします。すべての技術的な推奨事項に準拠していることを確認してください。以下の例では、選択された画像は最適な YouTube サムネイル サイズに最適化されており、2 MB 未満で、PNG 形式で、16:9 のアスペクト比に従います。
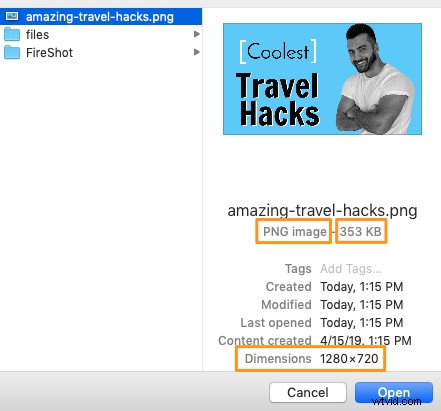
6. 最後に、ページの右上隅にある [保存] ボタンをクリックします。これにより、変更が保存され、サムネイルが動画に適用されます。
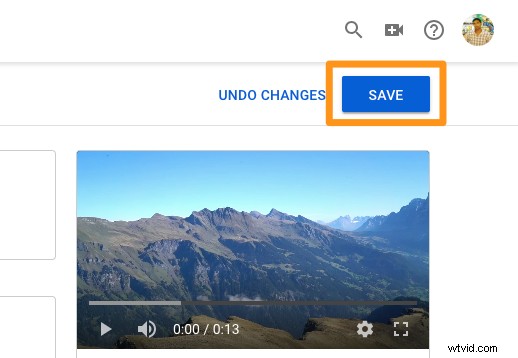
チャンネルにアクセスすると、サムネイルが公開されていることがわかります。ビデオを公開する際に、ビデオにカスタム サムネイルを設定する方法を知りたいですか?読み進めて、それを行う方法を学びましょう。
動画の公開中にカスタム サムネイルを追加する方法
YouTube では、動画の公開時にカスタム サムネイルを簡単に設定できます。
動画を正常にアップロードすると、ページの下部に「動画のサムネイル」という名前のセクションが表示され、3 つの画像が表示されます。これらの画像は、アップロードしたばかりの動画のスクリーンショットであり、YouTube によって自動生成されているため、そのうちの 1 つを動画のサムネイルとして設定できます。
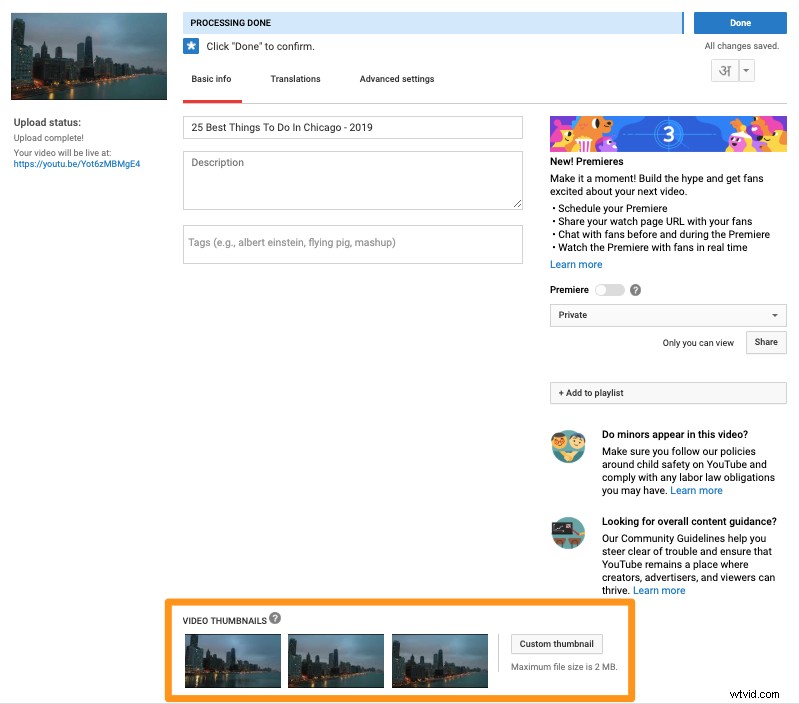
これらのサムネイル画像の右側に、「カスタム サムネイル」というボタンが表示されます。このボタンをクリックするだけで、選択した画像をアップロードして動画のサムネイルとして設定できます。
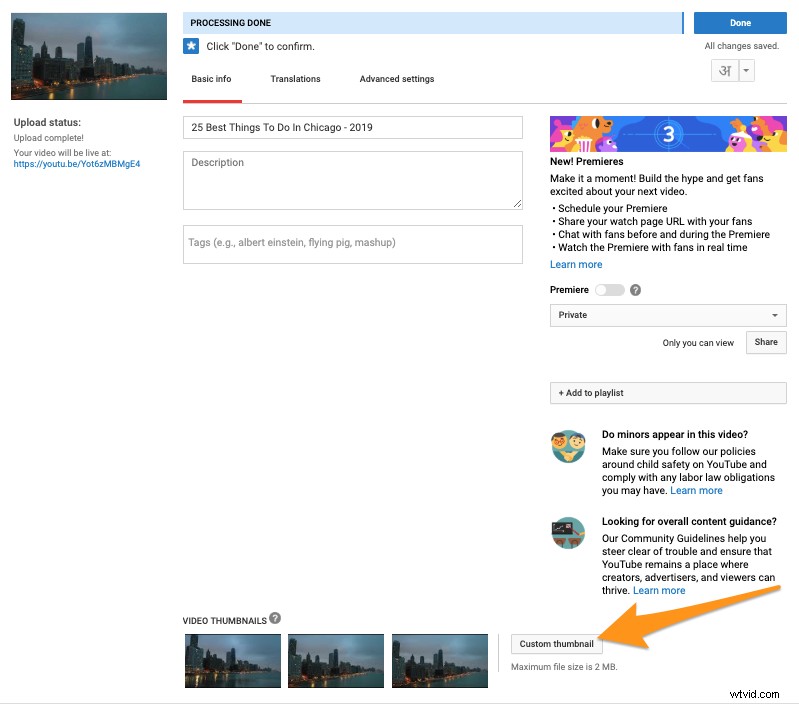
カスタム画像をビデオのサムネイルとして正常に設定すると、ページの左上隅にプレビューが表示されます。
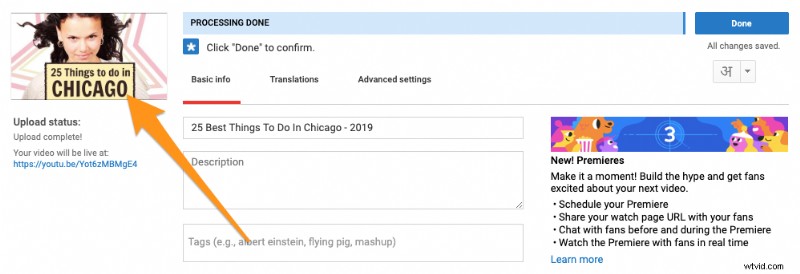
何らかの理由で、アップロードしたばかりの画像を変更したい場合は、ページの下部にある同じ画像をクリックして別の画像と交換することで変更できます。