ズーム会議の台頭により、ビデオコラボレーションは従業員にとって日常的なものになりました。これだけでなく、Zoomビデオ通話は人々がお互いにつながっていると感じさせます。しかし、しばらくの間ポテトになることで、ズームコラボレーションを少し楽しくすることを考えたことはありますか?
絶え間ない会議は、非常にストレスがたまり、退屈なものになる可能性があります。そのため、Zoomにスナップカメラフィルターを適用して、全員の同期を保ち、少し笑わせる方法を考える必要があります。楽しそうですね。この記事では、使用方法について説明します。 ズームでカメラをスナップします。 読み続けて、ZoomでSnapchatフィルターを取得する方法を確認してください。
スナップカメラフィルターの人気は飛躍的に高まっています。確かに、本格的な会議にSnap Cameraを追加することはありませんが、毎週の会議に関しては、少し面白くすることは間違いありません。 Snap Cameraは、任意のPCに専用プログラムとして設定でき、さまざまなフィルターを適用することで、Zoom通話中に使用できます。これにより、ユーザーと背景の外観が変わります。
- パート1:デスクトップでSnapCameraアプリを入手する
- パート2:ズーム会議用のスナップカメラの設定
- パート3:ZoomMeetingでのSnapchatフィルターの適用と変更
- パート4:サードパーティの入力でSnapCamを使用する
- パート5:ズーム会議に最適なスナップカメラフィルターとレンズ
- パート6:スナップカメラを使用せずにZoomMeetingにビデオフィルターを追加する
パート1:スナップカメラのダウンロードとインストール
スナップカメラは仮想ウェブカメラとして機能します。スナップカメラをズームに有効にすると、選択したレンズで拡大されます。ただし、Snap Cameraフィルターを適用する前に、まずSnap Cameraアプリをコンピューターにダウンロードしてインストールし、Zoomアプリで使用する必要があります。
ステップ1: スナップカメラの使用を開始するには、ここをクリックしてダウンロードしてください。 Mac用のダウンロードとPC用のダウンロードのオプションが表示されます。正しいバージョンを選択してください。
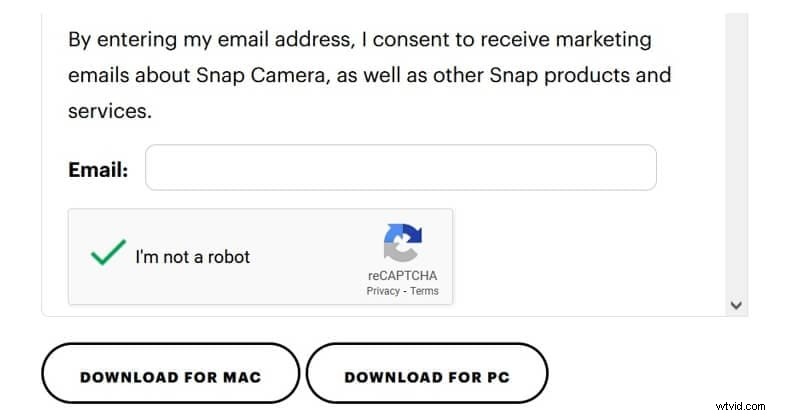
ステップ2: ダウンロードしたら スナップカメラ 、それをクリックし、画面の指示に従ってインストールし、それに応じてセットアップします。
スナップカメラをインストールするためのシステム要件は次のとおりです。
- オペレーティングシステム: Windows 10(64ビット)以降。 Mac OSを使用している場合は、10.11以降である必要があります。
- 最小ハードウェア要件: 4GBRAMを搭載したAMDFX43002.6GhzまたはIntelCorei32.5Ghz以上が推奨されます。グラフィックはAMDRadeonHD 6450 / Nvidia GeForce 710 /IntelHDグラフィック4000である必要があります。画面解像度は1280x768以上である必要があります。
パート2:ズーム用にスナップカメラを設定する方法
ズームビデオハングアウトでスナップカメラを有効にするには、それに応じてスナップカメラを設定する必要があります。
ステップ1: コンピューターでSnapカメラを起動すると、ビデオストリームが表示されます。

ステップ2: 次に、[設定]オプション(歯車の記号)に移動し、カメラオプションを選択します。必要に応じて、先に進んでカメラの解像度を変更してください。
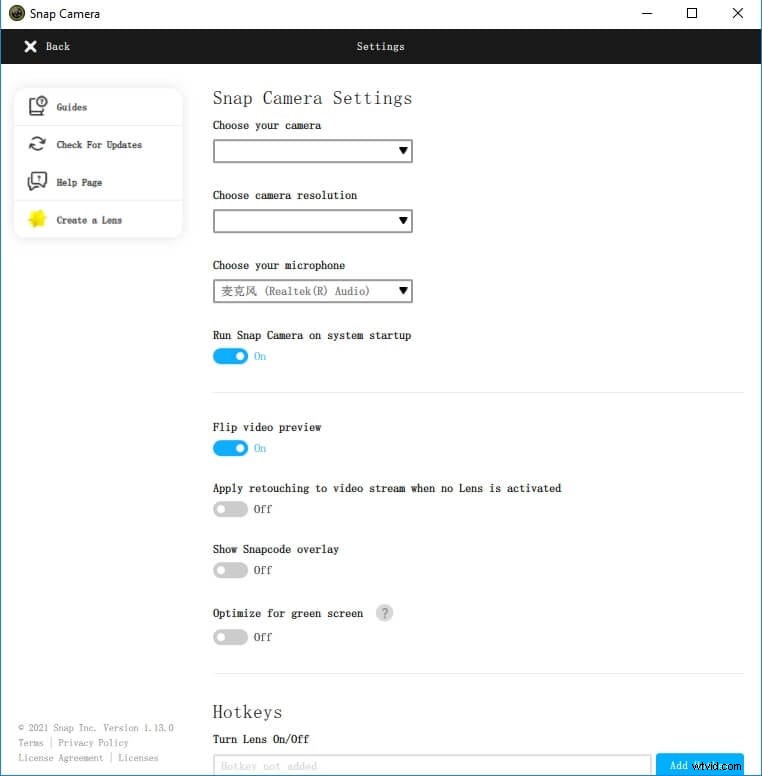
ステップ3: ここで、戻って使用するレンズを選択する必要があります。すべてのコミュニティと注目のレンズを閲覧します。選択できるカテゴリはたくさんあります。
ステップ4: 使用するフィルターを選択したら、ズームを起動し、設定アイコンをクリックします。ビデオ設定に移動し、カメラ設定の下で、カメラソースとしてスナップカメラを選択します。これにより、デフォルトのカメラがスナップカメラに変更されます。新しいビデオ会議を開始する場合でも、ズーム会議に参加する場合でも、スナップカメラレンズが表示されます。
パート3:ZoomMeetingでSnapchatフィルターを適用および変更する方法
ズームでスナップカメラを有効にしたので、フィルターを変更し、Snapchatフィルターを使用せずに元の自分に復元するために実行する必要がある手順は次のとおりです。
ステップ1: ビデオを開始するには、[ビデオの開始]オプションを押すだけです。適用したフィルターで自分自身を見ることができるはずです。
ステップ2: スナップカメラにはたくさんのフィルターがあり、いつでも変更できます。変更するには、SnapCameraアプリで利用可能なフィルターをシャッフルします。アプリで選択したフィルターは、ズームでも表示されます。
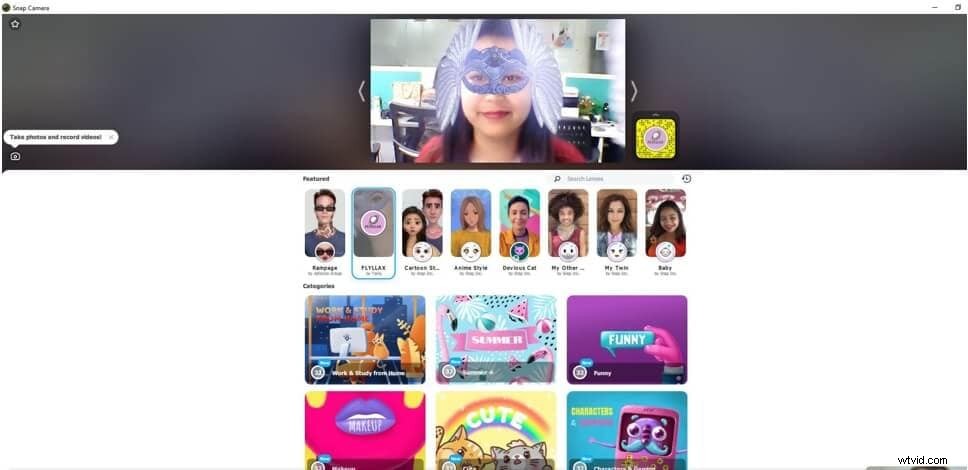
ステップ3: 通常の外観に戻したい場合は、フィルターをもう一度クリックすると、フィルターが消えます。スナップカメラを閉じる場合は、スナップカメラに移動して閉じます。
ステップ 4: ズーム会議で元のビデオカメラソースに復元するには、ズームビデオ設定に移動し、ソースをプライマリカメラに変更すると、スナップカメラが閉じます。
パート4:サードパーティの入力を使用してズームでスナップカムを使用する方法
IruinアプリやCanonEOSWebカメラなどのサードパーティの入力を使用してSnapCamwith Zoomを使用する場合は、以下の手順に従ってください。
ステップ1: スナップカメラを起動します。これを行うと、デフォルトのカメラ入力が表示されます。
ステップ2: 次に、歯車のアイコンである設定オプションを選択します。右上に表示されます。

ステップ3: 設定ページに入ると、[カメラを選択]オプションが表示されます。以下はドロップダウンメニューです。それをクリックして、すべてのカメラ入力方法を確認してください。
ステップ4: カメラ入力を必要なものに変更します。たとえば、Canon EOSまたはIruinを使用するには、[カメラの選択]オプションをクリックし、それに応じてカメラ入力として選択する必要があります。
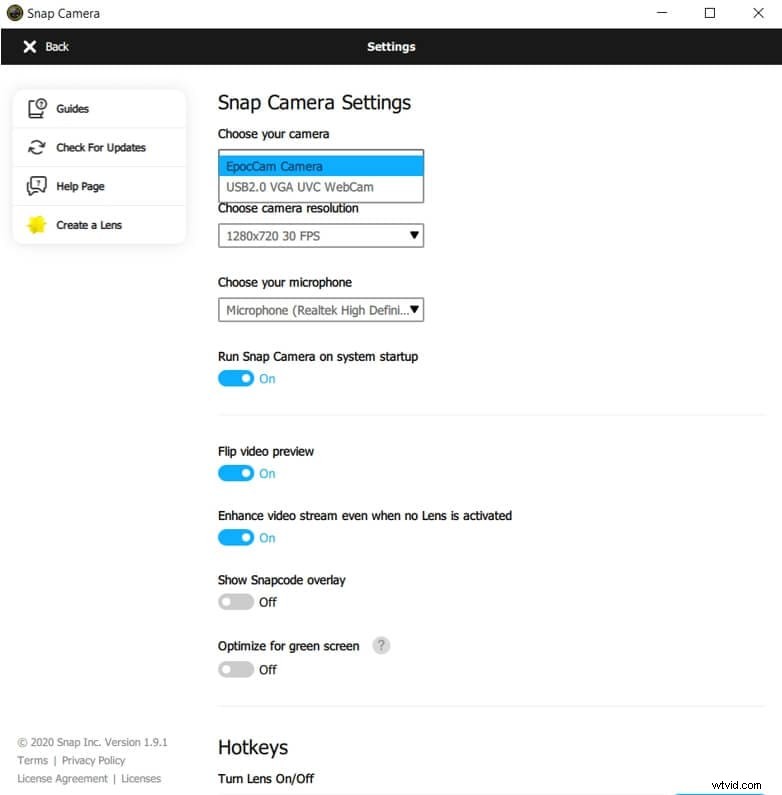
それについてです。サードパーティのカメラ入力を選択しました。これで、Zoom会議で使用できるようになりました。これらのサードパーティユーティリティの良い点の1つは、より優れたビデオ解像度を提供することです。
パート5:ズーム会議に最適なスナップカメラフィルターとレンズ
Zoomミーティングを少し面白くするために、多数のSnapchatカメラフィルターから選択できます。これらのレンズをズームミーティングに適用して、楽しむことができます。探すべきフィルターがたくさんあるので、SnapCameraアプリでお気に入りとして保存できる最高のSnapCameraフィルターのリストを厳選しました。ここにあります:
1。ポテトレンズ
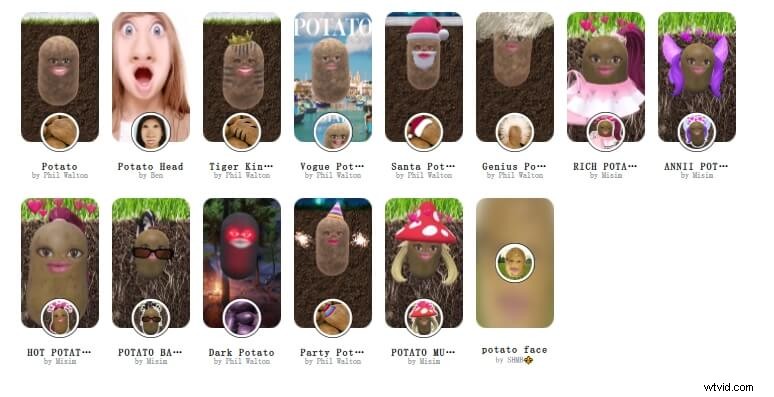
最も人気のあるスナップカメラフィルターはポテトレンズです。 PhilWaltonがこのフィルターを作成しました。一度使ってみると、地下にいることに気づき、顔がじゃがいもに置き換わります。しかし、ジャガイモはあなたの目と口を持っています。このフィルターを検索するには、検索バーを使用してポテトを検索します。
2。猫フィルター
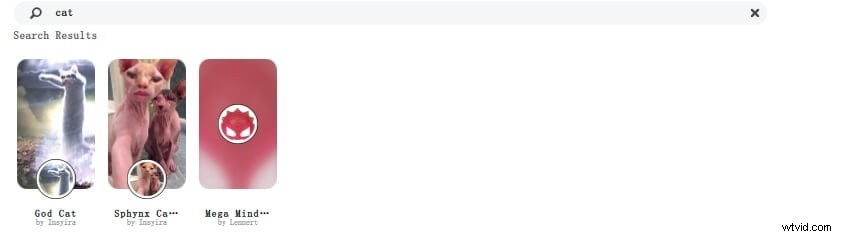
試してみるもう1つの面白い、またはかなり愛らしいフィルターは猫フィルターです。利用可能な猫のフィルターが多数あります。あなたが最も好きなものをチェックして、それを試すことができます。このフィルターは、提唱者が猫のフィルターをオンにして猫のように見えるという仮想の法的手続き中に厄介な事件が発生した後、人気を博しました。
3。かわいい子犬のレンズ
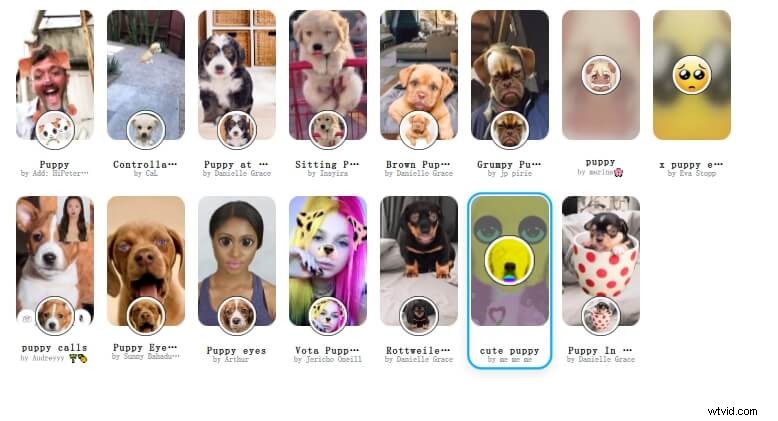
ピータースタジオはかわいい子犬のレンズを作成しました。本当に子犬に変わることはありませんが、フィルターは愛らしい子犬の鼻で頭の上に子犬の耳を追加します。
4。ドーナツメガネレンズ
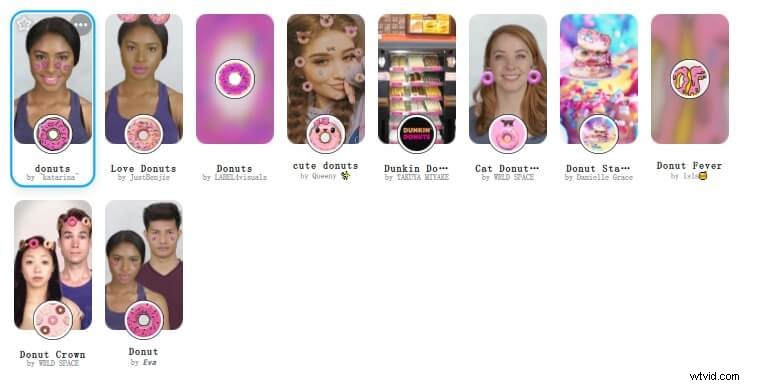
退屈な会議を日中のパーティーに変えるもう1つの方法は、ドーナツグラスフィルターです。 2つのドーナツが目に表示され、背景が黄色と緑色のスプリンクルでピンクのフロスティングに変わります。
5。ビーチレンズに駐車
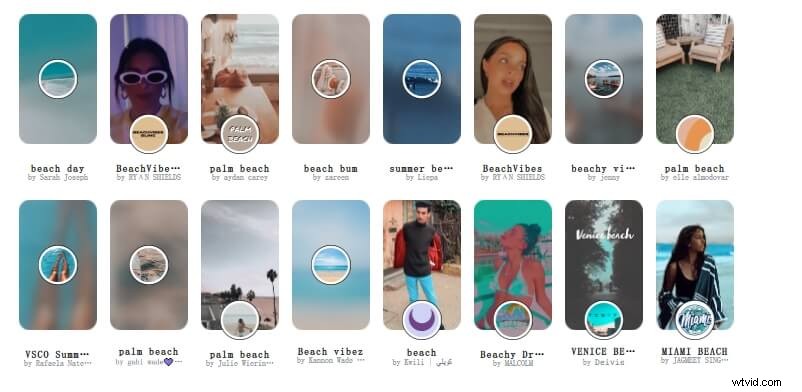
もう1つ試してみてください。ビーチがない場合は、ビーチレンズで公園を試してみてください。このレンズはPedroCruzによって作成されました。まるでビーチにいるかのように見えます。
ボーナス:Zoom Meetingにビデオフィルターを直接追加するにはどうすればよいですか?
ズームフィルターについて知っていて、ズーム会議にビデオフィルターを直接追加する方法を知りたい場合は、心配しないでください。この記事はあなたの背中を取り戻しました。背景を使用すると、ウェビナーエクスペリエンスが向上し、ビデオの見栄えが良くなり、ビデオにセンスが加わります。
次の手順に従ってください:
ステップ1: コンピューターでZoomを起動してサインインし、プロフィール写真をクリックしてプロフィールに移動します。
ステップ2: 次に、[設定]オプションに移動します。左側のメニューで、[背景]と[フィルター]を選択する必要があります。
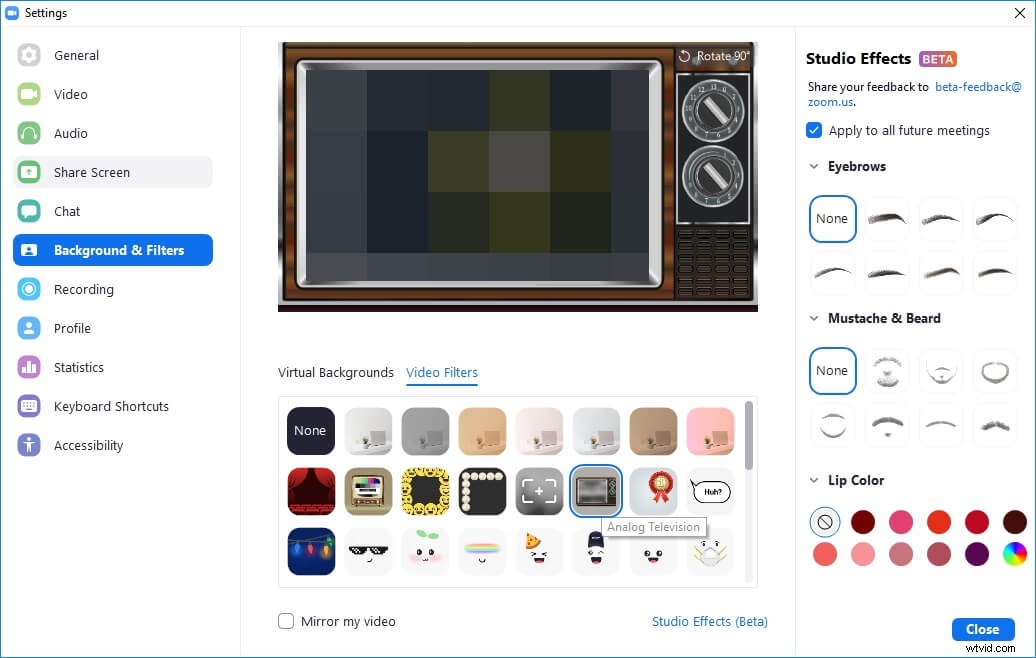
ステップ3: 次に、[ビデオフィルター]タブをクリックすると、複数のフィルターが表示されます。使用するフィルターをクリックすると、それだけです。
これで、そのビデオフィルターを使用してZoomで会議を行うことができます。
結論
これが、ZoonでSnapCameraを使用する方法です。場合によっては、スナップカメラ ズームで機能していません 次に、Snap Cameraを強制的に再起動し、システムがSnap Cameraを実行するための要件を満たしていることを確認し、Webカメラがオンになっているかどうかを確認し、常に適切なWebカメラを選択してSnapCameraを有効にします。それ以外は、ズーム会議にスナップカメラを使用するのは非常に簡単です。ビデオ会議、ウェビナー、ビデオ通話に個性を加えるために試してみる必要があります。
