ソーシャルメディアとデジタル化のこの時代では、すべての個人が自分の画面を記録するための編集ツールを持っているだけでなく、プレゼンテーションの配信、クライアントへの画面記録、ソーシャルメディアで共有したり、ゲームプレイを記録および編集したりするための独自のビデオ。画面録画やビデオ編集などの機能を提供するソフトウェアはインターネット上に何百もありますが、正しいものを選択するのは非常に困難です。 FilmoraとDemoCreatorが似ていて、どちらを選ぶべきかわからない場合がありますか?心配ありません、私たちはあなたを手に入れました。 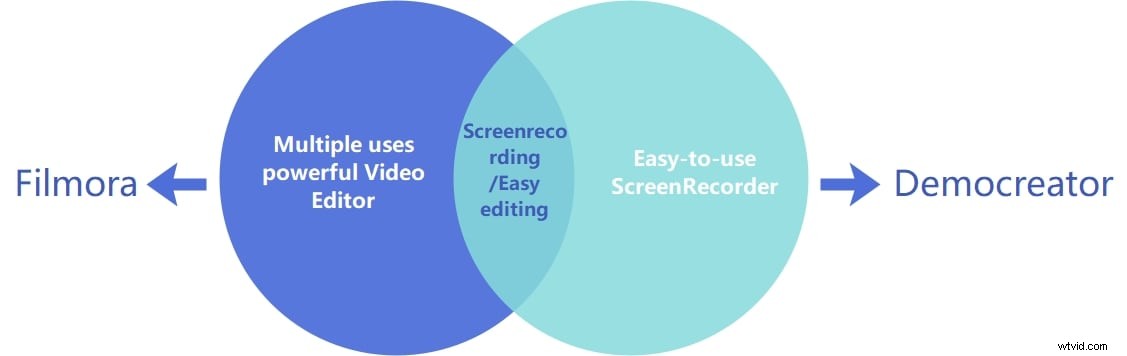
この記事では、最も便利で有名な2つのビデオ編集および画面記録ツールであるFilmoraツールとDemoCreatorツールを比較して、ニーズと要件に最適なツールを1つ選択するのに役立てます。
この記事では、次のことを行います。
- FilmoraとDemocreatorの比較
- Filmoraの詳細な機能
- Democreatorの詳細な機能
FilmoraとDemoCreatorの違い:
| 機能性 | Filmora | デモクリエーター |
|---|---|---|
| スクリーンレコーディング | 利用可能 | 利用可能 |
| 画面描画 | 利用できません | 利用可能 |
| 高度なテキスト編集 | 利用可能 | 利用できません |
| マウススポットライト | 利用できません | 利用可能 |
| 複数のビデオトラック | 利用可能 | 利用できません |
| キーフレーム | 利用可能 | 利用できません |
| モーショントラッキング | 利用可能 | 利用できません |
FilmoraとDemoCreatorにはいくつかの類似点がありますが、異なる目的のために設計されています。
デモクリエーターの場合: どちらも画面の記録とビデオの編集に使用できますが、それぞれにいくつかの制限があります。 DemoCreatorについて言えば、画面を記録したい人や、記録をより魅力的で理解しやすいものにするための小さな編集機能が必要な人に最適です。 DemoCreatorは、教師、家庭教師、オンラインコースの作成者に最適です。
Filmoraの場合: Filmoraの主な目的は、ユーザーが驚異的な動画を作成できるようにすることです。それはあなたのビデオを次のレベルに引き上げるために使用できる非常に多くの高度な機能を持っています。 Filmoraは、映画製作者、vlogger、ゲーマー、中級ユーザーなどの人々に最適です。 これらのツールはどちらも、他のツールに比べて独自の機能と利点があります。要件とニーズは、どちらが目標の達成に役立つかを判断するのに役立ちます。
Filmoraの詳細な機能
Filmoraは、シンプルで簡単なインターフェイスを使用してビデオを作成および編集する機能をユーザーに提供する製品のワンダーシェアです。インターネット上で利用可能な他のすべてのビデオ編集ツールと比較して、非常に使いやすいです。ユーザーフレンドリーなインターフェースで、編集の予備知識がなくても誰でも使用できます。チュートリアル、ストーリーテリング、Vlogなど、あらゆる種類の目的で素晴らしい優れたビデオを作成するのに役立つ非常に多くの機能が含まれています。その優れた機能の一部を次に示します。
- KeyFraming: キーフレームを使用すると、Filmoraを使用して独自のアニメーションを作成できます。それはあなたが制限や制限なしにあなたが望むようにあなたのビデオをアニメーション化することを可能にします。
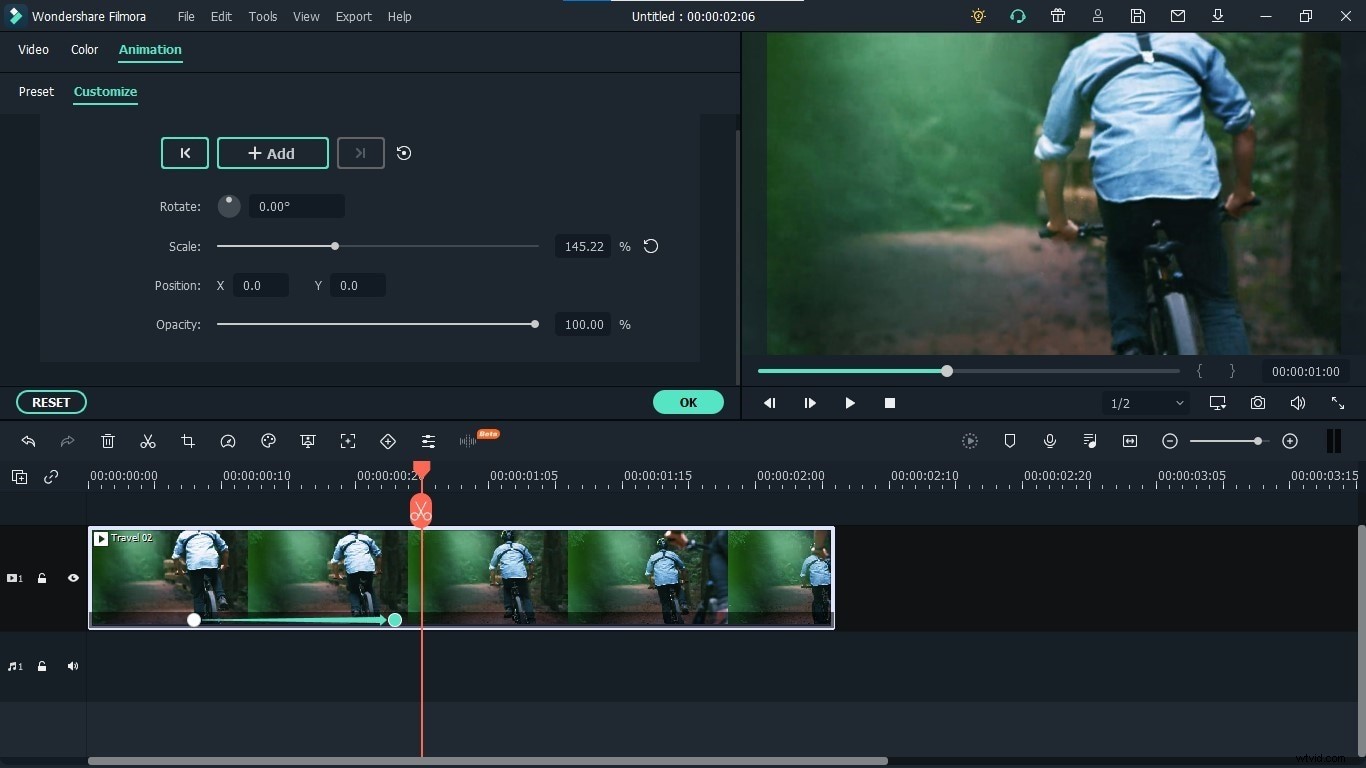
- モーショントラッキング: この驚くべき機能は、ビデオ内のあらゆるオブジェクト、人物、またはシナリオで使用できます。これにより、追跡対象のオブジェクトに対して移動するテキスト、効果、またはその他の要素を追加できます。それはあなたがあなたのビデオに不思議な動きのタッチを提供するのを助けるでしょう。
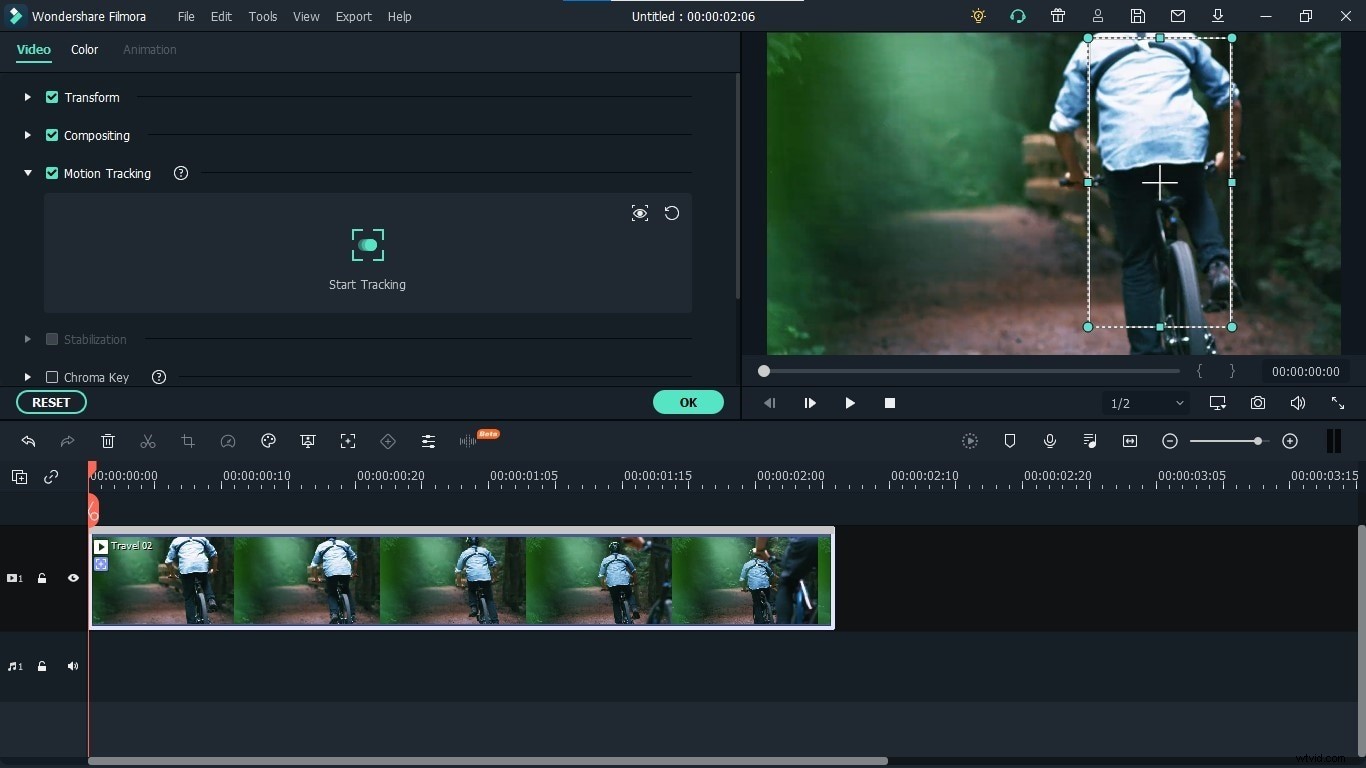
- ビデオ効果: Filmoraを使用すると、ビデオでさまざまな見事なプリセットエフェクトを使用して、まったく新しい驚くべき外観を得ることができます。それはあなたのビデオのために選ぶべきさまざまな効果の膨大なリストをあなたに提供します。
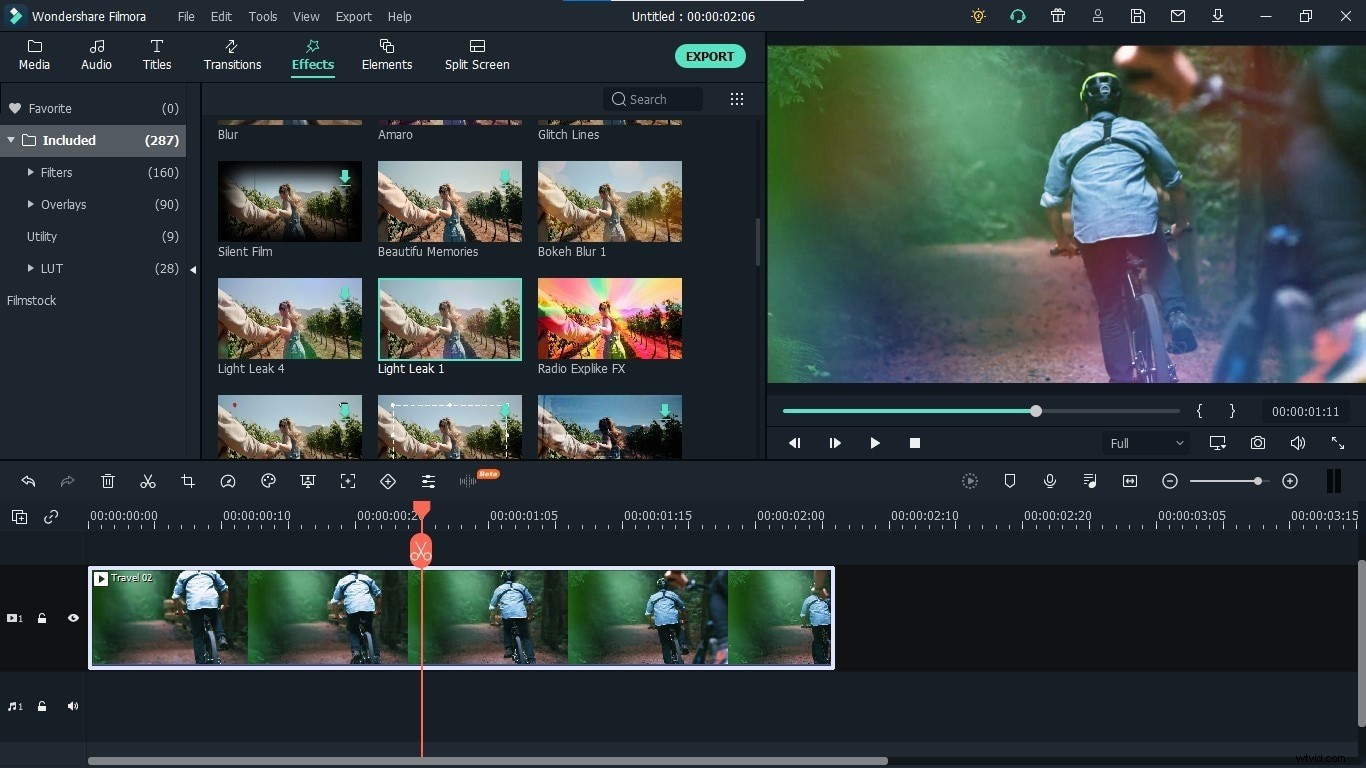
- グリーンスクリーン: ワンクリックで、ビデオの主題を中心に世界を変えることができます。 Filmoraを使用すると、グリーンスクリーンを使用してビデオの背景を変更できます。グリーンスクリーン機能を使用して背景を削除し、ニーズに合った背景を追加するだけです。
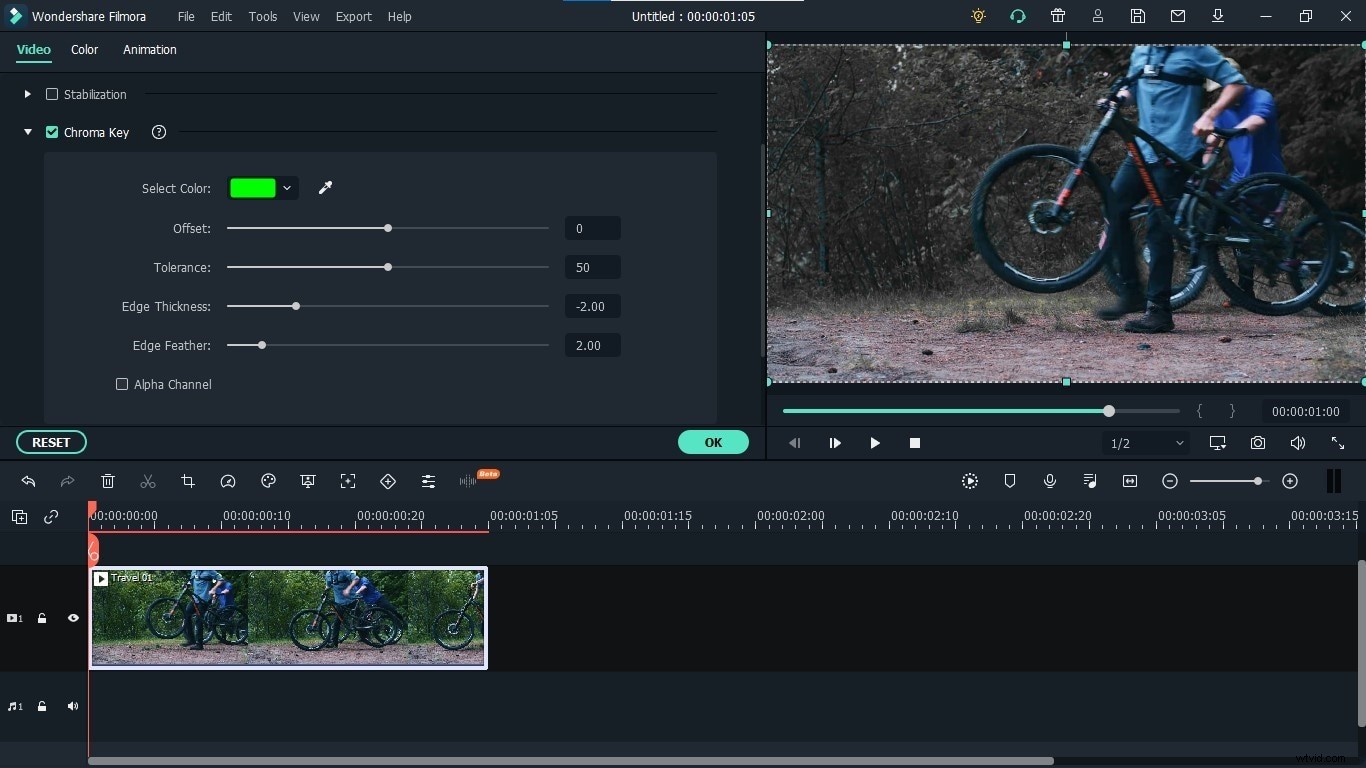
- 画面記録: Filmoraを使用すると、メディアの記録機能を使用してPCの画面を記録できます。プレゼンテーション、ビデオゲーム、チュートリアルなど、あらゆる種類のアクティビティを画面に記録できます。記録が終了した直後に、記録された画面を編集する機能を提供します。画面レコードに複数のオブジェクト、インジケーター、矢印、効果、および多くの要素を追加して、より魅力的で人目を引くように見せることができます。
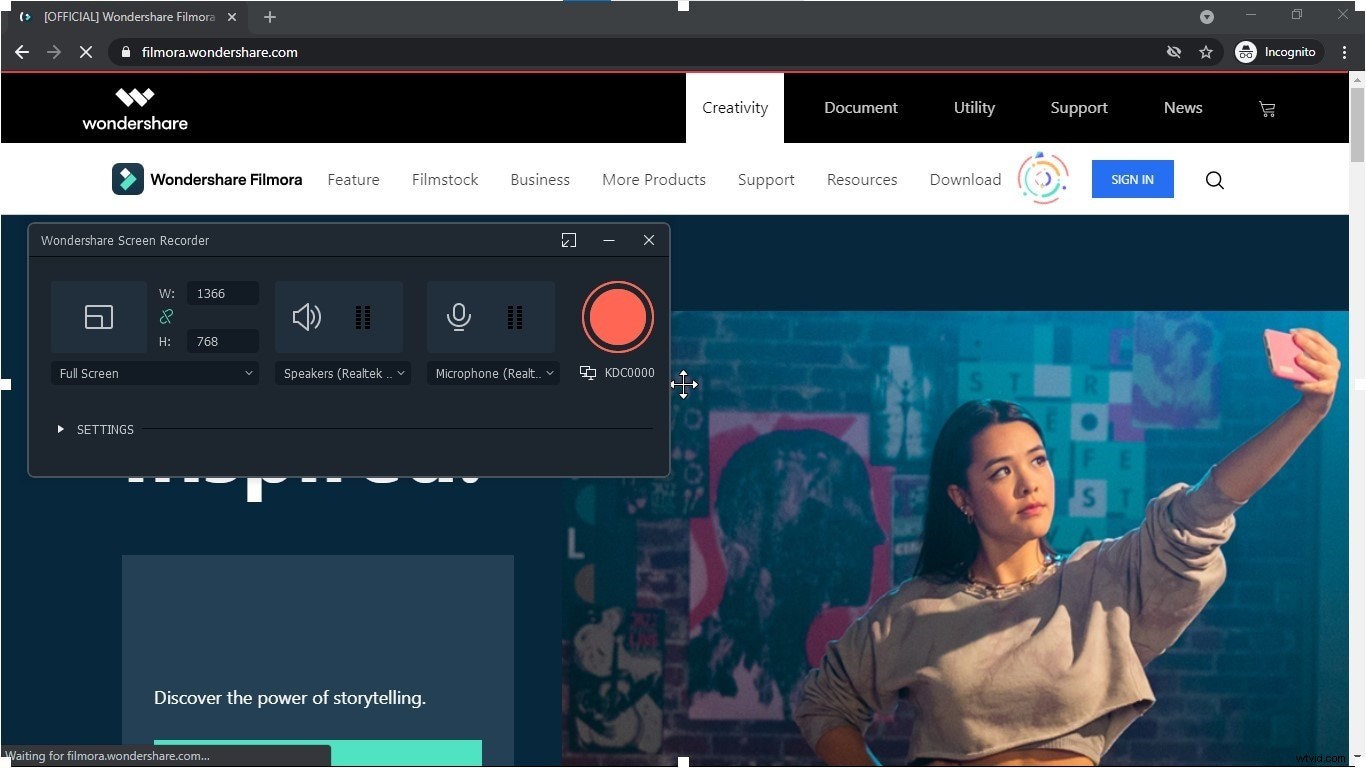
- オーディオダッキング: これは、特定の動きに対してビデオのオーディオを増減するのに役立ちます。重要な音声を強調し、不要な音声を排除します。それはあなたのビデオにプロフェッショナルで美しいタッチを与え、視聴者が重要なポイントを効率的に取得するのを容易にします。
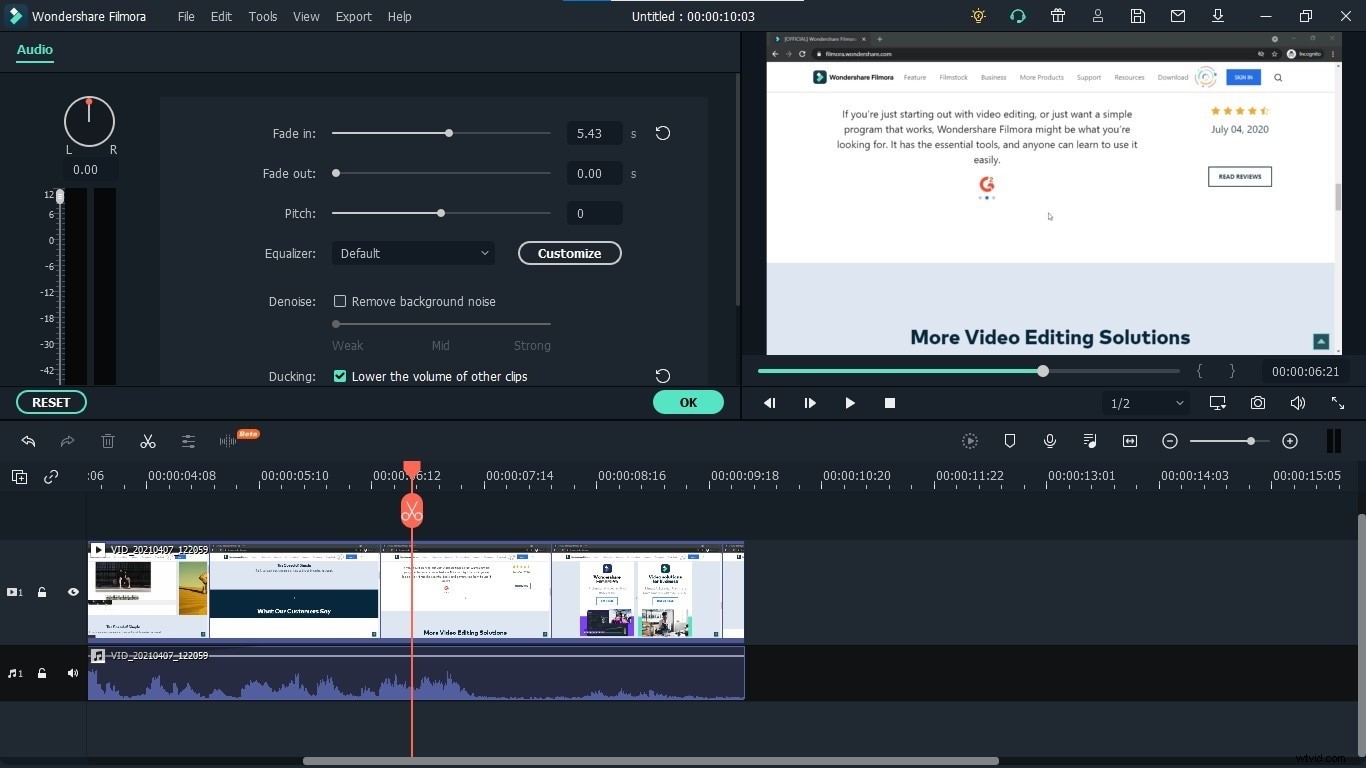
Filmoraは、これらすべての機能に限定されているわけではありません。調査する必要のある他の機能は数十あります。ビデオやスクリーンレコーディングを群衆から際立たせ、より魅力的で素晴らしいものにすることができます。また、カラーマッチング、分割画面、速度制御、カラーグレーディングなど、さまざまな機能を使用して探索および使用することもできます。
Democreatorの詳細な機能
Wondershare DemoCreatorは、プレゼンテーション、ゲームプレイ、チュートリアルなどのすべてのニーズに合わせて画面を記録し、名前を付けるのに役立つスクリーンレコーダーおよびビデオ編集ツールです。また、使いやすく直感的なユーザーインターフェイスを使用して、これらの画面記録を編集することもできます。それは単なるスクリーンレコーダーではなく、それ以上のものです。さまざまなオプションを使用してレコーディングを再生し、視聴者にとってより魅力的で理解しやすいものにすることができます。以下は、DemoCreatorが提供する機能の一部であり、動画の変換に使用できます。
- 画面録画: DemoCreatorはあなたが見つけることができる最高のスクリーンレコーダーの1つです。それはあなたに画面を記録するための多くのオプションを提供します。画面サイズ、システムオーディオ、外部マイク、および画面を記録するためのWebカメラを選択できます。
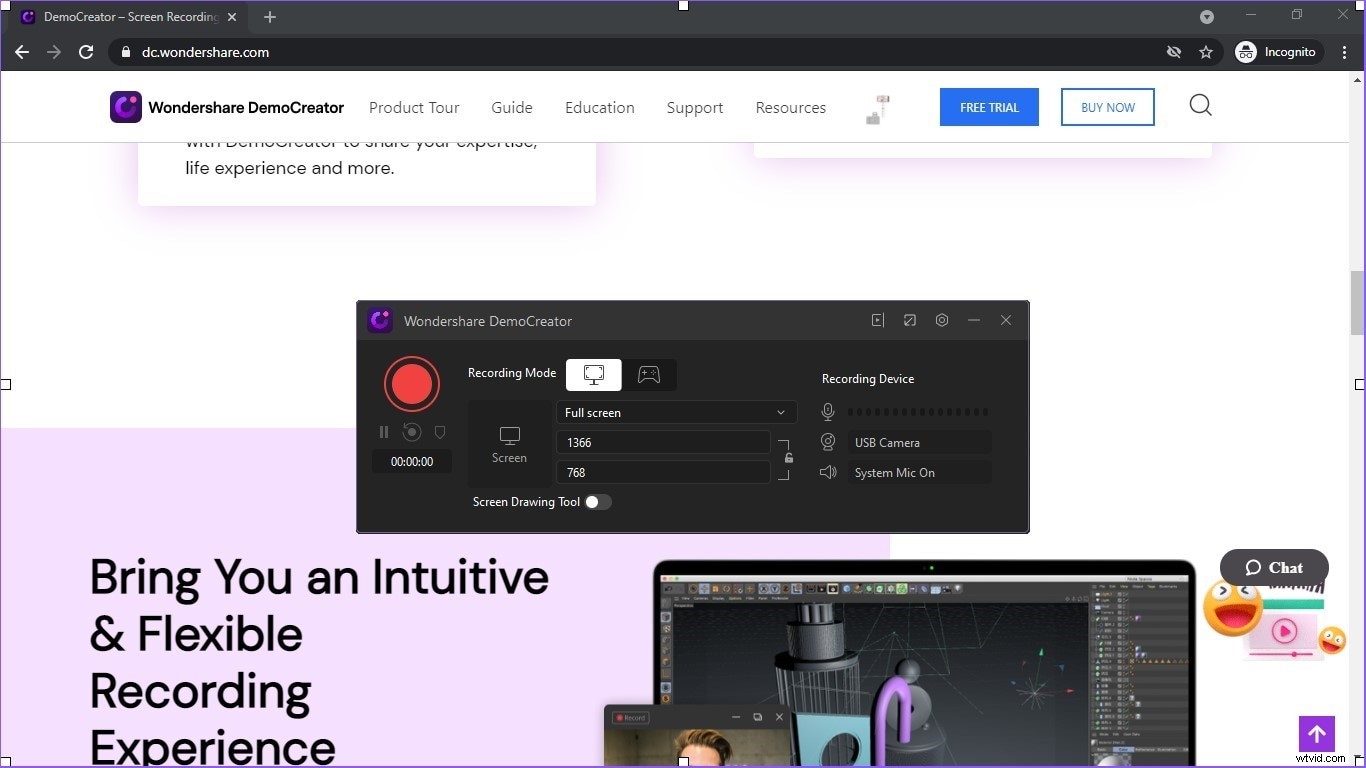
- 画面描画ツール: 他の画面記録ツールとは異なり、DemoCreatorを使用すると、記録中に画面を描画、書き込み、および強調表示できます。したがって、ポストエディットでそれを行う必要はありません。時間と労力を節約できます。
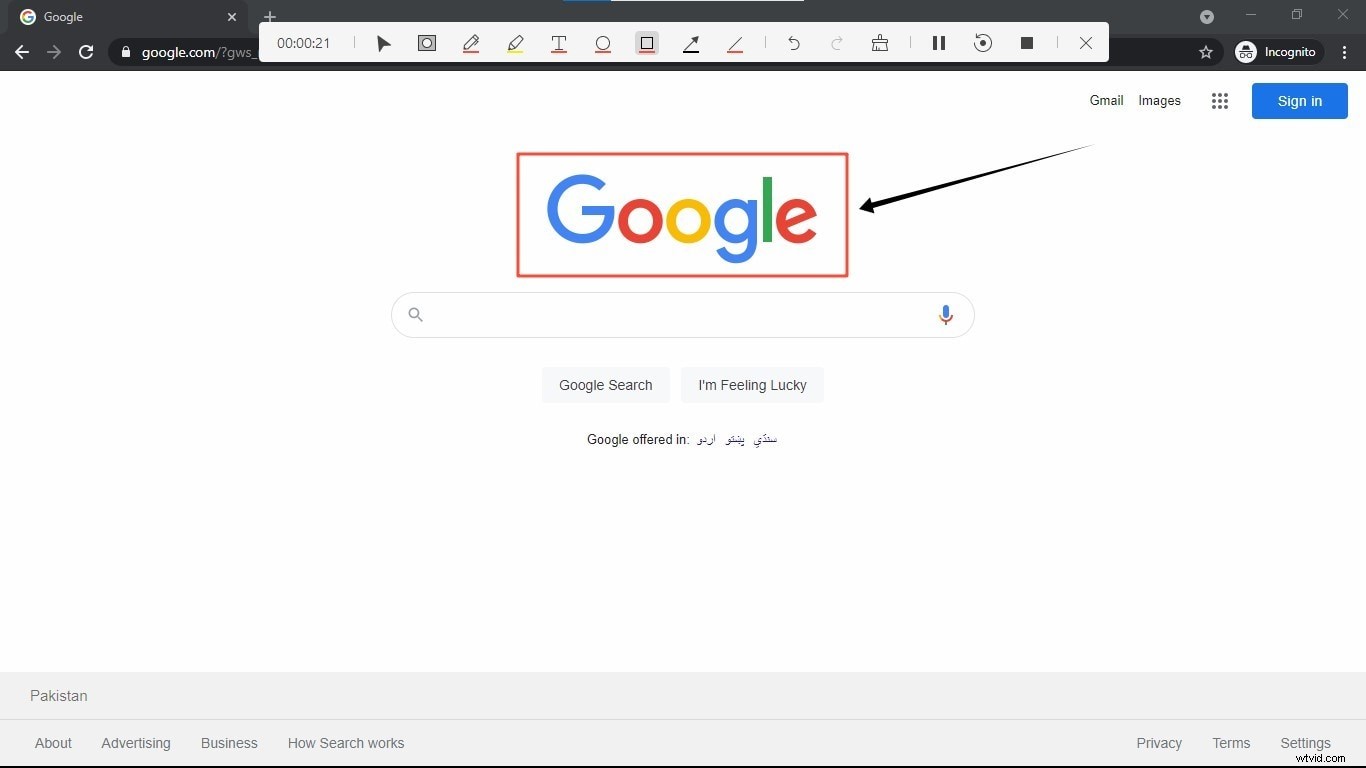
- ビデオ編集: そのクールな録画機能とは別に、それはあなたがあなたのビデオを編集してあなたの視聴者に完璧にすることを可能にします。要件に応じて、ビデオを追加、切り取り、または再配置するだけです。
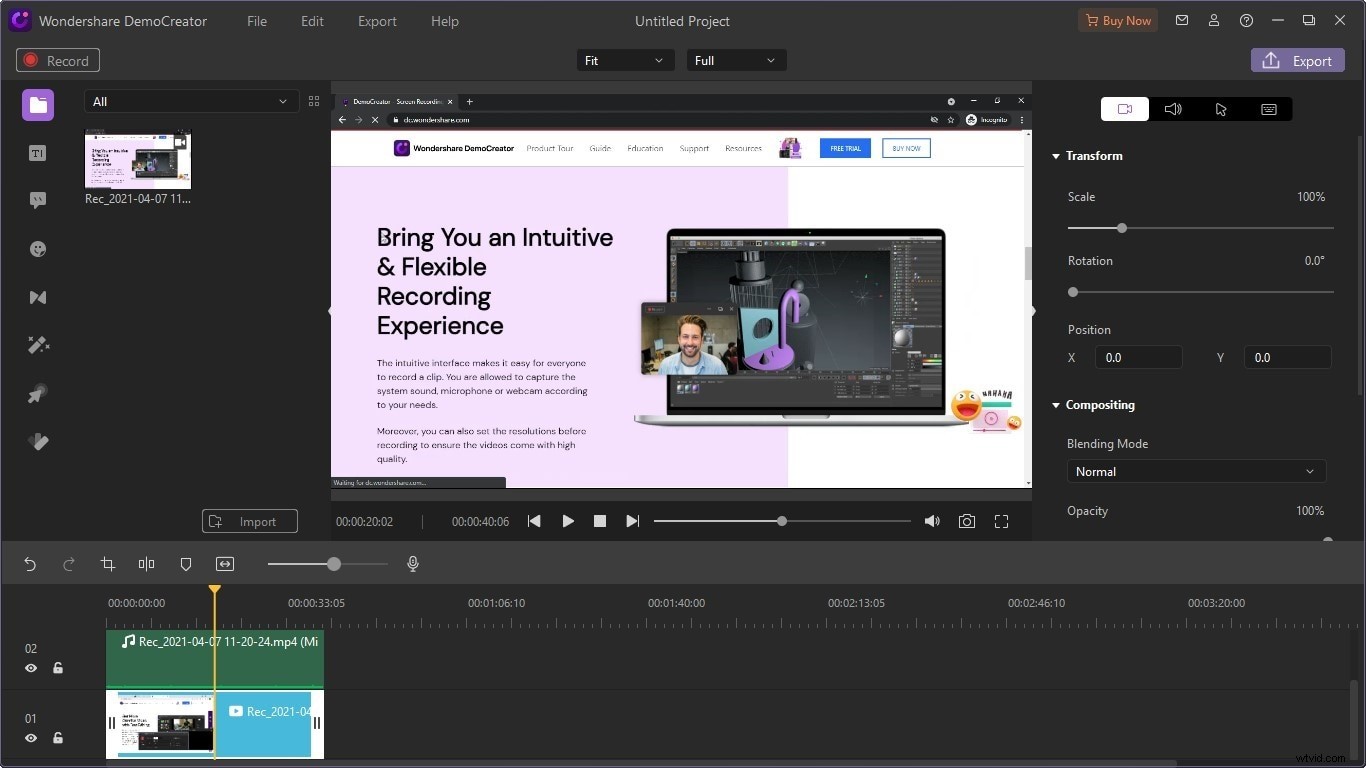
- カーソルの強調表示: DemoCreatorを使用すると、拡大カーソル、強調表示カーソル、およびスポットライトカーソルを使用してカーソルを強調表示し、視聴者が理解しやすくすることができます。
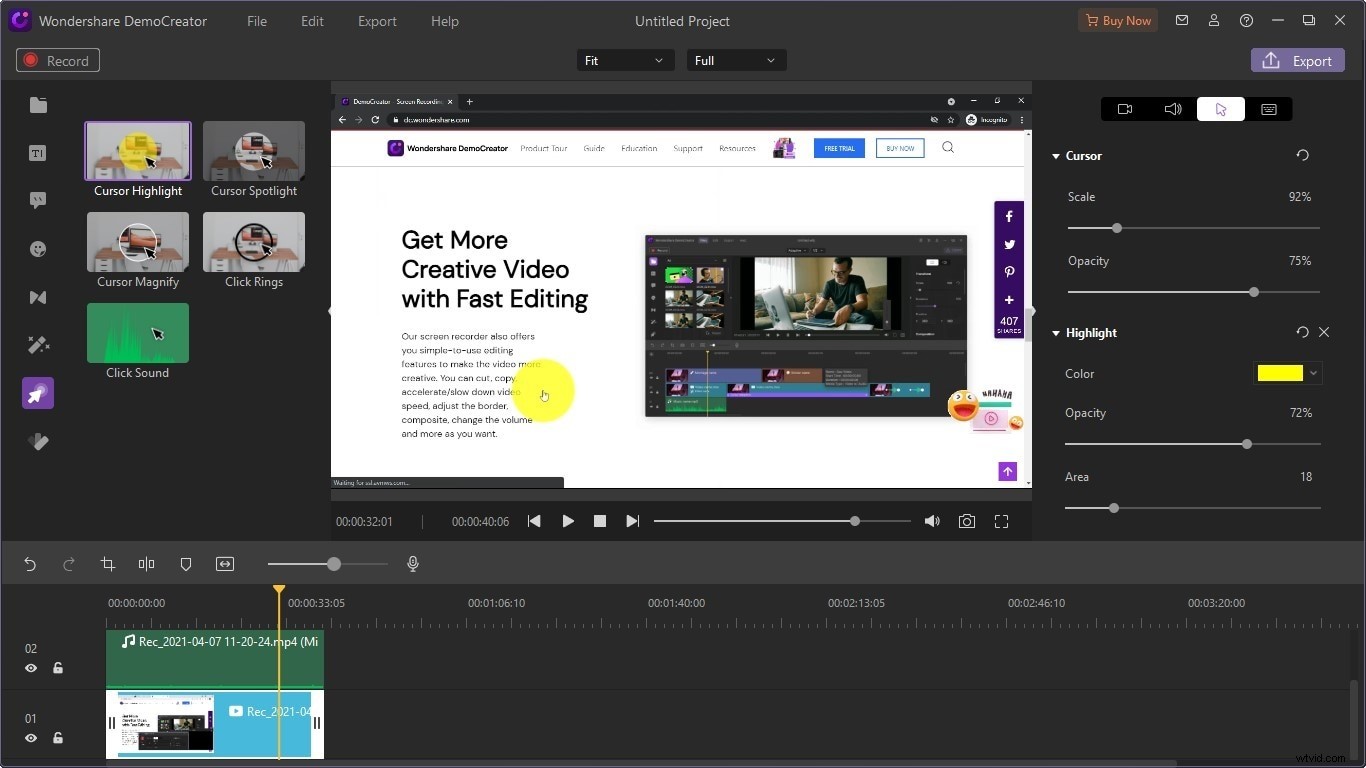
- トランジション: 動画を目立たせて魅力的なものにするために、動画で使用できるすばらしいトランジションがいくつかあります。 DemoCreatorには、キューブ、フェード、フラッシュなど、さまざまなクールなトランジションが用意されています。
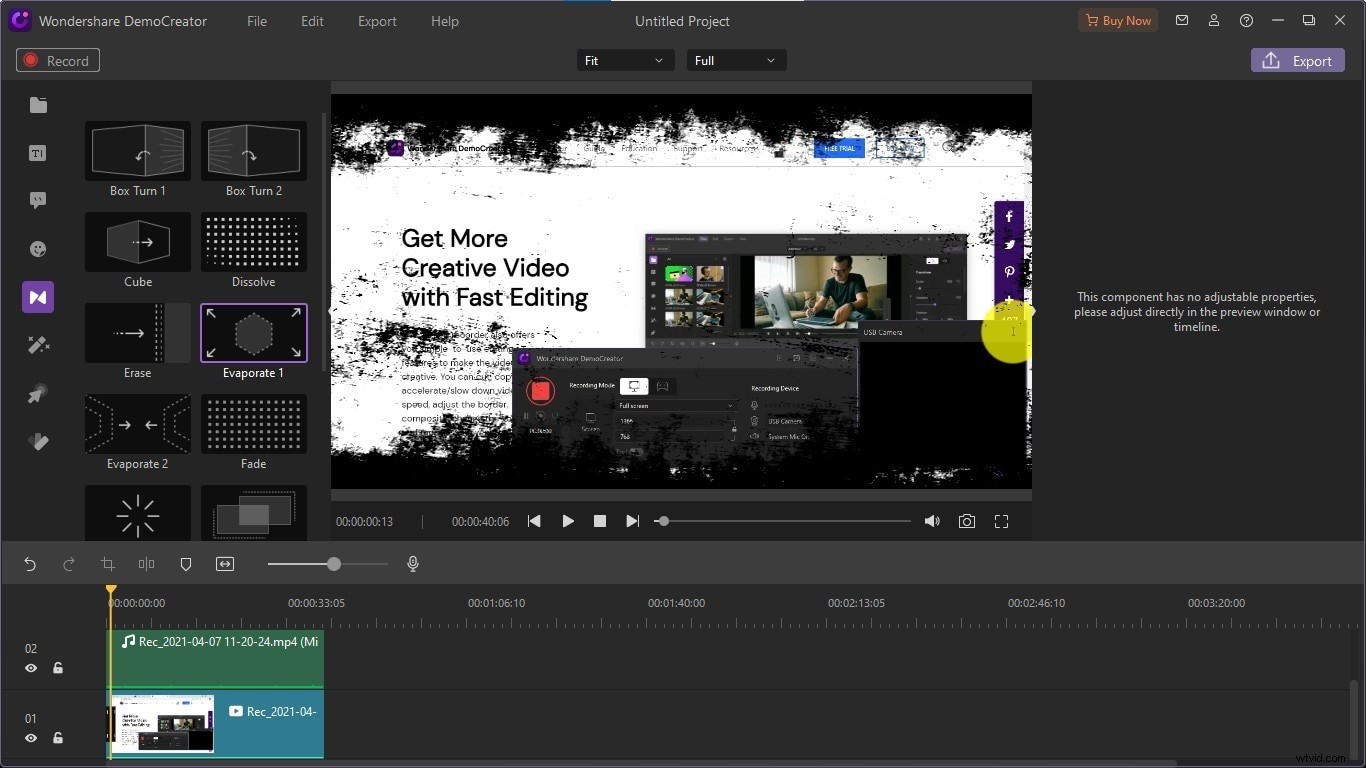
- タイトル: スクリーンレコーディングで使用するさまざまなタイトルから選択します。 DemoCreatorライブラリには、開始タイトル、説明タイトル、および終了タイトルが含まれています。これらのタイトルは、ビデオにドラッグアンドドロップすることで簡単に使用できます。
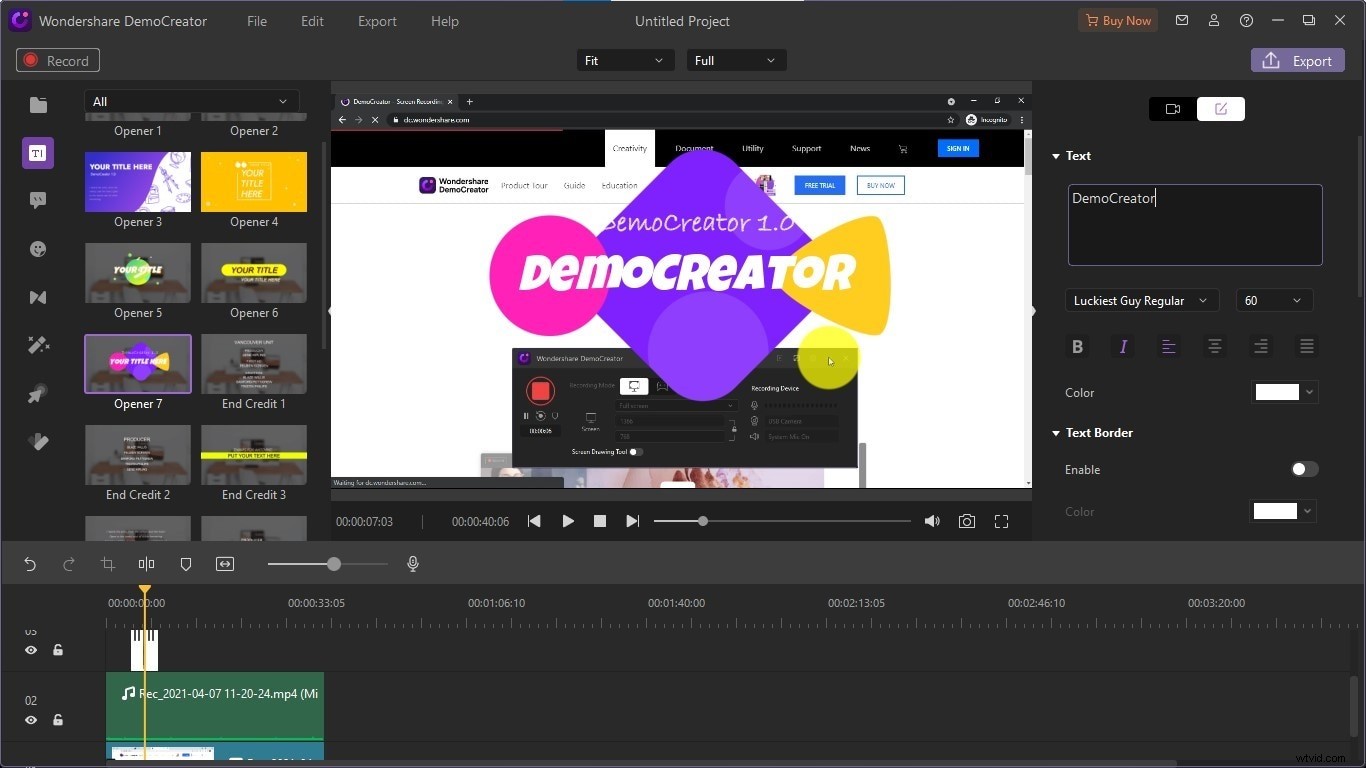
結論:
上記のすべての機能を備えたデモクリエーター 主にオンラインコースメーカー向けに設計されています。 フィルモラ 画面録画とは別に、複数の目的に使用できるより適切な選択肢です。 。優れたチュートリアル/ゲームビデオを作成するために必要なものがすべて付属しているためです。これらすべての機能とは別に、WondershareFilmoraではさらに多くのことを検討する必要があります。
