Androidスマートフォンの画面記録は、特定のアプリの使用方法を示すビデオをYouTubeにアップロードする場合、またはモバイルゲームに情熱を持ち、その成果をオンラインゲームコミュニティと共有したい場合に非常に役立ちます。 、または誰かにデモンストレーションのヘルプを提供したり、開発したアプリに関するデモを作成したり、ゲームのレベルのウォークスルーを作成したりすることもできます。
デバイスでiOS11を実行しているiPhoneユーザーは、画面を記録できる組み込みのアプリを使用できますが、Androidスマートフォンで画面をすばやくキャプチャする方法が必要なAndroidユーザーにとっては、状況は少し難しくなります。 Android搭載の携帯電話やタブレットで画面を記録する方法を知りたい場合は、アプリの使用、公式のADB方式によるコンピューターへの接続、組み込みの機能を備えたカスタムROMなど、さまざまなオプションが用意されています。自分に最適なものを見つけましょう。
- パート1:スクリーンレコーダーアプリを使用してキットカット以上の画面をキャプチャする
- パート2:ADBを使用してAndroid画面をキャプチャする
- パート3:ミラーリングソフトウェアを搭載したコンピューターでAndroid画面をキャプチャする
- パート4:キャプチャカードを使用したAndroidのキャプチャ画面
豊富なビデオ編集機能を備えたビデオフッテージを編集できるレコーディングソフトウェアをお探しの場合は、次の強力なレコーディングおよび編集機能に基づいたWondershareFilmoraをお試しになることをお勧めします。
- 録音中に重要なポイントにマーカーを追加する
- 最大120fpsでペースの速いゲームを記録する
- ビデオ、システムオーディオ、ウェブカメラ、マイクを同時にキャプチャします
- 画面全体または画面の一部のみを記録する
パート1:AndroidKitKatのスクリーンレコーダーアプリを使用して画面をキャプチャする
Google PlayにアクセスするすべてのAndroidデバイスのほぼ12%は、キットカットとも呼ばれるAndroid4.4OSで実行されます。このAndroidOSは2013年にリリースされました。これは、Android Debug Bridgeを使用して、Android Developer SDKを介してのみ、ユーザーが画面記録を作成できるようにしたAndroidスマートフォン向けの最初のOSです。さらに、このオプションは、デバイスがコンピューターに接続されている場合にのみ機能し、電話の開発者モードにもアクセスできる必要があります。
KitKat OSが一般公開されてから1年後、GoogleはAndroid OSの新しいバージョンを開発しました。これは一般にLolipopという名前で、ユーザーはスマートフォンの画面をアプリで記録できます。 Lollipopという名前はAndroidOSのバージョン5.0および5.1.1を指し、2018年2月には、Google PlayにアクセスするすべてのAndroidデバイスの24.6%にLollipopOSが搭載されていました。 Androidの「マシュマロ」などの最新バージョンのAndroidOSも、画面記録アプリのサポートを提供します。
AndroidスマートフォンにLollipopまたはMarshmallowOSがインストールされている場合は、Lollipop Screen Recorderアプリを使用できますが、GooglePlayではさらに多くの画面記録アプリを利用できます。 LollipopScreenRecorderを使用してAndroid携帯で画面を記録する方法を理解するために必要な手順を見てみましょう。
ステップ1LollipopScreenRecorderをダウンロードしてインストールします
携帯電話でGooglePlayアプリケーションを開き、LollipopScreenRecorderアプリを検索します。無料でダウンロードできるので、アプリのインストールが完了したら、アプリを起動して、画面記録セッションの設定を調整します。
ステップ2設定の微調整
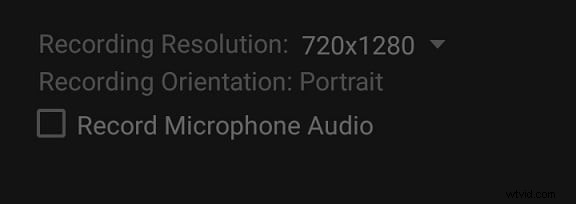
Lollipop Screen Recorderには、横向きモードと縦向きモードのどちらで撮影するかを選択したり、ビデオ録画の解像度を変更したり、音声録音機能を有効にしたりできる3つの設定しかありません。
作成するファイルのサイズに注意することが重要です。特に、誰かに送信する場合は、最大の記録解像度を選択すると、画面記録のビデオファイルが巨大になるためです。アプリの使用方法やAndroidスマートフォンでの特定の問題の修正方法を示すチュートリアルでは、音声で手順を説明できるため、[マイクの音声を録音]オプションを利用できます。
ステップ3Androidデバイスの画面を記録する
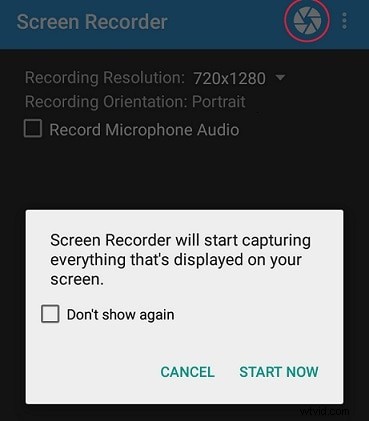
画面記録セッションのすべての設定を調整したので、アプリの右上隅にある円形のアイコンをクリックする必要があります。
アイコンをタップすると、アプリが新しい画面記録セッションを開始しようとしていることを通知するメッセージが画面にポップアップ表示されます。 [今後表示しない]チェックボックスをオンにして、[今すぐ開始]ボタンをタップします。スクリーンレコーディングセッションが進行中の場合、Lollipop Screen Recorderアプリを終了して、Androidスマートフォンでキャプチャしたいすべてのアクティビティを実行できます。
ステップ4レコーディングセッションの終了
画面記録セッション中、アプリの通知バーはスマートフォンの画面上部に配置されるため、記録を停止するには、「記録画面」というラベルの付いた通知を見つけて停止を押すだけです。
> 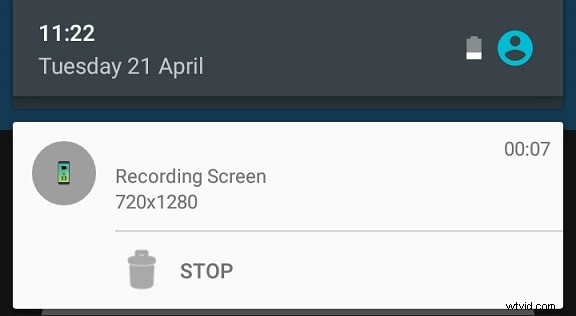
Lollipop Screen Recorderに戻ると、アプリのメインウィンドウでビデオファイルを見つけることができます。 Lollipopスクリーンレコーダーから直接ビデオを再生することも、アプリから直接Gmailアカウントに共有することもできます。作成した画面記録が気に入らない場合は、[削除]ボタンをタップして、新しいセッションを開始できます。
長所: 驚くほど使いやすく、ポートレートモードとランドスケープモードでビデオをキャプチャできます。
短所: Lollipop Screen Recorderは、デバイスのネイティブ解像度でのみ画面をキャプチャでき、カスタマイズオプションは提供しません。
Android搭載の携帯電話とタブレット用のビデオレコーダーをもっと見る
パート2:AndroidデバイスをWindowsPCまたはMacに接続して画面をキャプチャする
アプリを使用してAndroidスマートフォンの画面を記録することは、このタスクを実行できる1つの方法にすぎません。 Androidスマートフォンの画面を記録するためにも使用できる他のいくつかの方法を見てみましょう。
方法1:ADBを使用してAndroid画面をキャプチャする
このオプションは、アプリが機能しない場合に最適です。 Android SDKは、Android開発者からダウンロードできます。この機能を使用すると、バンドルされているAndroidDebugBridgeを使用してUSB経由でビデオを録画できます。この機能を使用するには、デバイスがAndroid4.4以降で実行されている必要があります。
Android Debug Bridgeは、コンピューターからAndroidスマートフォンを制御したり、ファイルをコピーしたり、アプリを追加または削除したりできるコマンドラインユーティリティです。ただし、ADBを使用する場合は、最初にセットアッププロセスを実行し、さらにそれをWindowsシステムパスに追加する必要があります。
ステップ1:ADBを有効にする
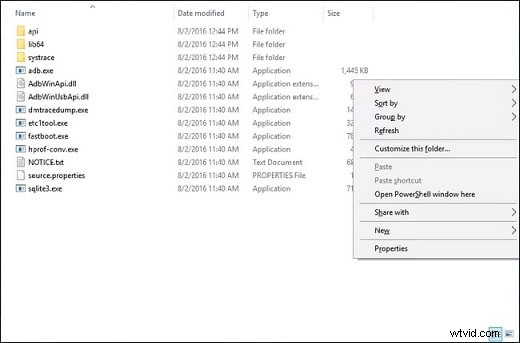
PCでSDKのインストールフォルダーを見つけ、[プラットフォームツール]メニューの[ADB]オプションをクリックします。 Shiftキーを押しながら右クリックし、[PowerShellWidowをここで開く]オプションを選択します。このメッセージがどのように表示されるかは、使用しているWindows OSのバージョンによって異なるため、代わりに「コマンドプロンプトをここで開く」と表示される場合があります。
ステップ2:Androidスマートフォンをコンピューターに接続する
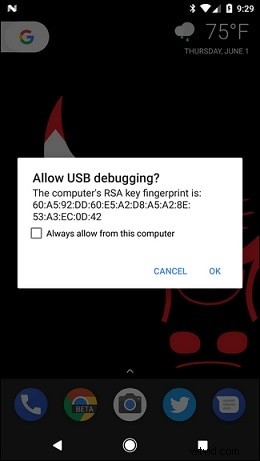
USBケーブルを使用してAndroidデバイスをコンピューターに接続し、先に進む前に、電話でUSBデバッグ機能と開発者機能を有効にします。
デバイスが接続されているPCからのデバッグを許可するかどうかを尋ねるポップアップメッセージがスマートフォンの画面に表示されます。 [OK]をクリックして、起動したADBターミナルに戻ります。
ステップ3:画面録画セッションを開始する
コンピュータの画面にターミナルウィンドウが表示されるはずです。テストコマンドを実行して、すべてが完全に機能することを確認しますが、すべてが正常であれば、ターミナルは次のようになります。
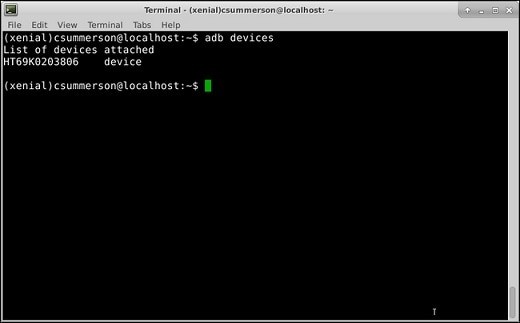
次のコマンドをターミナルに挿入します:adb shell screenrecord / sdcard/test.mp4は新しい画面記録セッションを開始します。
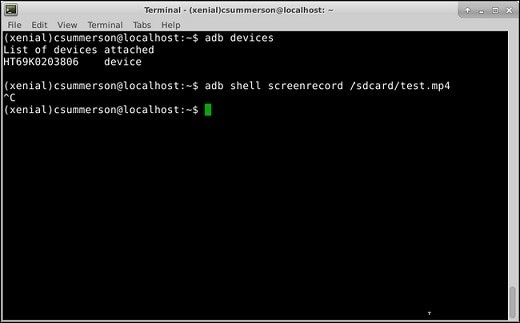
セッションは3分を超えることはできませんが、それより早く記録を停止したい場合は、ターミナルウィンドウがアクティブな状態でCTRL+Cを押し続けるだけです。
長所: スマートフォンにKitKatOSをインストールしているユーザーが、デバイスで画面をキャプチャできるようにします。
短所: この方法を使用してAndroidデバイスの画面を記録する場合は、音声を記録できず、画面の記録を3分より長くすることはできないことに注意する必要があります。
方法2:ミラーリングソフトウェアを使用してコンピューターでAndroid画面をキャプチャする
上記の両方の方法では、デバイスにAndroid 4.1(Jelly Bean)以降が必要です。これは、必ずしも古いAndroidデバイスでビデオを録画できないことを意味するわけではありません。
このような場合、Android SDKを使用してデバイスのディスプレイをミラーリングし、デスクトップスクリーンキャプチャソフトウェアを使用して記録することができます。ミラーリングソフトウェアを使用すると、root化せずにAndroidデバイスで画面を記録できます。 Wondershare MirrorGoソフトウェアを使用して、画面を携帯電話からコンピューターのディスプレイにミラーキャストできます。ルート権限を取得せずにAndroidで画面を記録する方法は次のとおりです。
ステップ1:WondershareMirrorGoをインストールする
製造元のWebサイトからMirrorGoAndroidレコーダーソフトウェアを無料でダウンロードして、画面記録セッションを設定するプロセスを開始します。ソフトウェアを起動し、AndroidスマートフォンをMirrorGoに接続します。 PCの画面でAndroidデバイスの画面を見ることができます。ソフトウェアは、2つのディスプレイ間ですべてのアクションを同期します。
ステップ2:画面を記録する
Android Recorderボタンを見つけ、それをクリックして画面記録セッションを開始します。モバイルビデオゲームをプレイしたり、特定のAndroidアプリの使用方法に関する詳細なチュートリアルを作成したりできます。
ステップ3:録画を完了し、ビデオファイルにアクセスします
Android Recorderボタンをクリックしてセッションを停止します。画面キャプチャプロセスが終了すると、スマートフォンの画面のポップウィンドウにビデオが保存されたことが通知され、ファイルが保存された場所も表示されます。お使いのコンピューター。
方法3:キャプチャカードを使用してAndroidで画面をキャプチャする
キャプチャカードは、X-boxやPS4などのさまざまなデバイスで画面を記録できるようにするデバイスです。ビデオゲームのゲームプレイをキャプチャするために頻繁に使用されますが、キャプチャカードはAndroidスマートフォンの画面をキャプチャするためにも使用できます。
これらの外部ビデオアダプタを使用すると、Androidデバイスとコンピュータを接続できますが、キャプチャカードを使用して画面記録セッションを適切に設定するには、ある程度の時間を費やす必要があります。一部のキャプチャカードは200ドルもかかる可能性があるため、この方法を利用してAndroidスマートフォンの画面をキャプチャする場合は、そのようなプロジェクトにお金を投資する準備をしておく必要があります。
しかし、Androidデバイスで画面を記録するこの他の点では非常に効果的な方法の唯一の欠点はコストです。キャプチャカードが提供するオプションの数は驚異的ですが、スマートフォンで画面の記録を開始する前に、適切なハードウェアとソフトウェアの機器があることを確認する必要があります。
これもうまくいかない場合はどうなりますか?あきらめてはいけない。 AndroidデバイスにHDMIポートがある場合でも、チャンスはあります。デバイスをデジタルビデオカメラに接続して、録画を行うことができます。これに失敗した場合、ソリューションは、HDMIPCIExpressカードを搭載したPCまたは適切なビデオキャプチャソフトウェアを搭載したUSBHDMIアダプタに依存します。
アプリのインストールに頼るべきではない場合もあります。 ROMフラッシャーの助けを借りて、あなたはあなたのデバイスのROMに含まれている記録されたスクリーンを得ることができます。したがって、デバイスでカスタムROMをすでに実行している場合は、スクリーンレコーダーがインストールされているかどうかを確認することをお勧めします。もしそうなら、それはそれをアクティブにすることの問題です。
