システムのオーディオとマイクを録音することが可能かどうか疑問に思うことがあります。 特にビデオを編集するときは、同時に声を出します。コンピューターの音声またはマイクの音声のいずれかを録音できる場合がありますが、両方を同時に録音するのは難しい場合があります。これは、スケジュールに取り組んでいる人にとっては非常に壊滅的なことです。
コンピューターでナレーションや講義のチュートリアルを録音したいが、その方法がわからない場合は不便です。今日市場に出回っているいくつかのオーディオレコーダーの助けを借りて、これはもはや問題ではありません。
これらのプログラムを使用すると、ユーザーはコンピューターの画面、コンピューターの音、マイクの音声を同時に録音できます。以下はあなたがc
するプログラムのいくつかですこれを可能にするためにあなたのコンピュータとの統合。
1。ステレオミックスを使用する
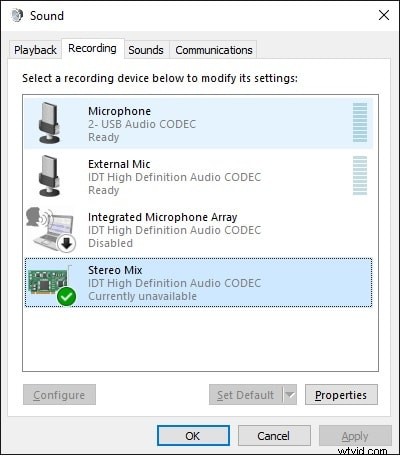
ステップ1:サウンドコントロールセンターにアクセスします。
Windows 10サウンドコントロールパネルを使用している場合は、検索ボックスからサウンド設定にアクセスできます。
サウンド設定ウィンドウを開いた後、右側のサウンドコントロールパネルのリンクをクリックします。サウンドコントロールパネルが開き、手順2に進みます。
ステップ2:ステレオミックスを設定します。
ステレオミックスデバイスは、ウィンドウのデフォルトのアグレッシブデバイスであることを忘れないでください。このデバイスはデフォルトで無効になっているため、有効にする必要があります。サウンドコントロールパネルに移動し、[録音]タブを右クリックして、[無効なデバイスを表示]を選択します。
ステレオミックスが表示されたら、右クリックして有効にし、右クリックしてもう一度選択して[デフォルトデバイスとして設定]を選択します。
ここまではもうすぐです!これで、マイクを使用してステレオミックスデバイスにフィードできます。録音に使用する適切なマイクを右クリックして、[プロパティ]を選択します。ウィンドウが表示されたら、[リッスン]タブを選択し、デバイスのリッスンを有効にします。
ステップ3:記録
これが最後のステップです。録音を開始するために使用しているレコーダーを起動してから、マイクアイコンからステレオミックスデバイスを選択する必要があります。これにより、レコーダーでPCのサウンドとマイクを同時に録音できるようになります。
2。 Filmora
ビデオに自分の声を追加したり、ソーシャルメディアネットワークのナレーションのデモを作成したり、デモを必要とする重要なスタッフを準備したりすることに興味があるかもしれません。 Wondershare Filmora Editorを使用すると、マイクの音声を他のコンピューターのサウンドとうまく組み合わせることができます。これは、Filmoraソフトウェアにボイスオーバー機能があり、音声を録音したり、ボイスオーバーファイルをビデオに追加したりできるためです。この機能を使用して、録音されたナレーションのピッチ、スピーチ、および音量をカスタマイズすることもできます。 Filmoraを使用して他の録音にサウンドを組み込むには2つのオプションがあります。最初にビデオを編集してから、ナレーションを録音することができます。または、ナレーションの録音から始めて、ビデオを編集します。これらの方法のいずれかで、スムーズな記録のためにスクリプトを準備する必要があります。
Filmoraソフトウェアで動画を編集するときに、システムオーディオとマイクを録音し、ナレーションファイルを追加するための手順は次のとおりです。
ステップ1:マイクをコンピューターに接続します。
録音を開始する準備ができたら、マイクをコンピューターに接続するか、外部マイクを使用してクリアで高品質のナレーションをキャプチャできます。
ステップ2:ナレーションを録音します。
コンピュータにFilmoraソフトウェアを正常にインストールし、マイクを設定したら、クリックしてソフトウェアを起動し、開始インターフェイスで[新しいプロジェクト]表示アイコンをクリックして新しいプロジェクトを作成します。
[録音]タブに移動し、[ナレーションを録音]をクリックして、音声録音ウィンドウをスリープ解除します。
ステップ3:録音されたナレーションをビデオに編集します。
録音されたナレーションの編集を開始するには、オーディオトラックをクリックすると、新しいウィンドウがポップアップ表示され、ナレーションの速度、音量、ピッチなどのオーディオ設定を調整できます。
この機能を使用すると、ナレーションから不要なサウンドセクションをトリミングして切り取ることができます。また、「フェードインおよびフェードアウト効果」があり、これを使用してよりスムーズなナレーションのトランジションを作成できます。
ステップ4:ナレーションを動画に同期する
Filmoraは最大100のオーディオトラックをサポートできます。この機能を使用すると、ボイスオーバーレコードにバックグラウンドミュージックを追加できます。
ビデオトラックをビデオトラックに「ドラッグアンドドロップ」してから、オーディオトラックを正しい位置に「ドラッグアンドドロップ」して、ビデオと結合します。必要に応じて、ビデオトラックとオーディオを同じ長さに保ちます。
この後、新しいビデオファイルを好みの形式でエクスポートして保存できます。
3。大胆さ
Audacityは、Windows、macOS、Linuxなどのさまざまなオペレーティングシステムで動作する、無料で使用できる記録ツールです。強力なクロスプラットフォームオーディオレコーダーとして使用できるため、オープンソースのオーディオ編集および録音ツールと呼ばれます。 PCの音声とマイクを同時に録音するために使用できます。
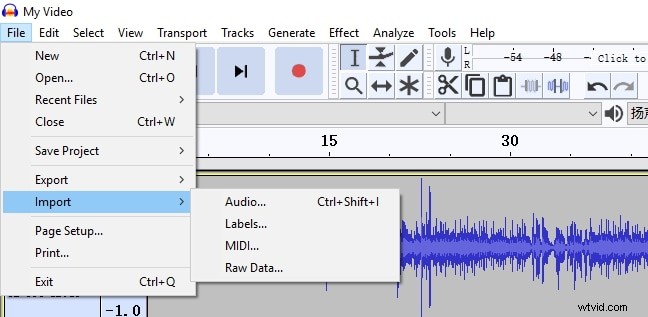
次の手順では、Audacityを使用してコンピューターのオーディオとマイクのMacの音声を録音する方法を説明します。
ステップ1:サウンドを選択します。
Audacityソフトウェアでコンピューターのオーディオとマイクの音声を録音するときの最初のステップは、マイクのアイコンを右クリックして「サウンド」オプションを選択することです。使用しているすべての録音デバイスは、[録音]タブにあります。マイクを右クリックし、[聞く]タブの下の[プロパティ]をクリックして、[デバイスを聞く]の前のチェックボックスをオンにします。
これにより、コンピューターの音声とマイクの音声を同時に録音できるようになります。
ステップ2:ステレオミックスを選択する
Audacityのメインインターフェースの左上隅にあるマイクアイコンの後ろにあるドロップダウンメニューから、メニューから[ステレオミックス]を選択します。
ステップ3:記録
上部の赤いボタンをクリックして、録音を開始します。録音が開始され、音声とコンピューターオーディオの両方を同時にキャプチャできます。
録音が終わったら、停止ボタンをクリックして録音を終了します。
4。 Bandicam
Bandicamレコーディングツールは、使いやすいマルチトラックサウンドエディタおよびレコーダーです。このアプリケーションは、WindowsVista7/8/10と互換性があります。このソフトウェアは、Windowsコンピューターでコンピューターの音声とマイクの音を同時に録音するために使用されます。
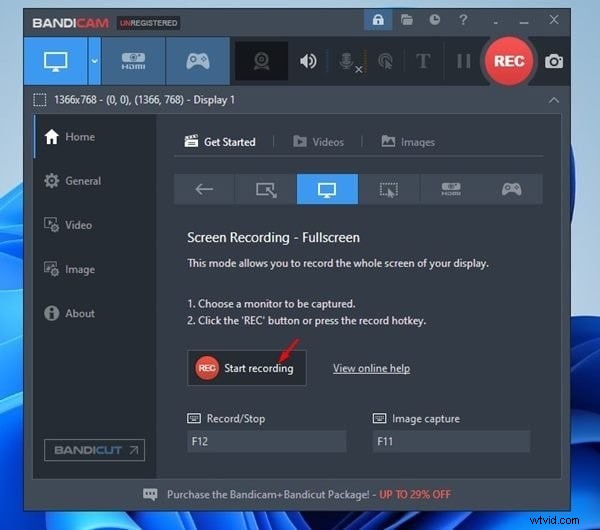
Windows10でマイクとコンピューターのサウンドを録音する場合の手順は次のとおりです。
ステップ1:Bandicamをダウンロードしてインストールします。
Windows 10コンピューターにBandicamをインストールしていない場合は、ダウンロードしてインストールする必要があります。次に、ソフトウェアを開いて起動し、録音を開始します。
ステップ2:[動画]>[設定]に移動します
ナビゲーション後、新しいウィンドウが表示されます。
ステップ3:スピーカーとマイクを選択します。
[プライマリサウンドデバイス]で使用できる[サウンド]タブで、[デフォルトの出力デバイスとしてスピーカー]を選択してから、マイクを選択します。
ステップ4:記録します。
Bandicamレコーダーの設定が完了したので、メインインターフェイスに戻り、プログラム画面の右上隅にある[REC]ボタンをクリックして録音を開始します。
5。 QuickTime Player
Macでコンピュータのオーディオとマイクの両方を同時に録音する別の方法は、QuickTimePlayerオーディオ録音ツールを使用することです。また、ズーム会議を記録するために使用できる効果的なツールです。
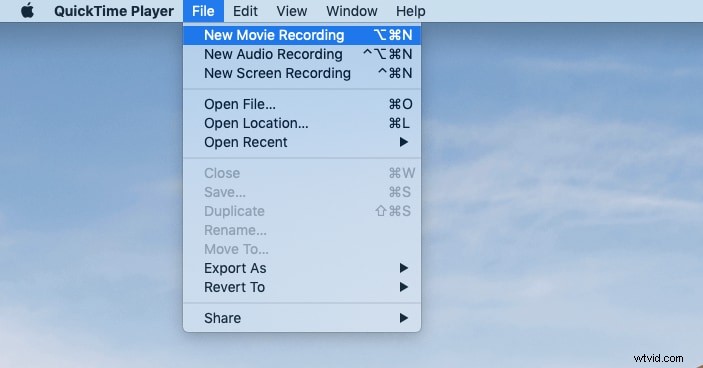
このツールを使用して、コンピューターの音声とマイクの音声を一緒に録音する場合の手順。
ステップ1: 他のデバイスと同様に、最初のステップは、このソフトウェアをダウンロードしてシステムにインストールすることです。
ステップ2: Mac用の組み込みアプリであるmacOSMIDI設定アプリを開きます。 MIDIセットアップで、左下にある選択アイコンをクリックし、「マルチ出力デバイス」の作成を選択します。
ステップ3: Macで動作するようにSoundflowerAggregateと統合されているため、QuickTimeを開き、ソースデバイスとしてSoundflowerを選択します。これで、システムの音声とマイクを同時に録音できます。
6。 EaseUSエキスパート
EaseUS Expertは、Webカメラ、オーディオ、および画面を同時に録音できる強力な画面およびマイクサウンドレコーダーです。このツールを使用すると、コンピューターの音声とマイクのマックサウンドを別々に録音するか、両方を同時に録音するかを選択できます。この録音プログラムは多くの形式をサポートしており、録音のターゲット形式に従って、サポートされている任意のオーディオ形式を選択できます。
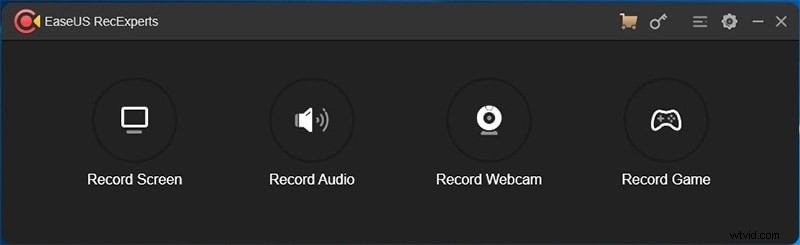
コンピューターの音とマイクを録音するのに役立つ重要な手順は次のとおりです。 このツールを同時に使用する;
ステップ1:ソフトウェアを起動する
マイクが適切に接続されていることを確認したら、このプログラムを起動して、4つのモードから[オーディオ]を選択できます。
ステップ2:サウンドを選択します。
次のステップは、左下隅にあるスピーカーアイコンをクリックしてスピーカーを選択することです。この後、「マイクとサウンド」をクリックします。複数のマイクを使用している場合は、[オプション]をクリックして特定のマイクデバイスを選択できます。
ステップ3:記録します。
設定が完了したら、オレンジ色のボタン「REC」をクリックして録音を開始し、コンピューターのオーディオとマイクを同時にキャプチャします。録音が終了したら、赤い「STOP」ボタンをクリックして録音を停止します。
ステップ4:音声を保存します。
キャプチャされたオーディオはコンピュータに自動的に保存され、録音で利用できるようになります。
7。 Movaviスクリーンレコーダー
Movavi Screen Recorderは、Windows用のビデオおよびオーディオ記録ソフトウェアであり、ダウンロードおよびインストールして、すべてのビデオおよびオーディオ記録の課題を解決できます。これは非常に簡単で直感的なビデオおよびオーディオキャプチャツールであり、理解するのに短時間かかります。このオーディオ付きスクリーンレコーダーを使用すると、適切に録画、編集、保存できます。
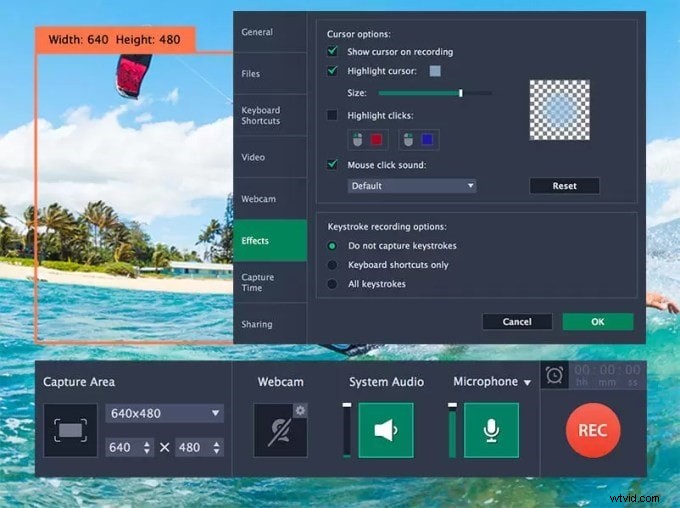
コンピューターの音声とマイクの音声を録音するときの手順は次のとおりです。
ステップ1:オーディオを設定する
Movavi Screen Capture Studioで、Windowsを起動し、[画面の記録]をクリックします。記録パネルで、記録元を選択します。 [システムオーディオ]ボタンをクリックすると、システムサウンドを録音できます。
PCに接続されているマイクまたはその他のデバイスからの音声を録音するには、[マイク]ボタンをクリックします。さまざまなデバイスから録音する場合は、ボタンの上にある矢印をクリックして、好みのデバイスを選択してください。
ステップ2:音声を録音します。
完全に設定されたら[REC]ボタンをクリックすると、録音が開始されます。
キーボードのF10をクリックするか、パネルの[停止]をクリックして、録音を停止できます。
ステップ3:オーディオファイルを保存します。
[名前を付けて保存]をクリックして、エクスポートオプションを開きます。
8。 Screencapture.com
スクリーンキャプチャを使用すると、コンピュータの画面、オーディオ、マイクの音声を同時にキャプチャする最も速い方法になる場合があります。これは無料のオンラインオーディオレコーダーツールです。スピーカーからの出力、ビデオ再生、またはシステムからの内部オーディオをキャプチャできます。パソコンの音声とマイクを同時にまたは別々に録音できるスマートなインターフェースを備えています。
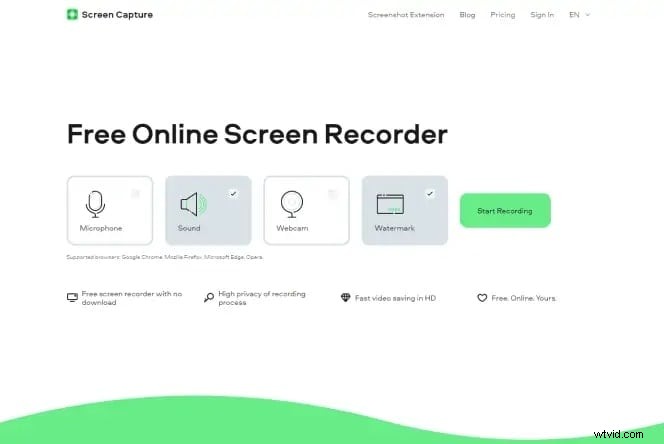
これをアーカイブするには、次の手順に従います。
ステップ1:スクリーンキャプチャを開く
パソコンで録音を開始するには、アプリをオンラインで開く必要があります。
ステップ2:音声録音を設定して録音します。
「サウンド」アイコンを有効にしてコンピュータの音声を録音します。マイクとスピーカーから音声をキャプチャする場合は、「マイク」アイコンを有効にします。
「録音開始」アイコンを押して、再生中のサウンドをキャプチャします。マイクとウェブカメラへのアクセスを許可する必要があります。
ステップ3:ファイルを保存する
録音が終了したら、録音をコンピューターにダウンロードできます。すべてのファイルは機密です。
結論
この記事では、PCのサウンドとマイクを同時に録音するために使用できるさまざまな方法について説明します。上記のプログラムは、両方の入力からオーディオをキャプチャし、編集することができる最高のプログラムのほんの一部です。これらのツールを使用して、オーディオとビデオを組み合わせたり、両方の品質を損なうことなく同じものを分離したりできます。
