過去20年間で、デジタルおよびIT業界は急速に成長しています。プログラマーは、私たちの生活を楽にするために、より多くのアプリケーションを発明しています。同様に、YouTubeの発明は、すべての発明の一般的な例の1つです。何十億もの人々がYouTubeを視聴しており、その中には何百万もの人々がビデオストリーマーです。今日、YouTubeやその他のプラットフォームストリーマーは、高解像度で1秒あたりのフレーム数で動画をストリーミングするための高価な計算機を構築していますが、あなたのようなすべての人に当てはまるわけではなく、これらのハイエンドPCやラップトップを構築する余裕はありません。
したがって、インターネットでの広範な調査の結果、私たちのチームは、ビデオをラグやジッターなしで、費用のかからない方法でぼやけることなくストリーミングする方法を示すための最適なソリューションを考え出しました。ローエンドPCまたはラップトップに最適なOBS設定を使用して、ストリーミングにOBSと呼ばれる最高のスタジオソフトウェアをお勧めします。これらのOBS設定により、ローエンドのPCまたはラップトップ用のビデオを録画して問題なくストリーミングできるようになります。少し急いで、この記事の本当の内容にまっすぐ飛び込みましょう。
1。ビデオ設定
ビデオのストリーミングが気になるので。動画の設定方法を知っておくことが重要です。ビデオ設定を行うには、以下の手順に従う必要があります。
ステップ1:[設定]に移動します:
まず、OBSソフトウェアを起動する必要があります。メインメニューで、[ファイル]->[設定]に移動する必要があります。次の図に示すように、設定用の新しいウィンドウがポップアップ表示されます。
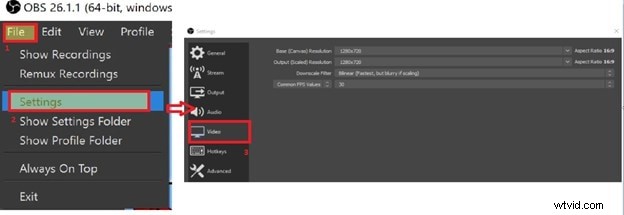
ステップ2:保持する必要のある設定:
基本解像度から始めて、ストリームを視聴する人に送信するのはビデオ解像度です。したがって、最適なものを見つけるには、それをクリックして 1280 * 720を選択します。 。
人々が見るビデオの解像度である出力タブ。高速でラグのないストリーミングの場合、CPUによる解像度間の変換を回避するために、出力解像度と基本解像度の両方を同じに保つことが最善です。したがって、出力解像度をクリックして、 1280 * 720を選択します。 また。コンピュータがまだ遅れていることに気付いた場合は、480pに変更するのが最善ですが、これより下ではお勧めしません。
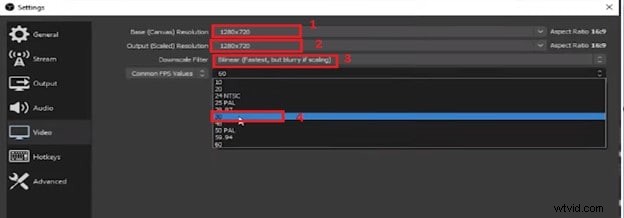
その後、フィルターオプションになります。このタブには複数のフィルターオプションがありますが、より速くより良い結果を得るには、「バイリニア」を選択する必要があります。 次の図に示すようにフィルターします。最後に、1秒あたりのフレーム数に関しては、ここで注意する必要があります。 fpsが多いほど、CPUに負荷がかかるため、CPUの負荷が低くなりますが、 30 fpsを維持することをお勧めします。 、ローエンドのPCまたはラップトップを使用している場合は、これ以上、これ以上。
ステップ3:出力設定:
一般的なビデオ設定が完了したら、出力設定に移動する必要があります。そのためには、下の図1に示すように、メインの垂直タブから出力を選択する必要があります。さまざまな設定で新しいウィンドウが表示されます。次に、図の2に示すように詳細設定を選択して、編集するすべての設定を確認します。
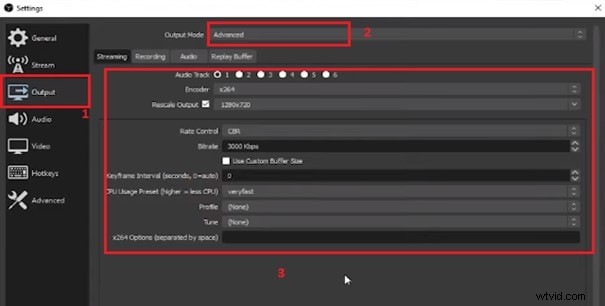
視聴者向けの出力ビデオの詳細設定に移りましょう。ラグやジッターのないビデオについては、下の図に示す設定を選択するのが最適です。
エンコーダー:
最初の設定は、出力ビデオのエンコーダ設定です。これには2つのオプションがあります。NVidiaグラフィックカードを使用せず、CPUに依存している場合は、CPUを利用するx264を選択するのが最適です。
出力の再スケール:
再スケール出力設定は、ストリーミングしているビデオの720pと同じに保つ必要があります。
レートコントロール:
レートコントロールCBRを維持します。
ビットレート:
通常、ローエンドPCの場合、ビットレートを3000kbpsに維持する必要があります。ただし、ラグやジッターの形でPCで問題が発生している場合は、より良い結果が得られるまで低くすることをお勧めします。 NVIDIAカードの場合、ビットレートは完全に問題ないため、ビットレートを3000に維持します。
CPU使用率プリセット:
ビデオのCPU使用率を維持するための多くのオプションが付属しています。良好な結果を得るには、CPU使用率を非常に高速に保つことをお勧めします。 NVIDIAグラフィックカードを使用している場合は、CPU使用率を「パフォーマンス」に変更して、マシンを最大限に活用することをお勧めします。
プロフィール:
デフォルトでは、プロファイルオプションは無効になっているため、NVIDIAカードを使用していない場合はこれらの設定をそのままにしておく必要がありますが、そうでない場合は、プロファイリングオプションで「メイン」を選択することをお勧めします。
ビデオ設定は以上です。これらは、ストリーミングの前に調整する必要があるすべての設定です。それを行った後、下の[適用]ボタンをクリックするだけで、ビンゴが完了します。
2。オーディオ設定
クリアで優れたオーディオパフォーマンスを得るには、オーディオの最適な設定も維持する必要があります。さて、オーディオについても心配する必要はありません。この記事を読んだ後は、PCまたはラップトップで同じオーディオ設定を維持する必要があります。
ステップ1:オーディオを出力する:
オーディオ設定は2か所から調整できます。最初のものについて話し合いましょう。そのためには、下の図に示すように、垂直タブで出力を選択し、オーディオに移動する必要があります。これらのウィンドウに複数のトラックが表示されます。複数のソースのオーディオ設定が含まれています。ただし、シングルを使用している場合は、トラック1で320を選択することをお勧めします。複数の場合、オーディオトラックを変更する必要はありませんが、同じ320を維持する必要があります。これらは、コンピュータのオーディオ設定のほとんどの場合に最適な設定です。
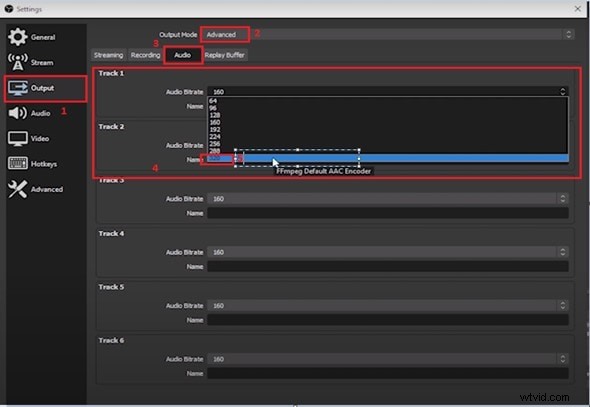
ステップ2:[オーディオ]タブの設定:
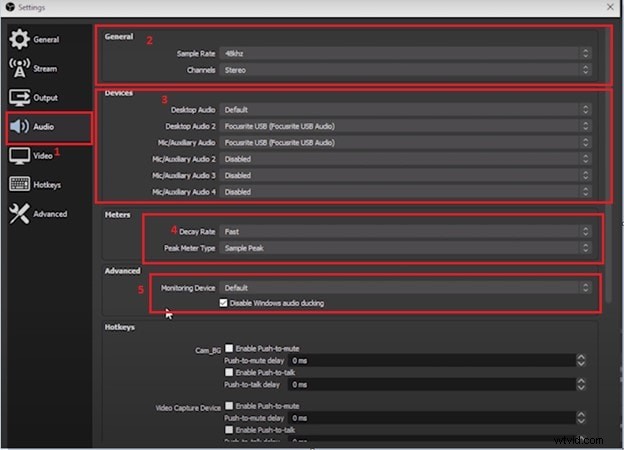
音声は多くの設定で構成されています カテゴリに分けて、1つずつ始めて説明しましょう。
サンプルレートとチャネル:
音声の解像度です。サンプリングレートが高いほど、送信するオーディオのビット数が多くなります。つまり、オーディオの品質が向上します。ただし、高く保つ必要はありませんが、最適値でも問題ありません。したがって、 48khzのままにしてください 示されているように最良の結果を得るには。もう1つは、多くのオプションが含まれているチャンネルですが、ほとんどの場合、「ステレオ」が必要になります。 ストリーマーからの最も一般的な選択だからです。
デスクトップオーディオ:
デスクトップオーディオは、オーディオに使用しているデバイスによって異なります。デバイスについてわからない場合はデフォルトを使用するのが最適です。オーディオがUSBポートを使用している場合は、USBを選択してください。 2番目のオーディオソースについては、デスクトップオーディオ2を選択し、それに応じて設定できます。
補助オーディオ:
ストリーマーには通常1つのマイクソースがありますが、複数のマイクソースがある場合は、最大4つの補助オーディオポートを選択して、デバイスの設定を設定します。
メーター:減衰率とピークメーターの種類:
メーターはデシベルメーター(dB)です。体積の測定です。デシベルが多ければ多いほど、音量は大きくなります。したがって、減衰率を使用して、ニーズに応じて高速、中速、低速のボリュームを選択します。ピークメータータイプは、CPU使用率に使用されます。より高いCPU使用率を設定した場合は、「真のピーク」を選択します。それ以外の場合は、「サンプルピーク」を選択します。
最後に、残りのオプションはデフォルトのままにしておく必要があります。ストリーマーであるため、変更する必要はなく、必要に応じて設定するための基本的なホットキーです。
3。ストリーム設定:
ストリーミングビデオで従う必要のあるストリーミング設定は次のとおりです。 [ストリーミング]タブは、ビデオをストリーミングするプラットフォームの設定で構成されています。ローエンドのPCまたはラップトップに最適なストリーミング設定を実現するためのステップバイステップの手順から始めましょう。
ステップ1:[ストリーム]タブ:
ストリーミングタブには、メインの垂直タブからアクセスできます。メインの「ストリーム」タブに移動すると、多数のオプションが表示されます。
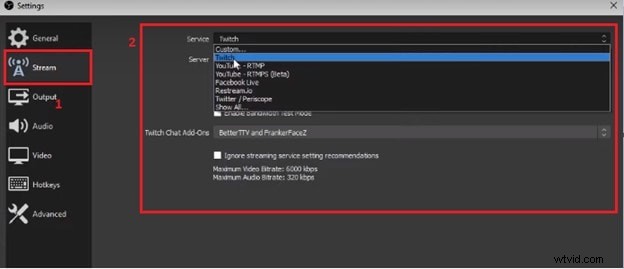
ステップ2:ストリーミング設定:
サービス:
ここでは、ビデオをストリーミングするプラットフォームを選択する必要があります。これは、youtube、twitch、Facebookliveなどの人気のあるストリーミングサーバーの複数の名前で構成されています。
サーバー:
このオプションを使用すると、ストリーミングをアップロードするサーバーを選択できます。高品質のストリーミングに最適なpingを実行するサーバーが選択されるため、「自動」のままにしておくことをお勧めします。
4。 OBSの最良の代替手段
インターネット上には、ストリーミングを行うための多くのツールを提供する他の多くの画面記録ソフトウェアがあります。しかし、頭に浮かぶ唯一の質問は、それらすべてからどれを選択すべきかということです。多くの皆さんはすでにOBSを使用しています。もちろん、ストリーミングプラットフォームにビデオをストリーミングするための他のすべてのソフトウェアの中で最高ですが、それでも、誰かが何らかの理由でOBSを望まない場合は、Filmoraとして知られる別の素晴らしい代替アプリケーションを選択する必要があります。
Filmoraは、可能な限り最もクリエイティブな方法でビデオを変更するための最高の編集アプリケーションの1つです。多くのストリーマーは、ビデオコンテンツにFilmoraを使用することを好み、編集に使用しています。 Filmoraを使用して、任意のサーバーにストリーミングする前にビデオを編集します。エンコーダー設定、ビデオのさまざまなストリーミング拡張機能を保持し、Filmoraでストリーミングする前にビデオに芸術的な効果を加えることができます。
同じ目的を果たす他のソフトウェアがたくさんあるかもしれませんが、最良のものはそれに関連する特徴と機能によって決定されます。自分で試す前に、ソフトウェアや最適な設定を推奨することは賢明ではありません。この記事では、提案に至る前に各オプションを試して、調査に基づく推奨事項を提案しました。ただし、ローエンドのPCとラップトップが最高のパフォーマンスを得るためにストリーミングアプリケーションの設定に依存していることは間違いありません。したがって、この記事を読んだ後、完全にストリーミングするようにマシンをセットアップするのに役立つことを願っています。
