教育用またはデモンストレーション用のビデオを作成するために、コンピューターに画面全体を記録したい場合があります。ゲームプレイを記録してビデオストリーミングプラットフォームにアップロードする場合は、プロフェッショナルに見えるようにフルスクリーンで記録する必要があります。実際、コンピューターでオンラインまたはオフラインで再生している映画やビデオを録画する場合は、フルスクリーンレコーダーが必要です。
あなたがオンラインで出くわすであろう様々なスクリーンレコーダーがありますが、それは最高であると主張しますが、パフォーマンスを提供しません。この記事では、最も人気のあるスクリーンレコーダーでフルスクリーンのMacとWindowsPCを記録する方法を説明します。また、最高の結果を得るためにPCとMacで使用できる最高のフルスクリーンレコーダーをお知らせします。
1。 PCおよびMacに最適なフルスクリーンレコーダー
スクリーンレコーダーは、理想的なスクリーンレコーダーのすべての機能を備えている場合に最適であると考えます。 Wondershare Filmoraは、間違いなくWindowsおよびMacユーザーにとって最高のフルスクリーンレコーダーです。これは、必要なすべての機能をすぐに利用できる、プレミアムでプロフェッショナルなスクリーンレコーダーです。
実際、プロのビデオエディタとしても同様に人気があります。フルスクリーンビデオを録画した後、ビデオを面白く魅力的なものにするために、パーツを編集し、グラフィック要素と効果を追加する必要があります。ビデオの録画と編集に必要なすべてのツールとオプションが利用可能です。ユーザーインターフェイスはすっきりと直感的です。 Filmoraでフルスクリーンを録画する手順は次のとおりです。
ステップ1:オペレーティングシステムに従って、WindowsまたはMac用のWondershareFilmoraをダウンロードしてインストールします。 Filmoraを起動し、[PC画面]オプションをクリックして画面を記録します。
ステップ2:録音画面領域をフルスクリーンとして選択し、必要に応じてオーディオソースを選択します。システムオーディオだけでなく、外部マイクからのオーディオも録音できます。全画面表示とともにWebカメラビデオを録画する場合は、[カメラストリームの録画]オプションを有効にします。
ステップ3:Filmoraの[記録]ボタンをクリックして、記録を開始します。 F9キーを押して、録音を停止します。ビデオを編集し、[エクスポート]ボタンをクリックして、ビデオを目的のファイル形式で保存できます。
2。その他の人気のあるフルスクリーンレコーダー
Filmoraとは別に、他の人気のあるフルスクリーンレコーダーとフルスクリーンを記録する手順を以下に示します。
Windowsゲームバー:
ゲームバーは、組み込みのフルスクリーンレコーダーWindows10および11です。Windowsユーザー用に外部スクリーンレコーダーをインストールする必要はありません。ツールを使用してスクリーンショットをキャプチャすることもできます。実際、インスタントリプレイビデオの最後の30秒間を記録する機能が付属しているため、フルスクリーンのゲームプレイをキャプチャするようにカスタマイズされています。システムオーディオと一緒にマイクオーディオを録音できます。ゲームバーを使用してフルスクリーンウィンドウ11および10の記録を記録する手順は次のとおりです。
ステップ1:Windows + Gキーを押して、WindowsPCでゲームバーを開きます。
ステップ2:記録したい画面の準備をします。記録を開始するには、キャプチャツールバーの[記録]ボタンをクリックします。全画面表示のときに、Windows + Alt+Rキーを押して録画を開始することもできます。
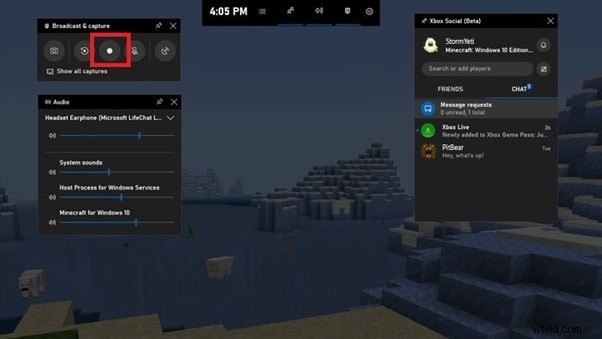
手順3:記録を停止するには、Windows + Alt+Rキーをもう一度押します。録画されたビデオは、[ウィジェット]>[ギャラリー]セクションにあります。
OBS:
OBS Studioは、非常に人気のあるフルスクリーンレコーダーのMacおよびWindowsです。これはオープンソースソフトウェアであり、完全に無料で使用できます。画面を録画したり、外部のビデオデバイスからビデオをキャプチャしたりできます。さまざまなソースからのオーディオを録音することもできます。実際、OBS Studioは、オンラインプラットフォームでのフルスクリーンビデオのライブストリーミングでも同様に人気があります。ユーザーインターフェイスは少し複雑なので、手順を細かく実行する必要があります。
ステップ1:オペレーティングシステムに従って、OBSフルスクリーンレコーダーのダウンロードに進みます。ソフトウェアをインストールして起動します。
ステップ2:[ソース]で、[+]アイコンをクリックします。 [キャプチャの表示]オプションを選択します。
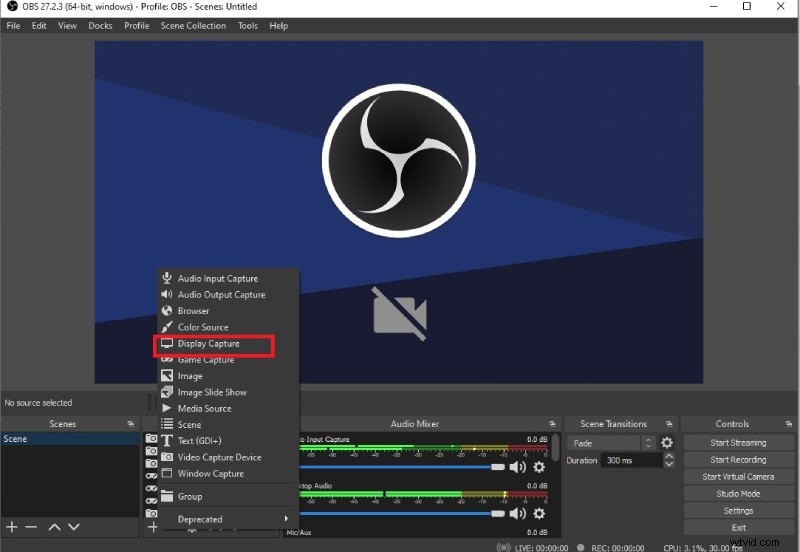
ステップ3:フルスクリーンキャプチャセッションに名前を付けて、[OK]ボタンをクリックする必要があります。
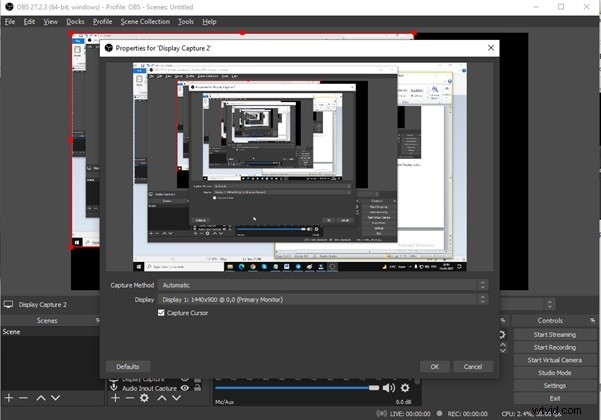
ステップ4:OBSウィンドウに画面が表示されるはずです。記録したい画面を用意します。 [コントロール]タブの[記録の開始]ボタンをクリックして、記録を開始します。
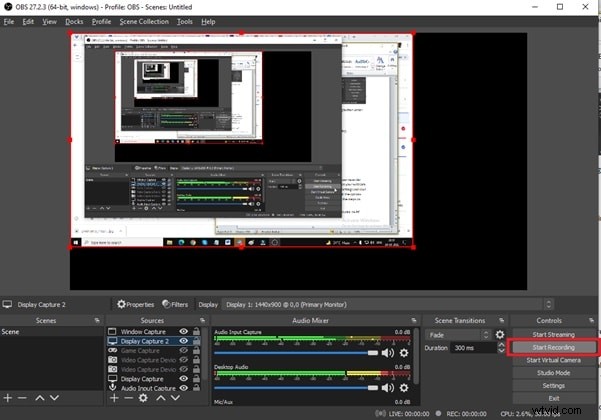
ステップ5:録画を停止するには、OBS Studioに戻り、[録画の停止]をクリックします。
Bandicam:
Bandicamは、Webカメラビデオも録画できるもう1つの用途の広いスクリーンレコーダーです。これはプレミアムソフトウェアであり、プレミアムバージョンを購入するには1回限りの料金を支払う必要があります。事前に無料版を試してソフトウェアを判断することができます。画面の解像度に応じて、最大4Kの解像度で画面を記録できます。出力ファイル形式はMP4とAVIです。 Bandicamは現在WindowsPCのみをサポートしています。 Bandicamでフルスクリーンを録画する手順は次のとおりです。
ステップ1:Bandicamをダウンロードしてインストールし、コンピューターで起動します。
ステップ2:左上隅にある[モニター]アイコンをクリックし、[フルスクリーン]オプションに移動して、モニターを選択します。
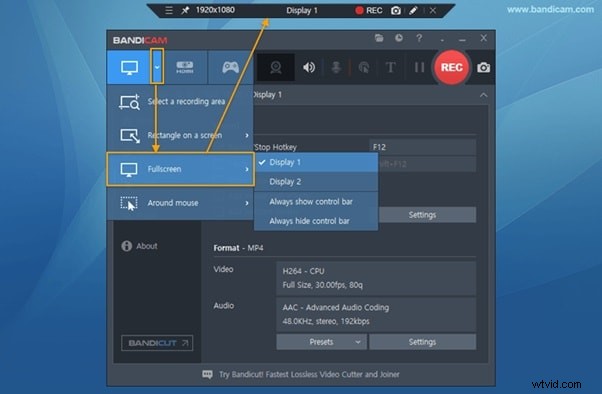
ステップ3:左側のメニューから[ビデオ]タブに移動し、必要に応じてオプションを選択します。
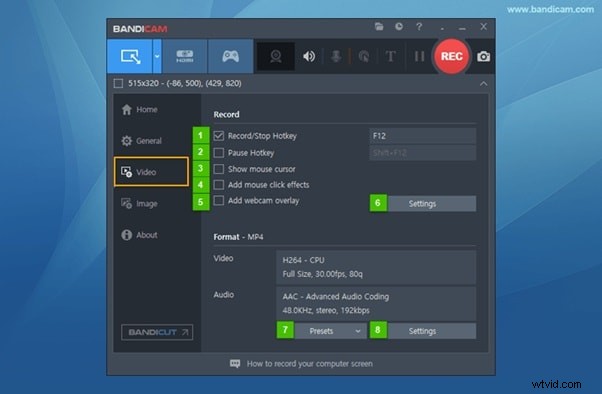
ステップ4:画面の準備ができたら、右上隅にある[録音]ボタンをクリックします。
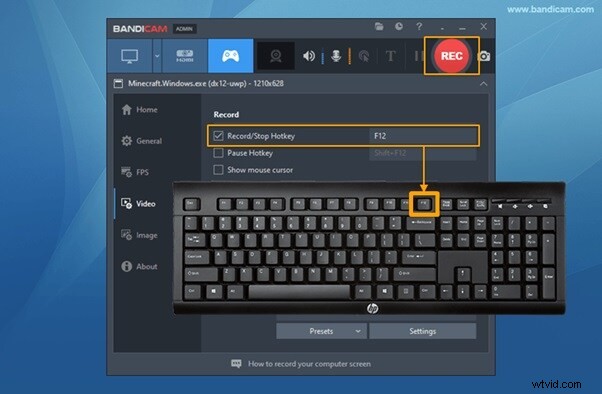
手順5:録音を停止するには、F12キーを押します。 [ホーム]>[ビデオ]に移動して、録画したビデオを確認します。
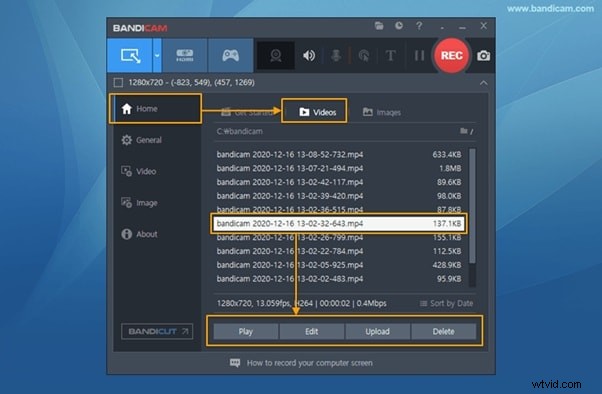
結論
コンピューターの全画面を記録するには、画面全体をキャプチャできるスクリーンレコーダーが必要です。 Windowsユーザーの場合、外部レコーダーをインストールせずにゲームバーを使用できます。 OBS Studioは、WindowsPCおよびMacでフルスクリーンをキャプチャするための無料のスクリーンレコーダーです。しかし、WindowsおよびMacユーザーに最適なフルスクリーンレコーダーは、すべての録画パラメーターをカスタマイズして、プロのようにビデオを編集できるWondershareFilmoraです。
