パート1:はじめに
視聴者のリーチを拡大したい場合は、Twitchやその他の優先サイトへのマルチストリーミングを検討してください。メインストリームを使用すると、TwitchとYouTubeでブロードキャストしたり、TwitchとFacebookでストリーミングしたり、または3つすべてをストリーミングしたりできます。同時に、世界的な危機の中で誰もが屋内で過ごす時間が増えているため、私たち全員が気晴らしを求めているようで、多くのゲーマーがYouTubeやTwitchでの放送方法を自問しています。 TwitchとYouTubeGamingで同時にブロードキャストする最も簡単な方法の1つは、OBSを使用することです。ストリーマーは、わかりやすいユーザーインターフェイスを使用して、30を超えるストリーミングプラットフォームに同時にブロードキャストできます。このサービスは、PCハードウェアや利用可能な帯域幅を必要としない方法で作成されています。
まあ、それはすべて選択に要約されます。ただし、トラフィックが最も多いストリーミングネットワークを知りたい場合、それらのプラットフォームはTwitchとYouTubeGamingです。 Twitchは、30を超えるお気に入りのプラットフォームで同時にブロードキャストできるようにする主流のサービスです。多数のライブストリーミングアカウントに参加し、人気のあるエンコーディングプログラムOBSと直接対話するのに数分しかかかりません。 Twitchやその他のお気に入りのストリーミングサービスでマルチストリームを行うこともできます。ストリーマーとして始めたときに正しいギアが何であるかを知ることは恐ろしいかもしれませんが、良いニュースがあります。今日、ストリーミングのエントリーレベルは、ハードウェアがより手頃な価格になったためにかなり減少しましたが、多くのPCはすでにブロードキャストを管理する準備ができているか、ブロードキャストをサポートするように簡単に更新できるためです。
パート2:OBSを使用してTwitchにストリーミング
最高品質の放送を入手したい場合は、いくつかの素晴らしいソフトウェアを探しています。 Windowsの場合、最も一般的なソリューションの1つは、Open Broadcaster Software(OBS)(OBS)です。オープンソースであるため無料で使用できるため、多くの人が最初にOBSに惹かれます。幸いなことに、これは機能が豊富なソフトウェアでもあり、実際に投げたものすべてを処理できます。 OBSやストリーミング全般に慣れていない場合は、最初は少し恐ろしいかもしれません。
ステップ1.Twitchからストリームキーを取得する
どこでもストリーミングする前に、チャンネルでブロードキャストするためのクレデンシャルをOBSに提供する必要があります。 OBSがサポートする多数のサービスでこれを行う方法は正確に異なる場合がありますが、この手順についてはTwitchについて説明します。
すべての状況で、適切なプロバイダーのアカウント設定でストリームキーを生成するか、Twitchのようにサポートされている場合はアカウントをOBSにリンクする必要があります。クレデンシャルを使用してサインインするだけがはるかに簡単なアプローチであり、OBSはストリーミングを利用するため、個人のログイン情報を直接提供することはありません。 YouTubeも同様の種類の認証を提供しています。
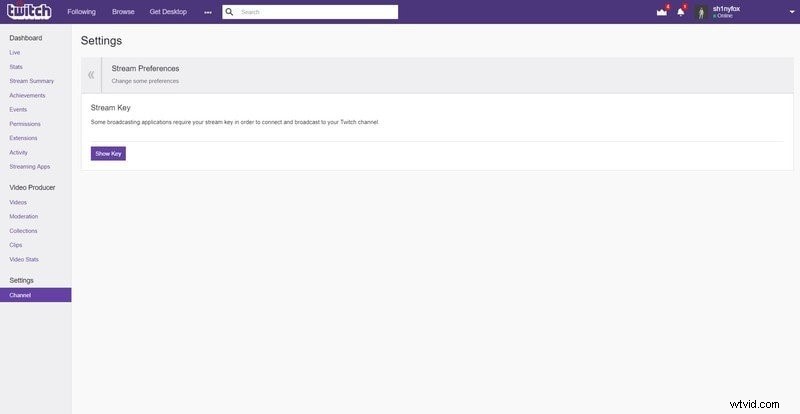
ステップ2.OBSのインストールと設定
OBS Studioは、Windows、Mac OS、Linuxなどのすべての主要なオペレーティングシステムで利用できます。ここをクリックすると、ユーティリティを入手できます。開始するには、ソフトウェアを実行してインストールします。プログラムを初めて起動すると、OBSStudioは自動構成ウィザードを実行します。 「ストリーミング用に最適化」と「録画用に最適化」のどちらかを選択できます。ゲームをライブブロードキャストする場合は、[ストリーミング用に最適化]をクリックします。次に、ウィザードはシステムのパフォーマンスを調べます。システムの解像度、ビットレート、エンコーダー、インターネット接続を調べて調整するのに役立ちます。
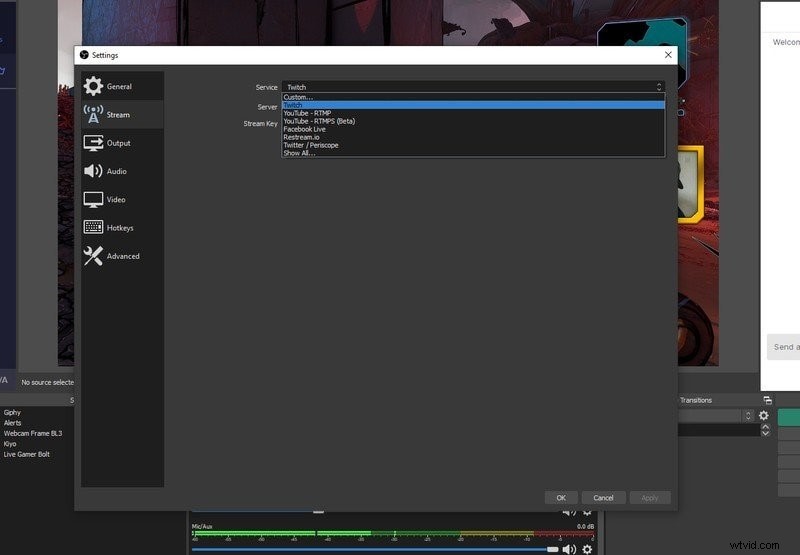
ステップ3.TwitchにストリーミングするためのOBSStudioの構成
ストリームの設定が完了したので、最初のステップは、解像度、フレームレート、およびビットレートを選択することです。それぞれが大きいほど、PCに必要な帯域幅と馬力が大きくなります。高速インターネット接続と強力なPCがあれば、おそらく1080p60で高ビットレートでストリーミングできます。ただし、これと、接続が不十分な視聴者にワイルドのようにバッファリングされないストリームを提供することとのバランスを取る必要もあります。 Twitchのパートナーでない場合は、トランスコーディングが行われないため、接続が遅い視聴者にとってはひどい体験になる可能性があることを忘れないでください。
OBSの設定が完了したら、OBSシーナリーなどの高度な機能を詳しく調べることができます。これらにより、ライブストリームの制作価値を劇的に高めることができます。 OBSシーンとソースを適切に配置すると、放送は通常のストリームから滑らかでプロフェッショナルに見えるストリームに変わる可能性があります。
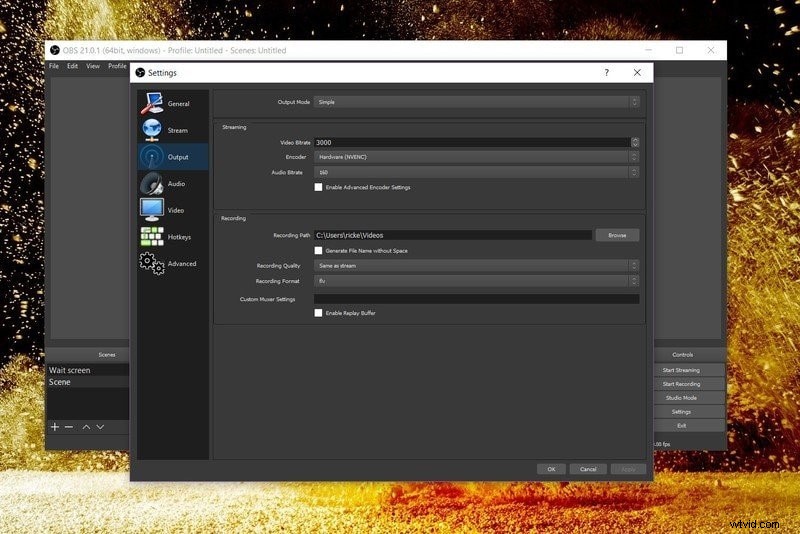
ステップ4.シーンとソースの追加
下の図に示されている追加記号をクリックすることで、OBSにシーンを簡単に追加できます。これを選択すると、シーンの名前を選択するように求められます。すべてのオーバーレイ、ソース、および基本的な画面上のアイテムは、指定されたシーンを通じて紹介される必要があります。シーンを作成してタイトルを付けたら、それが選択されていることを確認し、下の画像の右側にあるボックスに進んでプラス記号をクリックします。これにより、新しく構築したシナリオのために選択できる多くのソースが表示されます。良い点は、あるシーンにソースを挿入すると、別のシーンでそれを再び使用できることです。
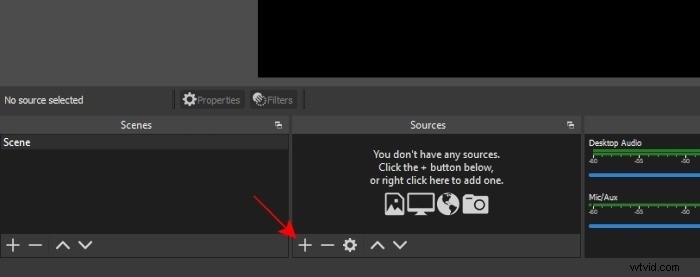
ステップ5.Twitchチャットを追加する
トゥイッチチャットをブロードキャストに追加すると、視聴者がメッセージを画面上でライブで見ることができるようになるため、視聴者がより参加していると感じることができます。ブラウザソースを利用して、OBSのライブブロードキャストにTwitchチャットボックスを追加できます。チャットボックスを使用する場合のベストプラクティスは、それに対応するようにビジュアル、ディスプレイ、およびオーバーレイを設定することです。お気に入りのプロバイダーからウィジェットのURLを取得し、クリップボードにコピーします。これは、チャットをオーバーレイに追加するためにOBSソースに追加するものです。 Twitchを使用している場合は、チャットのスタイルとレイアウトの基本設定を選択すると、これが提供されます。 OBSの[ソース]セクションで、左下隅の[+]に移動し、[ブラウザ]を選択して、新しいブラウザソースウィンドウを作成します。
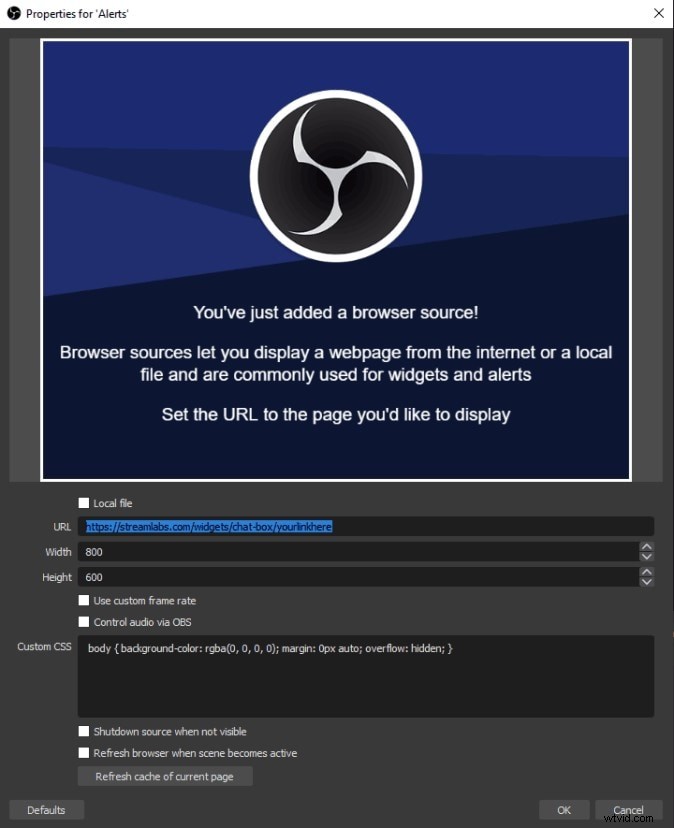
パート3:OBSを使用してYouTubeにストリーミング
OBSStudioの公式ウェブサイトを閲覧することで入手できます。 Windows 11を使用している場合、OBSはWindows 11で機能するように完全に調整されているため、互換性について心配する必要はありません。 YouTubeでゲームビデオを放送することもできます。 YouTube Gamingは、ゲームコンテンツプロバイダーとその視聴者に特化したサービスです。 TwitchやFacebookGamingと同様に、ゲームコミュニティ向けのYouTubeのエリアです。 OBSのダウンロードとインストールが完了したら、実行します。暗い画面とその下にあるオブジェクトのあるウィンドウで歓迎されるはずです。
YouTubeストリームキーを取得する
ステップ1: まだ作成していない場合は、YouTubeアカウントを作成します
ステップ2: 接続された携帯電話を使用してアカウントを認証しない限り、YouTubeライブブロードキャストに参加することはできません。確認ページに移動し、アカウントにログインして、画面の手順に従います。
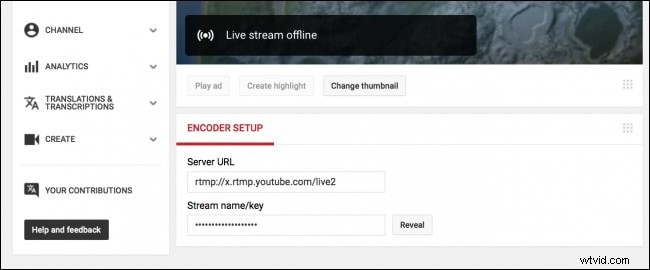
ステップ3: 認証されたら、YouTubeStudioに移動します。 YouTubeのメインページの右上にあるカメラアイコンを選択し、[ライブ配信]を選択します。
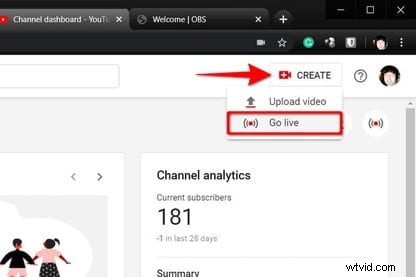
ステップ4: 次に、[ストリームのスケジュール]をクリックし、すべてのパラメーターが正確であり、ビデオに正しくラベルが付けられ、説明されていることを確認します。準備ができたら、[ストリームの作成]を選択します。
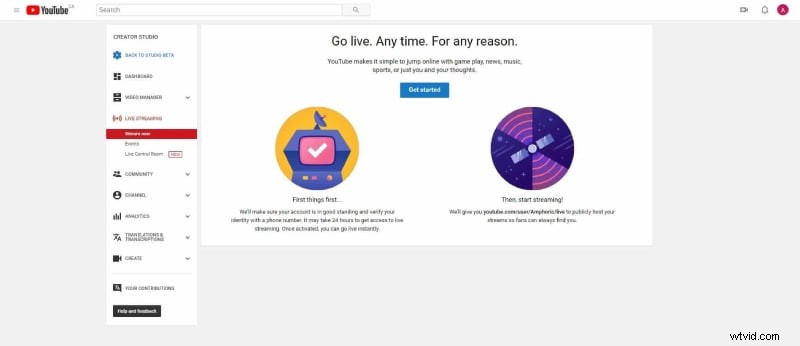
OBSをYouTubeにリンクする
ステップ1: 公式ウェブサイトからOBSをダウンロードし、他のアプリケーションと同じようにインストールします。管理者として実行し、右下隅にある適切なボタンを使用して[設定]パネルに進みます。
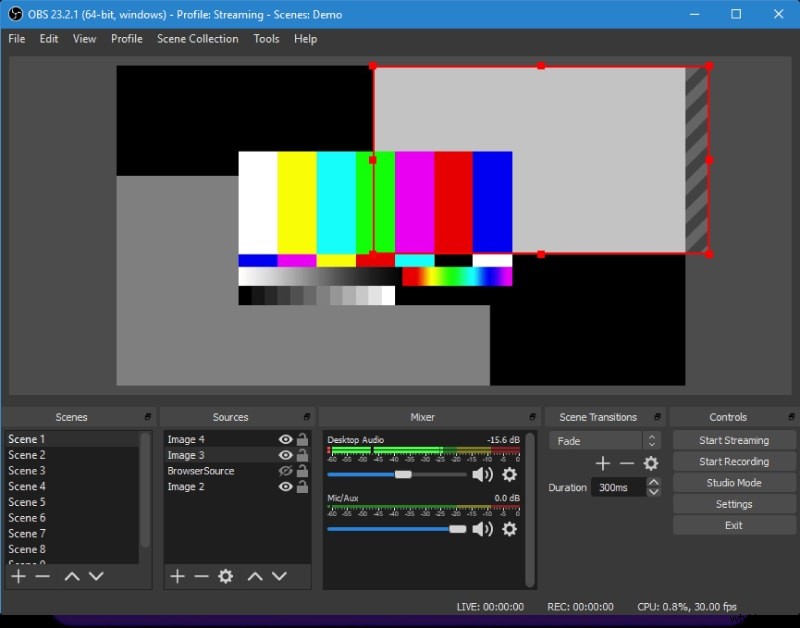
ステップ2: 左側のメニューを使用して[ストリーム]タブに移動し、[サービス]ドロップダウンボックスから[YouTube-RTMPS]を選択します。
ステップ3: 左側のメニューで[オーディオ]をクリックします。そのページの各オーディオデバイスは、ブロードキャストで可能な1つのオーディオソースを表します。視聴者にゲーム内またはデスクトップオーディオを聴かせたい場合は、デスクトップオーディオオプションの1つをシステムのオーディオ出力に割り当てます。視聴者にあなたの声を聞いてもらいたい場合は、マイク/補助オーディオの横にあるドロップダウンからマイクを選択します。
ステップ4: メインウィンドウで、下部にある[ソース]見出しの下にあるプラス記号をクリックします。ゲームビデオをブロードキャストする場合は、ポップアップメニューに表示されるゲームキャプチャを選択します。あなたはあなたの映画を集めるためにいくつかの異なる選択肢があります。フルスクリーンプログラム、シングルウィンドウ、またはフォアグラウンドウィンドウをキャプチャできます。透明度を有効にしたり、サードパーティのオーバーレイをキャプチャしたりすることもできます。 [OK]をクリックして終了します。
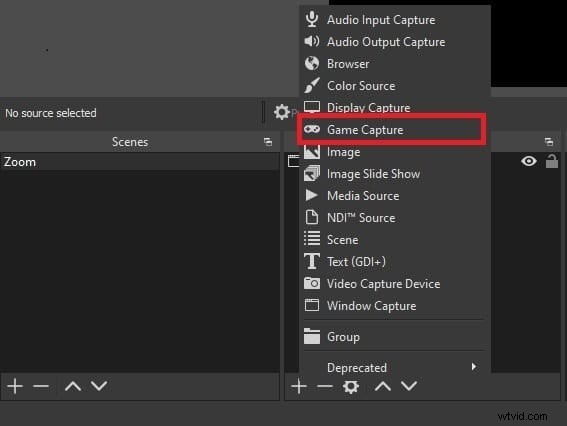
ストリーミングを開始
前述のすべての設定が完了し、YouTubeチャンネルでブロードキャストを受け入れる準備ができたら、実行する必要があるのは1つだけです。ライブストリーミングを開始します。今すぐ開始する場合は、右下隅にある[ストリーミングの開始]ボタンをクリックします。さあ、ストリーミングを始めましょう。まず、YouTubeダッシュボードの左上隅にある[ライブ配信]アイコンをクリックします。 OBSがYouTubeに接続すると、プレビューウィンドウでブロードキャストを利用できるようになります。
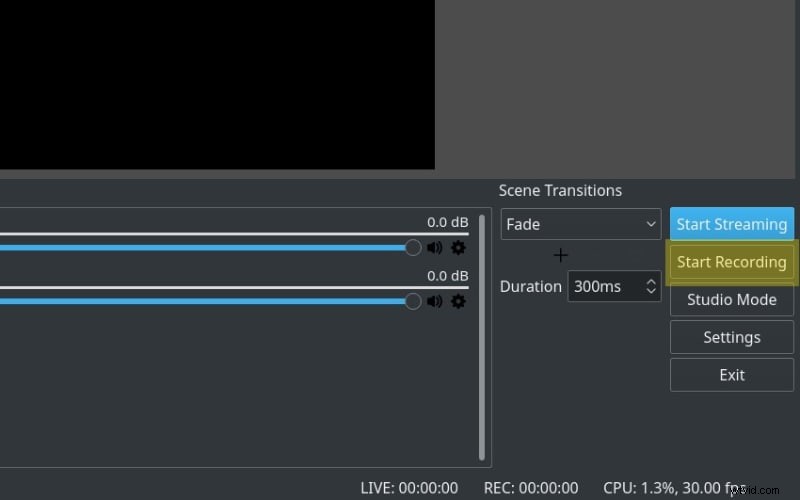
パート5:結論
OBSは、Windows、macOS、およびLinux用のエディションを提供するオープンソースのビデオ録画およびライブストリーミングプログラムです。 PCまたはインターネットのパフォーマンスに問題があるため、YouTubeのライブブロードキャストで問題が発生する可能性があります。 OBSを使用すると、ログにアクセスして問題の解決策を見つけることができます。 OBSは、Twitch、Facebook Gaming、YouTube Gaming、Instagramなどのリアルタイムメッセージングプロトコル(RTMP)をサポートするサービスにビデオをブロードキャストする場合があります。しかし、ゲーマーにとっては、Twitch、Facebook、YouTubeで放送することがますます一般的になっています。
