セクションにスキップ
- Twitch ストリーム キーの入手方法
- YouTube ストリーム キーの取得方法
- Facebook ストリーム キーの取得方法
- Twitter ストリーム キーの取得方法
- LinkedIn ストリーム キーの取得方法
- それらをどうするか
[#TOC1]Twitch ストリーム キーの入手方法[#TOC1]
- Twitch.tv を開きます - ログインしていることを確認し、右上のアバターをクリックします。
- [設定] タブをクリックします。
- [チャンネルと動画] タブに移動すると、Twitch ダッシュボードが表示されます。デフォルトでチャンネルからストリームに切り替えていない場合は、左側のナビゲーション メニューでチャンネルからストリームに切り替える必要がある場合もあります。
- [コピー] ボタンをクリックして、ストリーム キーをコピーします。プライバシー上の理由から、デフォルトで検閲されています。
注: 過去にこれを行ったことがあり、Twitch ストリームが機能しない場合は、Twitch ストリーム キーが最新ではないことが原因である可能性があります。 Twitch は最近すべてのキーをリセットしたので、これをもう一度行い、ストリーミング アプリで更新する必要があります。
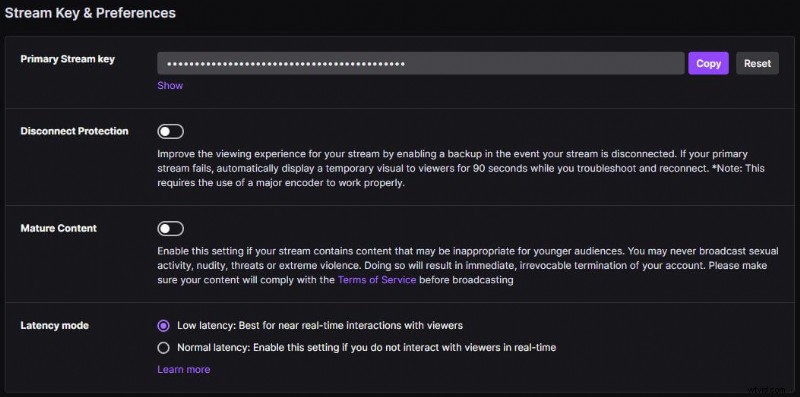
[#TOC2]YouTube ストリーム キーの取得方法[#TOC2]
- YouTube.com を開きます。ログインしていることを確認し、右上にある自分のアバターをクリックします。
- [YouTube Studio] タブをクリックします。このタブを初めて使用する場合は、最初にアカウントを確認する必要がある場合があります。そうするよう促されるはずです。
- 右上の [ライブ配信] ボタンをクリックし、左側のナビゲーション メニューで [ストリーム] タブに切り替えます。
- [コピー] ボタンをクリックしてストリーム キーをコピーします。プライバシー上の理由から、デフォルトで検閲されています。
- ストリーミング ソフトウェアで必要な場合は、そのすぐ下にストリーム/サーバーの URL をコピーすることもできます。 (溶接機には必要です)
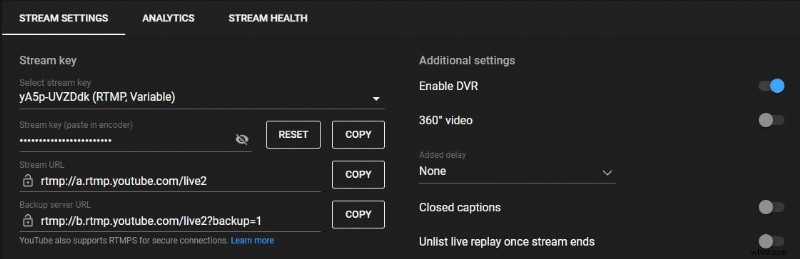
[#TOC3]Facebook ストリーム キーの取得方法[#TOC3]
個人のプロフィールでストリーミングするか、Facebook ページでストリーミングするかによって異なります。両方をカバーしましょう。
個人プロフィール
- 開く Facebook.com - 個人プロフィールにログインしていることを確認し、新しい投稿を書く場所の下にある [ライブ ビデオ] ボタンをクリックします。
- 左上の Live Producer の以前のバージョンに戻ります。 (デフォルトで新しいものを使用している場合)
- [ストリーム キーを使用] ボタンをクリックします。
- [コピー] ボタンをクリックして、ストリーム キーをコピーします。
- ストリーミング ソフトウェアで必要な場合は、そのすぐ下にストリーム/サーバーの URL をコピーすることもできます。 (溶接機は必要です)
Facebook ページ
- Facebook.com を開きます。お気に入りのページにログインしていることを確認し、新しい投稿を書く場所の下にある [ライブ] ボタンをクリックします。
- 左上の Live Producer の以前のバージョンに戻ります。 (デフォルトで新しいものを使用している場合)
- [ストリーム キーを使用] ボタンをクリックします。
- [コピー] ボタンをクリックして、ストリーム キーをコピーします。
- ストリーミング ソフトウェアで必要な場合は、そのすぐ下にストリーム/サーバーの URL をコピーすることもできます。 (溶接機には必要です)
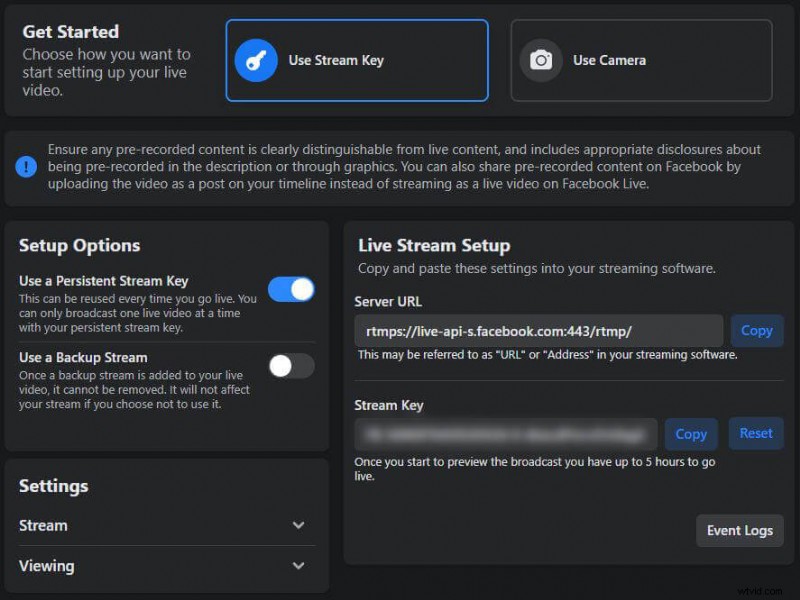
[#TOC4]Twitter ストリーム キーの取得方法[#TOC4]
- Twitter.com を開きます - ログインしていることを確認し、左側のナビゲーション メニューで [その他] をクリックして、Media Studio に移動します
- 上部のナビゲーション バーで [プロデューサー] タブをクリックします
- [ブロードキャストの作成] をクリックします
- ソースに移動し、新しいソースを作成します。名前を選択し、最も意味のある地域を選択してください
- ストリームキーを手動でコピー
- ストリーミング ソフトウェアで必要な場合は、ストリーム/サーバーの URL をコピーすることもできます。 (溶接機には必要です)
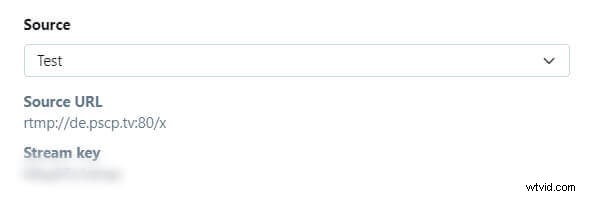
[#TOC5]LinkedIn ストリーム キーの取得方法[#TOC5]
重要:LinkedIn ライブは、承認されたユーザーのみが利用できます。ここからアクセスをリクエストできます。
- LinkedIn にログインしていることを確認し、カスタム ストリーム ページにアクセスしてください。
- [新しいストリーム] で [今すぐライブ配信] を選択します。
- [投稿を作成] をクリックし、ストリーミング先のプロフィールまたはページを選択します。
- [ストリーム設定] タブに移動し、最も近い地域を選択して [URL を取得] をクリックします。
- ストリームキーをコピー
- ストリーミング ソフトウェアで必要な場合は、ストリーム/サーバーの URL をコピーすることもできます。 (溶接工はそれを必要とします)
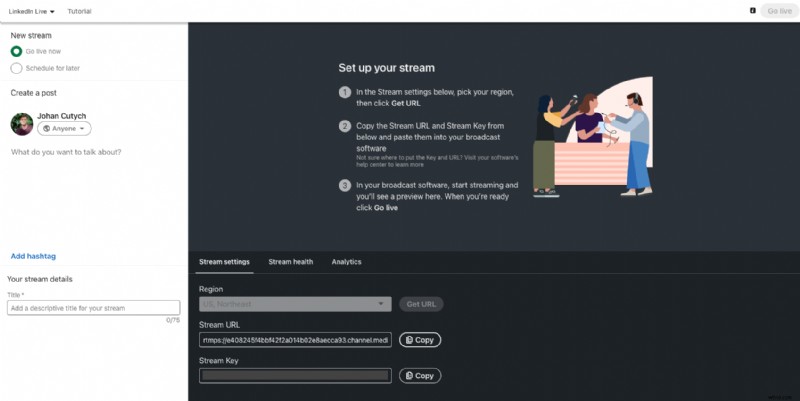
[#TOC6] それらをどうするか?[#TOC6]
これで、すべてのストリーミング キーがどこにあるかがわかります。しかし、それらをどうするか?
LIVE スタジオにアクセスしてください (まだアカウントをお持ちでない場合は、アカウントを作成してください。アカウントは無料で、クレジット カードは必要ありません) スタジオに入り、右上隅にある [目的地を追加] をクリックします (黄色のテキスト)。 .ストリーミング キーを貼り付けることができるすべての主要なプラットフォームと入力を含むポップアップが表示されます。
ライブ ストリームしたいプラットフォームのすべてのストリーミング キーを貼り付けるとすぐに、GO LIVE (右上隅の赤いボタン) をクリックすると、Welder はすぐにすべてのプラットフォームにマルチストリームします。ブーム、あなたはライブです!
