ライブ転送やオンライン録画などをダウンロードする必要があるかどうかに関係なく、Debutビデオレコーダーなどのスクリーンレコーダーを使用することは、通常のダウンローダーを使用するよりも望ましい決定です。デビュースクリーンレコーダー、HDビデオ、サウンドを任意のWebサイトまたはプログラムから効果的に取得およびダウンロードできます。展望台には素晴らしい画面録画ソフトウェアがたくさんあるので、デビュービデオキャプチャを購入する前に迅速な検査を受けることができます。 NCHによる強力なソフトウェアとしてのデビューは、そのハイライトを活用することを選択したときに最高のエクスペリエンスを提供します。それはビデオ変更部分を通過するかもしれませんが、あなたは一般的に最も素晴らしいビデオ変更装置の1つを手に入れ、この障害を打ち負かすことができます。
デビュービデオキャプチャおよびスクリーンレコーダーソフトウェアは、WindowsおよびMacのWebカメラまたは作業領域からビデオを記録するのに熟練しています。 Debutスクリーンレコーダー内のスクリーンレコーディングに、継続的な魅力と機能の装置を追加できます。画面を捉えるのに役立つので、メインの仕事に依存して見渡すことができるいくつかのモードがあります。明確にするために、完全な叫び声、選択した地区、または作業領域で実行中のアプリケーションウィンドウを記録することができます。ウェブカメラやIPカメラやVHSレコーダーなどの外部ソースからの録画は、このNCH Software装置によってさらにサポートされるため、これで終わりではありません。歩留まりに関しては、MP4、MPG、FLV、AVI、WMV、MOV、ガジェットの明示的な配置、カップルを指定するためのガジェット、JPGまたはPNG形式の画面キャプチャなどの有名なビデオ形式の一部に依存しています。
パート1.デビュービデオキャプチャの主な機能パート2.デビューをダウンロードしてインストールする方法パート3.デビュービデオキャプチャでビデオを録画する方法パート4.デビュービデオキャプチャの代替1。デビュービデオキャプチャの主な機能
Debut Video Captureは、個人とビジネスの両方の目的を果たすことができる非常に柔軟なスクリーンレコーダーソフトウェアです。これは、インストラクショナルおよびYouTubeのレコーディングを記録する場合、またはライブWeb会議やストリーミングゲームなどのさまざまなケースで準備/インストラクショナルエクササイズを記録する必要がある場合に理想的なキャッチソフトウェアです。 MacまたはWindowsを使用していると仮定すると、2つのステージでほとんど制約なしにアクセスできるため、驚くべきハイライトを見逃すことはありません。
録画画面とウェブカメラ :デビュービデオキャプチャを使用すると、最も極端な時間制限なしで、PCでWebカメラとサウンドを使用して画面を記録できます。レコーディングとキャッチロケールは大幅に調整可能です。このプログラムは、デモ、ショー、または指導演習を記録するのに最適です。同様に、ビデオカメラのオーバーレイを作成する方法により、アイテムが大幅に追加されます。
外部ガジェットからの記録 :プログラムは、さまざまな内部および外部ソースからの録音をキャッチします。ソースを選択するときはいつでも、カメラオーバーレイを配置するので、画面とWebカメラのビデオをすぐに録画できます。 NCH Debutには多くのハイライトが詰め込まれていますが、1日の終わりまでに使いやすくする方法がわかります。このデバイスは、カメラ、VHS VCR、その他の支持されているガジェットなどの外部ガジェットからビデオフィルムをキャッチできます。
カラーリングとビデオエフェクト :シェーディング、コントラスト、トーンなどに関して、インパクトを追加するか、ビデオを変更するかを選択できます。同様に、ビデオにテキストを追加して透かしを変更することもできます。間違いなく、記録ウィンドウを選択または編集して、突然適応できるようにすることができます。
字幕とタイムスタンプを追加する :タイムスタンプを有効にして、[タイムパスを有効にする]チェックボックスをオンにすると、タイムスタンプを含めることができます。エッジがどれだけ定期的にキャッチされるかを示すことができます。写真が互いに撮影される時間が近いほど、ビデオはより滑らかに見えます。チョッパーの結果を得るには、さらに写真を撮ります。
任意のソースからの記録 :プログラムはプロセスをキャッチしようと懸命に働きます。つまり、事業の進行を指示し、サイクルを記録して、後で再作成するオプションを得ることができます。
マウスのハイライト :Debut Video Captureは、録画でカーソル効果を実行できるマウスハイライト機能もサポートしています。この機能を使用すると、便利なアプローチで、すでに記録されているカーソルの動きを変更することもできます。
録音 :オーディオはさらに、スクリーンキャッチの基本的な部分をフレーム化します。そのため、この製品では、マイク、フレームワークサウンド、またはそれらの2つなどの支持されたソースからそれを録音できます。さらに良いことに、画面をビデオとして録画するか、サウンドを使用して録画するかを選択できます。最終的には、サウンドを後で組み込む場合に便利です。
2。デビューをダウンロードしてインストールする方法
Debut Video Captureは、USBビデオガジェットの画面や画像と同じように、Windows PCから進行中の画像ソースを記録し、それらをビデオドキュメントとして保存できるようにするプログラムです。一般に、Debut Video Captureは、クライアントが検索できるすべての慈善活動に付随する、わかりやすく自然なUIを提供します。プレゼンテーションビデオキャプチャソフトウェアは、さまざまなバンドルを提供します。
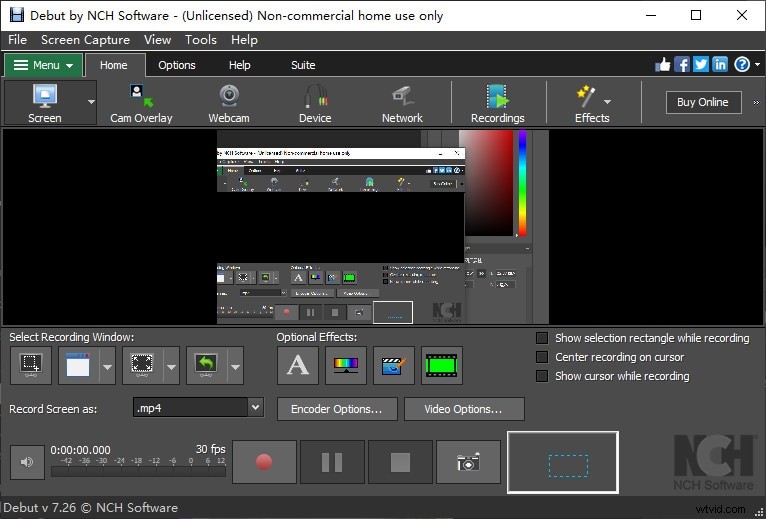
アクション画面を備えたビデオを作成する場合、またはWebカメラを使用して仲間と遊ぶ必要がある場合は、DebutVideoCaptureが自由に選択できます。
現在、ダウンロードエリアメニューを操作して最新バージョンをダウンロードできます。より多くの要素を開くために、Proリリース、ホームバージョン、または月ごとのメンバーシップでデビュービデオキャプチャ許可を取得できます。
3。デビュービデオキャプチャでビデオを録画する方法
デビュービデオキャプチャは、特に利便性を考慮した場合に、最高レベルの満足度で便利なビデオ録画のニーズを満たすソフトウェアです。デビューを使用すると、画面全体、孤立したウィンドウ、または選択したセグメントからビデオをキャッチできます。 AVI、FLV、WMV、その他のビデオドキュメント形式などの録画ビデオを保存します。録画が停止またはFTP経由で送信された場合、電子メールアカウントでビデオ録画を自然に共有できます。デビューを設定して、露骨な機会にビデオを録画し、PCゲームを録画し、ハウツーショーを作成し、ビデオメッセージをキャッチし、メッセージや碑文を追加します。スピーカー、レシーバー、またはその両方からの音を録音します。単独で、または音声付きでビデオを録画します。
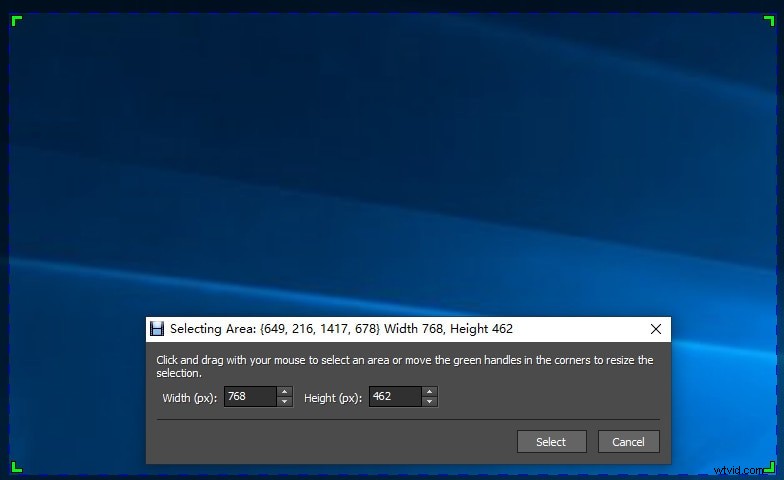
方法1:PC画面を記録する:
デビュービデオキャプチャソフトウェアはシンプルで使いやすいです。これにより、クライアントは録音の録音に問題がなくなります。同様に録画を録画する必要があり、画面に加えて、同様に外部のビデオ録画ガジェットが必要であると想定します。デビューを利用したレコーディングには、いくつかの基本的な進歩が含まれています。
ステップ1.デビュービデオキャプチャを起動します
ソフトウェアを起動した後、最初に、記録ソースを選択します。画面を録画する必要があるか、外部ビデオを録画する必要があるかを選択します。デビューを利用して、キャッチを開始する前にレコーディングのシェーディングと輝きを変更できます
ステップ2.録音をカスタマイズして開始します
その後、録画ウィンドウを選択します。画面を捉えていると仮定すると、これにより、記録が作業領域全体ではなく1つのウィンドウ内で移動するように制限されます。同様に、ビデオオーバーレイを利用して、画面とWebカメラの両方を同時に記録できます。録音するには、録音、一時停止、停止の3つのボタンが配置されています。
ステップ3.記録を保存する
録画が完了すると、ガジェットはビデオをAVI形式(デフォルト)に変更し、再生することもできます。プレゼンテーションビデオキャプチャソフトウェアには、ビデオアカウントをより高いレベルに引き上げることができる追加の機器とハイライトがあります。同様に、この製品を使用して、録音した録音にテキストやさまざまなメディアを追加できます。
方法2:ビデオ録画のスケジュール
ライブショーが予定されていると仮定すると、物理的にそれを行うために周りにいないかどうかに関係なく、このアプリケーションを開始して2番目にキャッチするようにこのアプリケーションを調整できます。確かに、それはプレミアムプロジェクトで一般的に見られる無料の要素、特に利回りの適応性とスクリーンアカウントを計画する能力を押すことになります。デビュービデオキャプチャでこれを行うには、以下の手順に従います。
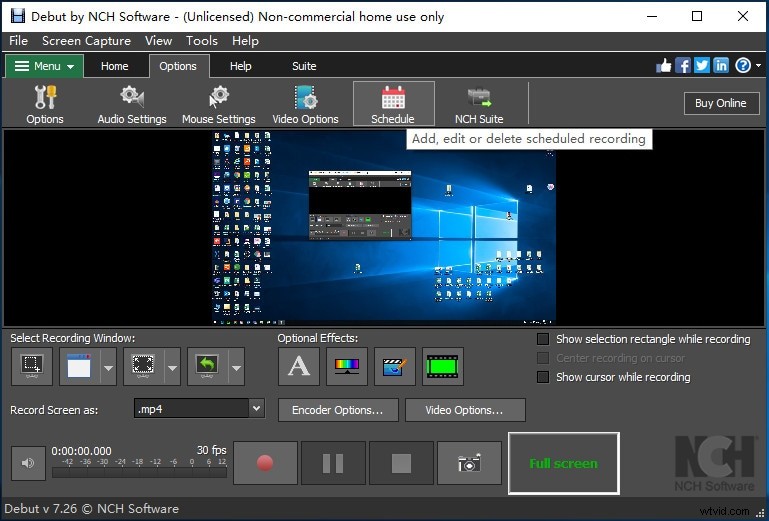
ステップ1.スケジュール記録を開きます
デビューキャッチソフトウェアは、そこにある多数の異なる楽器を覆い隠します。基本的に、レコーディングの名前、ビデオとサウンドの源泉、日付、開始時刻と終了時刻を選択し、その後、残りをこのトッププログラムに渡すことができます。
ステップ2.スケジューラーをセットアップします
最初の機会が到来した時点で、このスクリーンレコーダーは自然にキャッチサイクルを開始し、あなたが不在で何も見逃したくないかどうかに関係なく、あなたのためにビデオを保存します。さらに良いことに、これは、このプログラムが自慢するトップで進歩したハイライトの1つである場合、いずれにせよ成功するための簡単な取り組みです。
ステップ3.録音を共有する
Linkedin、Facebook、Twitterで動画を簡単に共有できます。このプログラムは、指導的なエクササイズの録音に最適なので、アイデアを段階的に示しながら、レコードでチャットすることができます。上映や遠方の紹介も、このプログラムで見事に機能します。
4。デビュービデオキャプチャオルタナティブ
デビュービデオキャプチャと同様に、正当なキャッチガジェットが見つからず、録画中にビデオとサウンドを同期できないなど、まだ多くの問題が発生する可能性があります。これはほんの始まりにすぎません。 Wondershare Filmoraは、あなたが見つけることができる最も素晴らしいスクリーンレコーディングソフトウェアの1つにすぎません。使いやすいアプリケーションを使用すると、ビデオの画面と音声をキャッチできるだけでなく、インタラクティブビデオの録画、Webカメラ、VoIP通話、携帯電話からのキャッチも同様に利用できます。 YouTubeビデオ、教育ビデオの作成、準備の記録、またはWebセッションに適しています。ビデオおよびサウンド形式の出力またはエクスポートオプションには、MP4、MKV、AVI、MOV、MP3、GIF、JPG、BMPが組み込まれており、画像、つまりJPGおよびPNGについても同じです。このプログラムは、ユーザーフレンドリーなUIで使用するのがやや簡単です。確かに、PC初心者でも利用できます。
Filmoraでビデオを録画する方法
このデビュービデオキャプチャの代替手段を使用する方法を知るために知っておく必要があるのはここだけです。
ステップ1:Filmoraをインストールして開く
まず、公式Webサイトにアクセスして、WondershareFilmoraの最新バージョンをダウンロードする必要があります。ダウンロードが完了したらすぐに、ソフトウェアを開いて新しいプロジェクトのキャッチを押すと、この製品の基盤となるウィンドウインターフェイスが表示されます。
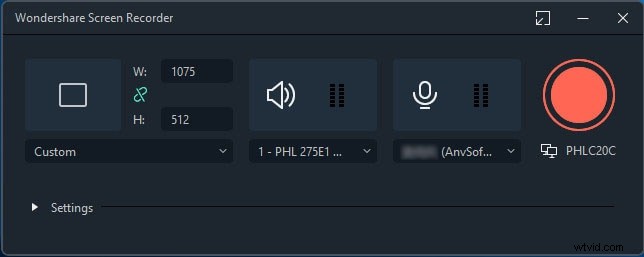
ステップ2:画面をカスタマイズする
そのインターフェイスから、録画ボタンをクリックし、次のようにPC画面の録画の選択肢を選択します。ここで、録画する画面に最適なビデオキャプチャ設定を選択できます。 Filmoraでは、マイク、システムサウンド、Webカメラ、および画面記録用の別の設定を簡単に有効にすることができます。
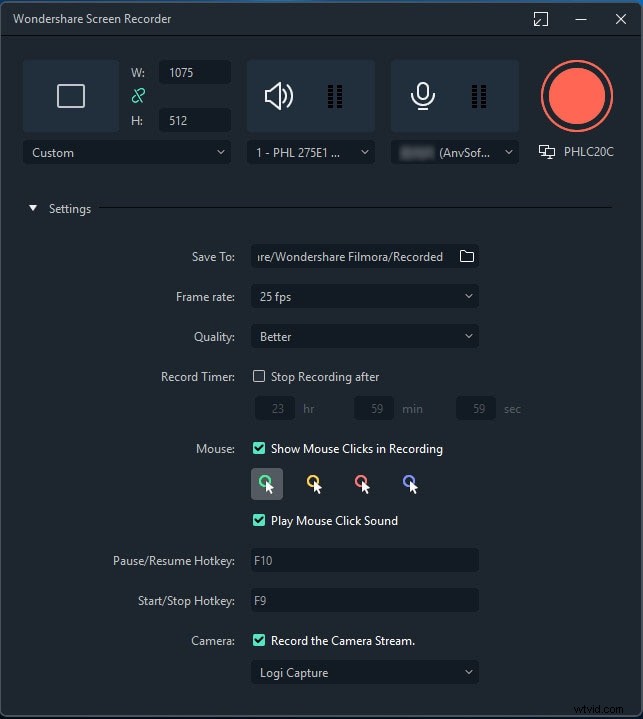
ステップ3:録音を開始する
最後に、準備ができたら、[録音]ボタンを押すと、3秒間の準備時間が与えられた後、録音が開始されます。後で画面アクティビティの記録を開始できます。
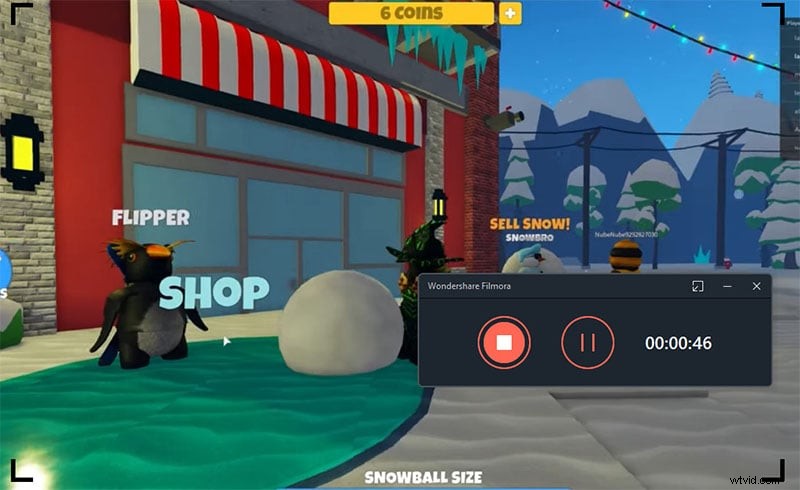
ステップ4:録音を共有する
録画が終了したら、[停止]ボタンを押して、ビデオエディタの機能を実行し、それらを最大限に活用します。エディターでは、タイトル、トランジション、カーソル設定、オーディオ編集などを使用できます。その後、芸術作品をYouTubeやその他の有名なステージに直接共有するには、[エクスポート]ボタンをクリックして、ビデオ録画を共有するプラットフォームを選択します。
5。関連するFAQ
デビュービデオキャプチャは無料ですか?
デビュービデオキャプチャは、あなたが個々の目的のためにプログラムを使用することを望んでいるかどうかについて尋ねません。 Debut Video Captureの無料形式は、画面の記録に制限された要素を提供します。ライセンスのないデビュービデオキャプチャを、ビジネス以外の家庭で使用するために実行できます。 Debut Video Captureの基本的な無料フォームをその機関のWebサイトからダウンロードした後、WindowsおよびMacで音声付きの画面ビデオを録画できます。同様に、カスタマイズされたカメラオーバーレイを使用してWebカメラビデオを録画することもできます。さらに、テキストの碑文、陰影、ビデオの影響を記録ドキュメントに適用できます。
デビュー録音に透かしを追加するにはどうすればよいですか?
Debut Video Captureは、近所のカメラまたは組織からのビデオを録画できるようにするアプリケーションです。同様に、画面の動きをキャッチし、最も有名な透かしにアカウントを簡単に保存するためにそれを利用することができます。動画に透かしを追加して、動画に賞賛を与えることができます。あまり大きくない透かし画像を選び、わかりやすさを変えて、配置を設定します。エッジレートは、透かしがエッジから離れる距離を制御します。
デビュー時のFastCaptureモードとは何ですか?
同様に、標準のデフォルトの側面からキャッチできるクイックキャッチの選択肢があります。アカウントの速度は速く、ダブルでのさまざまなレコーディングの洪水を計画して許可することができます。レコーダーは、サウンドドキュメントとビデオドキュメントの両方をキャッチできます(多くのドキュメント形式がサポートされています)。この製品を入手した場合に感謝できる、より信じられないほどのハイライトがあります。何よりも、購入する前に製品を公然と準備することができます。
結論
Debut Video Captureを使用すると、ビデオ品質が向上し、このデバイスを操作する方法によって、エクスペリエンス全体がはるかに優れたものになります。ただし、その欠点があるため、Filmoraソリューションを使用することをお勧めします。画面を1トンまたはウェブカメラで録画したい場合は、この製品から有用性を得ることができます。両方を同時に行うことができるため、このような現在のようなものを利用したいときにデッキに置くと非常に便利なソフトウェアです。並外れた!すべてを考慮に入れて、それが考えに値するので、あなたはこのプログラムを見逃すべきではありません。 Filmoraの使用経験がどのように残っているかをコメントでお知らせください。
