画面記録ソフトウェアは、PC、ラップトップ、またはモバイルデバイスの画面上のアクションをキャプチャし、再生可能な形式で記録されたビデオを保存するプログラムです。企業、教育機関、およびメディアの専門家は、このプログラムを使用して、ハウツーフィルム、トレーニングマニュアル、および製品のデモンストレーションを作成および配布します。いくつかのシンプルスクリーンレコーダー プログラムは市場に出回っており、要件と予算に合ったプログラムを選択することが重要です。
ソフトウェアの可能性の調査を開始する前に、適切なソフトウェアを選択できるように、まずどの購入者グループに分類されるかを決定する必要があります。シンプルスクリーンレコーダーは、Ubuntuユーザーの間で最も信頼性が高く人気のあるスクリーンビデオレコーダーであり、最も広く使用されています。 PCにもいくつかの選択肢があります。このチュートリアルは、ソフトウェアソリューションを選択する際に行う必要のある多くの考慮事項を理解するのに役立ちます。
パート1.シンプルスクリーンレコーダーのダウンロードと使用パート2.長所と短所パート3.最高のシンプルスクリーンレコーダーの代替1。 SimpleScreenRecorderをダウンロードして使用する
Simple Screen Recorderは、シンプルで使いやすく、しかも非常に強力な画面記録および編集アプリケーションです。これにより、デモンストレーション、チュートリアル、およびガイドをより少ない時間と労力で作成できます。 シンプルスクリーンレコーダーLinux 画面の任意の部分と画面全体を記録することができます。ウィンドウ、単一のモニター、さらにはすべてのモニターを簡単に記録できます。それで、今日、非常に、シンプルスクリーンレコーダーをインストールして構成するためのステップバイステップのチュートリアルを見ていきます。
ダウンロードして使用する方法
ステップ1:最初に次のWebサイトにアクセスします:https://www.microsoft.com/en-us/p/simple-screen-recorder/9n5mvvbd0tgw?activetab =plugin:overviewtab
ステップ2:右上隅。オプション「取得」を見つけます。タップします。
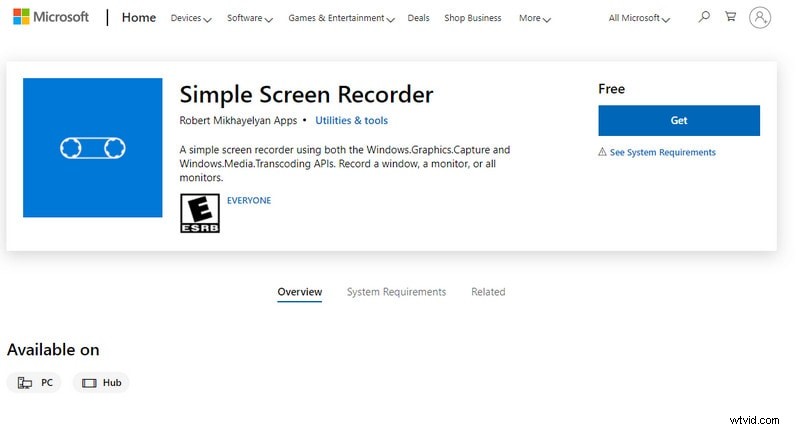
ステップ3:Windowsを実行している場合は、PCに組み込まれているWindowsの痛みにリダイレクトされます。
ステップ4:もう一度[取得]をタップすると、プログラムがすぐにダウンロードされます。次に、[開く]をタップします。
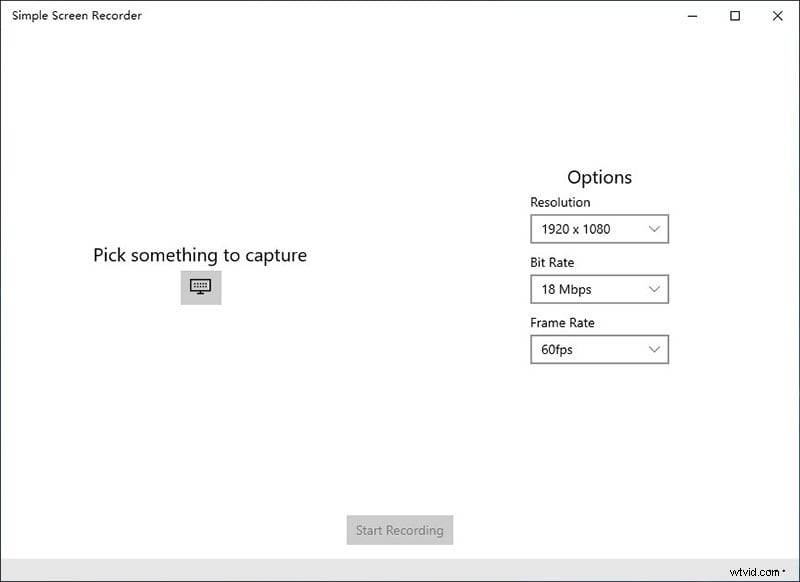
ステップ5:さて、簡単に。オプションに移動し、解像度、ビットレート、フレームレートを選択します。
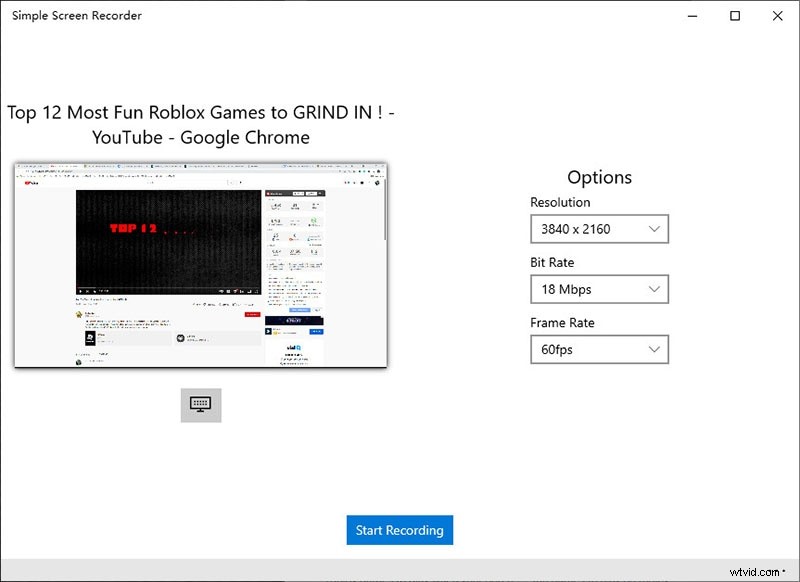
手順6:[記録の開始]をタップします。以上です!
2。長所と短所
簡単に言うと、ubuntuのシンプルスクリーンレコーダーソフトウェアは、使いやすく効果的な管理を提供し、作業の本質的な側面に時間と注意を向けることができます。
スクリーンレコーダーは、デザイナーや開発者だけのものではありません。通常のユーザーは、インスタントメッセージングの表示などを記録するためにそれらを使用することもできます。それでは、SimpleScreenRecorderの長所と短所について話しましょう。
長所:
-
画面の一部または特定の表示領域の記録のサポート。
-
適切なソースを使用して音声を録音します。
-
結果を微調整するために、解像度、フレームレート、ビットレートなどの変更オプションがたくさんあります。
-
低速のPCでのスムーズな操作のために最適化されています。
-
さまざまな機能セットと、簡単な編集ツールを利用できます。
短所:
-
ユーザーインターフェイスはあまり魅力的ではありません。
-
ウェブカメラ録画用の組み込みオプションはありません。
3。最高のシンプルスクリーンレコーダーの代替案
市場では、多種多様なシンプルスクリーンレコーダーのWindowsアプリケーションに簡単にアクセスできます。 Filmoraは、コンピューター画面の記録に代わるものとして優れた選択肢です。 Filmoraは、画面の内容をキャプチャして音声コメントを追加できるWindowsプログラムです。
このシンプルなスクリーンレコーダーWindows10は、インストールと操作が簡単で、ユーザーは基本的なサービスにアクセスできます。これは、ハードドライブの多くのスペースを占有しない小さなファイルです。また、ファイルを共有するときに利用できる特定の編集オプションもあります。
ステップ1:Filmoraを起動する
ソフトウェアを正常に起動したら、Filmoraアイコンをダブルクリックし、インポートする選択肢の横にある[記録]ボタンを選択します。フル機能モードに移行したら、[記録]メニューの選択リストから[PC画面の記録]を押します。
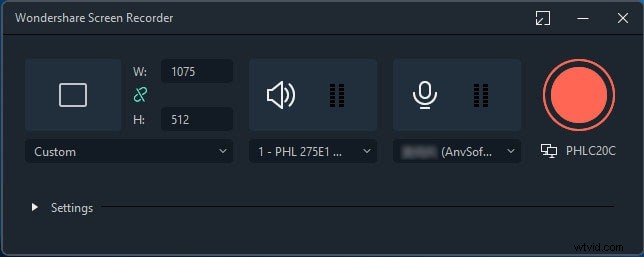
ステップ2:録音ウィンドウを調整する
考慮すべきウィンドウタイプには、カスタム、フルスクリーン、およびターゲットの3つがあります。 Filmoraは、ユーザーの期待に合わせてファイルサイズと品質を調整できるため、ビデオはどのWebサイトでもストリーミングできます。そのユーザーインターフェースにより、タイムラインを変更する機能など、プロジェクトを完全に制御できます。
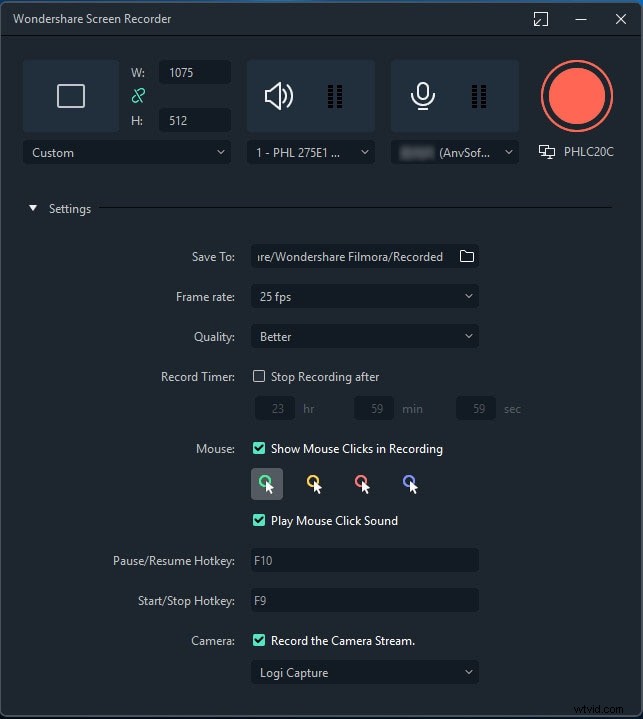
ステップ3:設定をカスタマイズする
カスタムメニューからフルスクリーンモードを選択して、画面アクティビティを可能な限り最高の品質でキャプチャできます。今後のスクリーンキャストセッションでは、ここで設定を変更できます。スクリーンレコーダーを使用すると、ビデオとオーディオをキャプチャできます。
ステップ4:画面を記録する
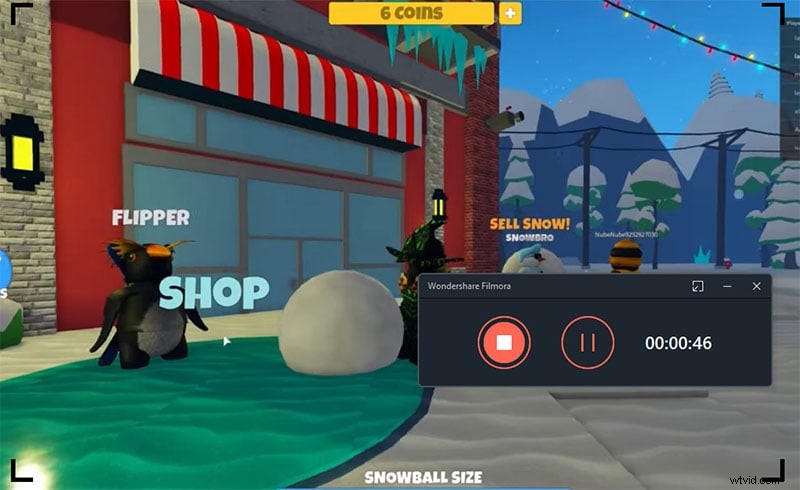
スクリーンレコーダーの左側からWondershareFilmoraを使用して画面を録画します。長方形のアイコンが表示され、画面のどこに記録するかを選択できます。すべてのパラメータを指定したら、録音ボタンを押すことができます。録音を開始するには、3秒のバッファ時間を提供します。
まとめ
このデジタル時代には、市場に出回っているスクリーンレコーディングアプリケーションがたくさんあります。さらに、単純なスクリーンレコーダーウィンドウの表示を記録する最も簡単で信頼できる方法についても取り上げました。
または、録画中にオンラインで編集する機能など、画面上の録画に特定のニーズがある場合は、WindowsオプションのシンプルなスクリーンレコーダーとしてFilmoraを提案します。画面録画に対するすべての人の要件は独特です。したがって、要件に基づいて、各個人に最も適切なスクリーンレコーダーを選択する必要があります。
