スクリーンビデオレコーダーは、画面上のあらゆるものを記録できるソフトウェアです。多くの人は、テキストベースのサポートを理解するのが難しいと感じる高齢者のために、ビデオチュートリアル、ゲームセッション、および小さなヘルプを作成する必要があります。ほとんどの場合、これらのタイプのソフトウェアは、大量のGPUとメモリを使用する必要があるため、リソースを大量に消費しますが、簡単に使用できます。次に、リソースをあまり消費しないソフトウェアがあり、それらを任意のWindowsまたはMacマシンで使用できます。とはいえ、PC用のビデオレコーダーはたくさんありますが、要件と使用するプラットフォームに基づいてそれらを選択するようにしてください。
WindowsおよびMac用のトップ10スクリーンビデオレコーダー
これらは、WindowsおよびMac用の最高のスクリーンビデオレコーダーの一部です。ただし、機能に関しては大きく異なります。一部のソフトウェアはインスタントオンラインアップロードを提供しますが、他のソフトウェアにはエディターが付属しています。フレームレートオプションを使用して、システムサウンド、Webカメラ、さらにはゲームの録音を録音できるはずです。
1。 EaseUS RecExperts(Windows、Mac)
EaseUS RecExpertsは、ストリーミングビデオ、ポッドキャスト、ゲームプレイなど、あらゆるものを記録できる使いやすいレコーダーです。 PCでゲームプレイを記録する方法に興味がある場合は、ダウンロードして試してみると、非常にユーザーフレンドリーであるため、操作手順に慣れることができます。
このソフトウェアは、トリミング、ビデオイントロの追加、および終了を可能にする基本的なエディターも提供します。これは、コンピューターにエディターがない場合に便利です。そのため、ビデオの不要な部分を削除してください。とはいえ、ソフトウェアの使用は簡単で、さまざまな録音方法が付属しています。このリストには、画面の記録、オーディオ、およびWebカメラが含まれます。これらの各機能について少し説明します。
主な機能:
- 画面の記録:シングルモニター、デュアルモニター、設定された解像度、またはアプリケーションのみを記録します
- オーディオの録音:システムオーディオまたはマイクオーディオを録音できます。ポッドキャストやストリーミングオーディオなどを録音するのに便利です
- ウェブカメラの録画:ゲームの録画に興味がある場合は、
このソフトウェアに興味がある場合は、次のボタンをクリックしてダウンロードし、試してみてください。
EaseUS RecExpertsを使用してスクリーンビデオを録画する手順:
ステップ1。 EaseUSRecExpertsを起動します。画面録画には、「フルスクリーン」の2つの異なるオプションがあります。 および「地域」 。 「フルスクリーン」を選択すると、画面全体がキャプチャされます。
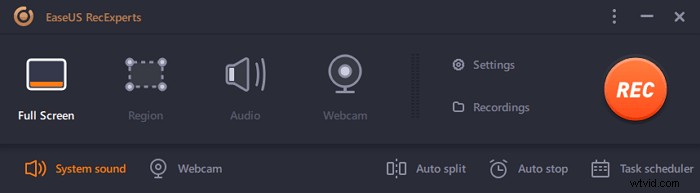
ステップ2。 「地域」を選択した場合 オプションの場合、このソフトウェアは記録領域をカスタマイズするように要求します 。キャプチャするものがすべて選択ボックスの範囲内にあることを確認してください。
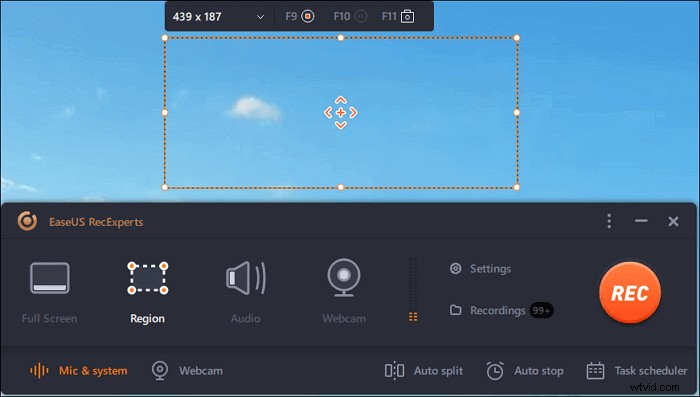
ステップ3。 ボタンをタップします 左下 メインインターフェイスの、そしてあなたが選択できる多くのオプションがあります。このレコーダーは、マイクとシステムサウンドを別々にまたは同時に録音することをサポートしています。 「オプション」 ボタンは、音量とマイクデバイスを調整するためのものです。
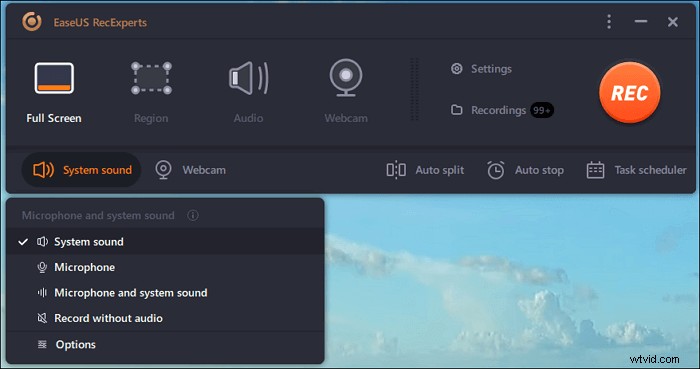
ステップ4。 ウェブカメラを同時に録画するには、インターフェースの下部にある[ウェブカメラ]アイコンをクリックします 。ボタンをタップしてWebカメラの記録を有効にすると、記録デバイスを選択するためのドロップダウンメニューが表示されます。 [OK]をクリックして設定を確認します。
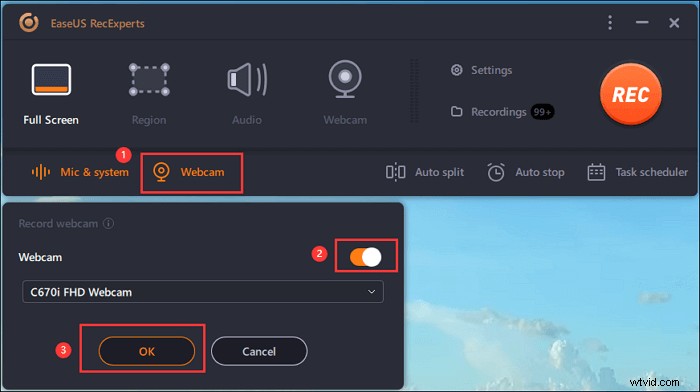
ステップ5。 メインインターフェースに戻ったら、[REC]ボタンをクリックします 録音を開始します。フローティングツールバーには、一時停止するためのボタンがあります または停止 記録プロセス中の記録。さらに、カメラアイコン スクリーンショットの撮影に使用でき、タイマーアイコン 自動的に停止するのに役立ちます。

ステップ6。 録画したビデオクリップはコンピュータに保存されます。メディアプレーヤーが表示されると、トリミングに使用できる一連のツールが表示されます。 録音、音声の抽出 、およびオープニングタイトルとクロージングクレジットを追加 節約に。

2。 OBS Studio(Mac、Windows)
OBS Studioは、WindowsとmacOSの両方で使用できる最高のオープンソーススクリーンビデオレコードの1つです。特にmacOSで使用している場合は、システムサウンドの録音に使用できます。これは通常、macOSスクリーンレコーダーでは許可されていません。とはいえ、ソフトウェアはどのハードウェアでもうまく機能しますが、コンピューターからストリーミングする場合は、より適切な構成が必要になります。
とは言うものの、このソフトウェアは複数のソースを記録する能力で知られています。したがって、2つの異なるデバイスから録音する場合は、ここでそれらを組み合わせることができるはずです。これに加えて、ソフトウェアはノイズフィルターゲートを提供します。これを使用して、ノイズがないことを確認し、音量を増減できます。便利です。
記録ソフトウェアのもう1つの重要な機能は、画面収集です。ここでは、オーディオ入力、オーディオ出力、ブラウザ、カラーソース、ディスプレイキャプチャ、メディアソース、シーンなどの複数のソースを設定できます。そのため、複数の種類の録音に携わっている場合は、それぞれのシーンを作成して、設定に時間をかけずに毎回使用できます。
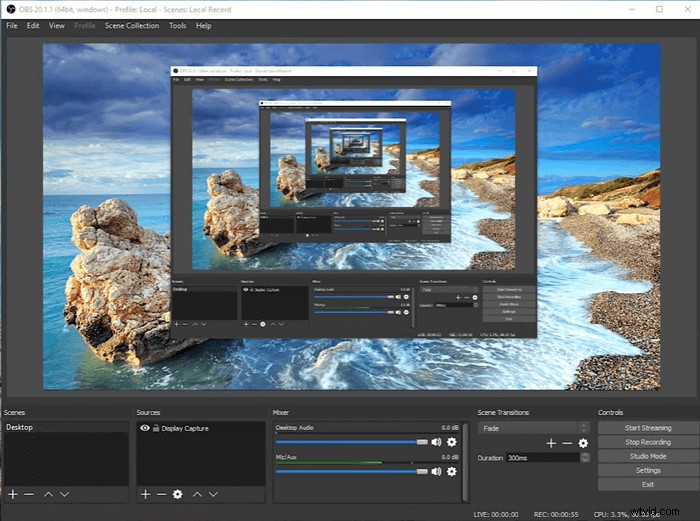
長所:
- 強力な構成オプションを備えた印象的なオーディオミキサー
- リアルタイムのオーディオおよびビデオキャプチャ
- 高品質のビデオキャプチャ
- YouTube、Facebookなどの複数のソースにストリーミング
短所:
- 機能が多すぎると、画面の記録を始めている人にとっては複雑に見えます
- ソフトウェアをスムーズに使用するには、後端の構成が必要であるため、誰もが使用するのは困難です。
- 設定パネルは一部の人にとって混乱を招く可能性があります
3。画面記録Chrome拡張機能(Windows、Mac)
ブラウザの内容を記録することに興味がある場合は、このChrome拡張機能を確認してください。これは、EdgeとChromeでシームレスに機能する画面記録と呼ばれ、画面とブラウザタブのほとんどすべてを記録できます。この拡張機能を使用する利点は、単一のタブを固定できることです。したがって、ストリーミングビデオを録画する場合は、この拡張機能が非常に便利です。ブラウザベースであるため、Chromeをサポートするほとんどすべてのプラットフォームで使用できるという利点があります。
とはいえ、タブを記録するだけでなく、画面、オーディオ、およびアプリケーションをコンピューターに記録することもできます。録音中に、システムオーディオ、マイク、さらには外部マイクを録音できます。
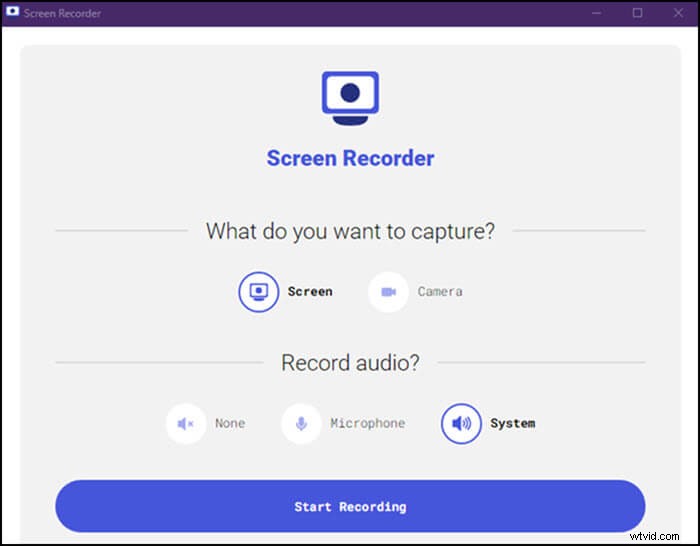
長所:
- ソフトウェアのインストールや最小限の機能がないため、シンプルで簡単に使用できます
- 議事録の記録に制限はなく、すべての種類の記録をサポートします
- ほぼすべての種類のハードウェアとプラットフォームで動作します
短所:
- 多くのユーザーから、動画の保存がスムーズではないと報告されています
- 特にゲームの記録のために、複数のソースと詳細な構成を探している人には役立ちません
- 特定の地域を記録することはできません
4。 Tiny Take(Windows)
TinyTakeは気の利いたスクリーンレコーダーで、すばやくキャプチャしたり、注釈を追加したり、YouTubeやそのWebサイトでビデオをすばやく共有したりできます。ビデオを録画すると、ファイルはすぐにオンラインサーバーにアップロードされます。ビデオ画面の録画中に、マイクまたはシステムサウンド、あるいはその両方からオーディオをキャプチャできます。マウスの動きがキャプチャされるため、エンドユーザーはそれを簡単に理解できます。
ビデオが録画されると、すぐにWebサイトにアップロードして、編集を選択できます。現在のところ、注釈を使用してオンラインで記録および編集できる唯一のサービスです。
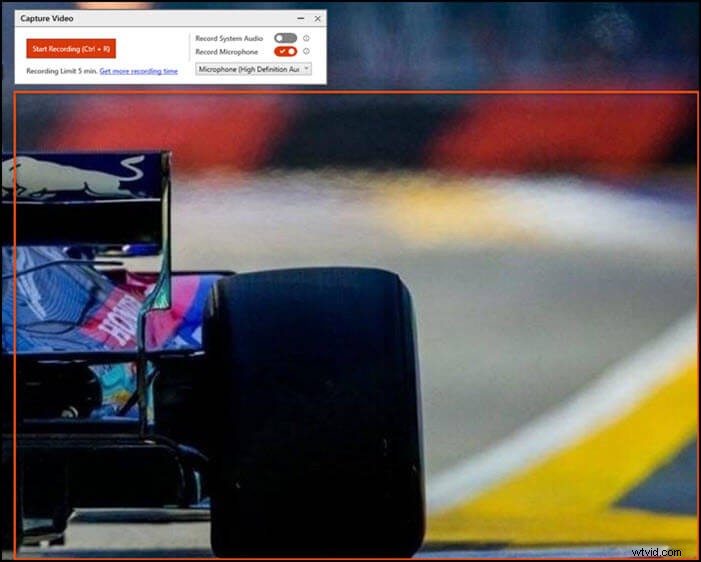
長所:
- スクリーンショットの一部を強調表示したりぼかしたりできる注釈ツールセットを提供する
- 画像をドラッグアンドドロップして注釈に追加することもできます
- YouTubeへのアップロードのサポート
- 最大2時間ビデオを録画し、アノテーションを追加します
- オンラインで動画を共有するための2ギガバイトのストレージ
短所:
- 無料版を使用する場合、録音は5分間のみに制限されます
- MP4エクスポートのみがサポートされています
- トリミングできるのはビデオのみですが、完全なエディターはありません
- このサービスを使用するには、アカウントを作成する必要があります
5。 ActivePresenter(Windows)
プレゼンテーションに関わっている人にとって、ActivePresenterは素晴らしいツールです。子供たちにいくつかの概念を説明する必要があるオンライン学校やクラスを運営している場合、プレゼンテーションはそれを行うための優れた方法です。これとは別に、このツールには、ビデオの録画、ソフトウェアシミュレーションの録画、またはスライド、画面の録画など、複数のことを実行できるレスポンシブプロジェクトを作成するオプションもあります。
エディターには、オーバーラップするビデオとプレゼンテーションを重ねて追加できるマルチトラックオプションがあります。ビデオをローカルで編集したり、ズームしたり、ビデオの向きを変更したりすることもできます。
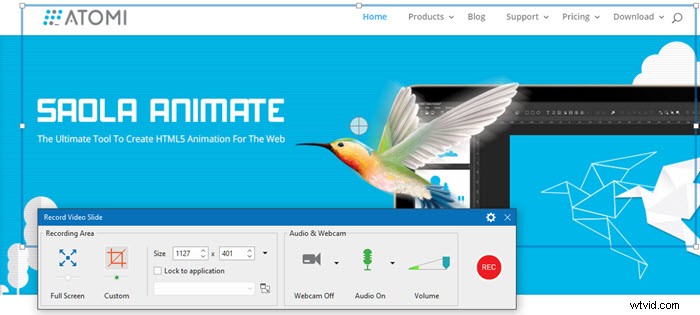
長所:
- 質問を追加するためのトランジション、アニメーション、デザインスタイル、テンプレートを提供します。
- プレゼンテーション中にウェブカメラの録画を含めることができます
- キャプションを音声に変換
- 質問テンプレートは、複数選択、複数回答、テキストボックス、ドラッグアンドドロップ、ホットスポットなどを提供します
短所:
- マルチトラック録音を提供していますが、インターフェイスは使いやすいものではありません
- 教育に熱心なプレゼンターのみ
- すべての出力が標準バージョンで利用できるわけではありません
6。 Loom(Windows)
このスクリーンビデオレコーダーは、個人使用のために無料である短期間のスクリーン記録のために構築されており、オンラインストレージも提供しています。ソフトウェアはほとんどの目的を果たしますが、システムサウンドなしで画面とWebカメラの記録のみを提供します。もちろん、画面の録音中にマイクを使用して録音することもできます。これは、録音中に何かを説明することを計画している場合に重要です。
とは言うものの、ソフトウェアはすべての録画がアップロードされるオンラインプラットフォームに接続されており、ビデオはオンラインでのみ編集できます。オンラインエディタを使用すると、タイトルを追加したり、トリミングしたり、召喚状を追加したりできます。オンラインソリューションは、ビデオチャンネルを作成し、他のすべての人とビデオを共有できるため、興味深いものになります。
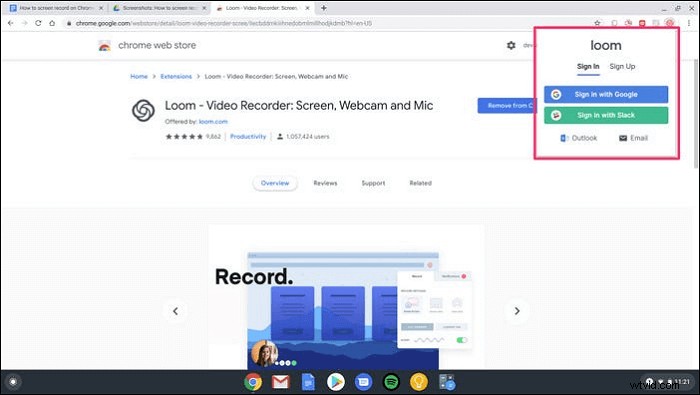
長所:
- Chrome、デスクトップアプリ、iOSの拡張機能を提供します
- 画面の記録を共有し、コンピューターにダウンロードして、Webページに埋め込みます
- チーム機能を使用すると、専用のチームフォルダと共同作業できます
- 絵文字の形でのリアルタイムの豊富な反応
短所:
- 32ビットシステムではサポートされていません
- 制限があるため、本格的なビデオレコーダーとして使用することはできません
- プロモードで利用できる高度な機能
7。シェアX(WindowsおよびMac)
OBSと同様に、ShareXは、多数の機能を提供するオープンソースの画面記録ツールです。このソフトウェアを使用して、画面の記録、画面の共有、および記録の要件に基づいたカスタマイズを行うことができます。
画面を記録したり、他の人と画面を共有したりするために使用できます。 OBSと比較して、このスクリーンレコーダーは多くのリソースを消費せず、軽量です。
宛先サーバーまたはサービスに大量にアップロードする必要があるソフトウェアレコーディングを使用している場合、ShareXを使用すると、キャプチャが完了したとき、またはアップロードが完了したときに何が発生するかを構成できます。従うべきワークフローがあるシナリオに最適です。また、物事をすばやく行うためのホットキーもサポートしています。
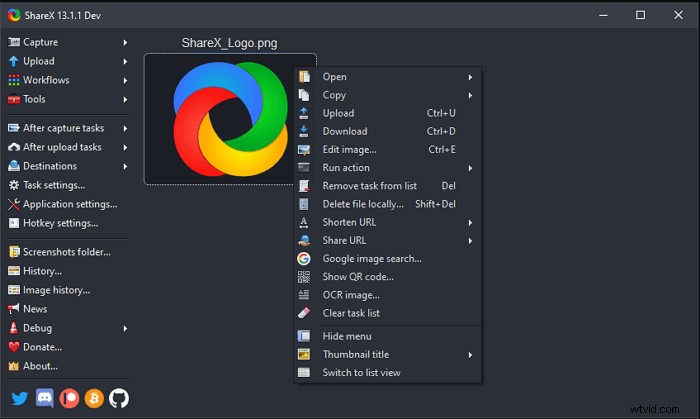
長所:
- 境界線や画面をすばやく識別できるため、簡単にキャプチャできます
- キーボードショートカットは、個人のニーズに応じて構成できます
- ワークフローにより、毎日同じ種類の記録を簡単に行うことができます
短所:
- FPS設定のあるゲームキャプチャモードはありません
- 専門家にとっても紛らわしいインターフェース
- エディターは必須の編集ツールのみを提供します
8。 Captura(Windows)
ActivePresentorと同様に、Capturaは、キーストロークとマウスの動きの記録に優れた別の種類の画面記録ソフトウェアです。すべてのキーストロークを表示する必要があるビデオを作成する場合、これは何も費用がかからない最高のソフトウェアの1つです。さらに、複数の言語で利用できるため、用途が広くなっています。ゲームの録画にも使用できます。
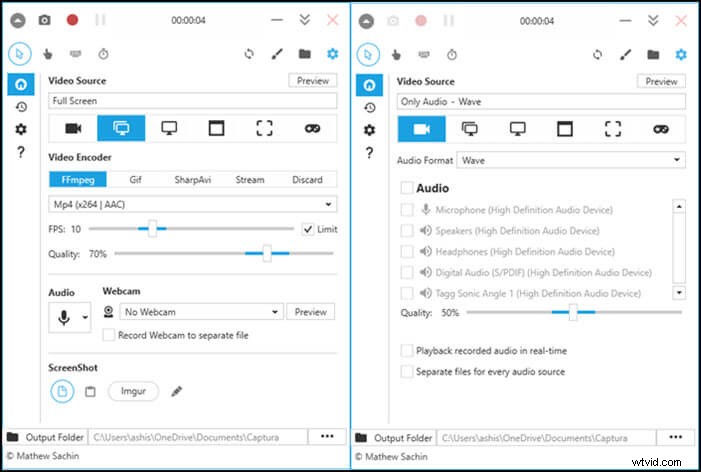
長所:
- オープンソースで無料で、ビデオ録画に制限はありません
- 必要に応じてホットキーを作成できます
- FFmpeg、GIF、ストリームなど、複数の録音モードをサポートします
- 別のファイルとして保存するオプションを使用してWebカメラをサポートする
- カスタマイズ可能なキーストロークを表示する
- ゲームレコーディングのフレームレート
短所:
- ソフトウェアのオーディオの問題に関する多くのレポート
- すべてのAPIがサポートされていないため、記録できるゲームはごくわずかです
- バックグラウンドでの録音はできません
9。 QuickTime Player(Mac)
以前はQuickTimePlayerで利用可能でしたが、macOSには画面記録が組み込まれており、全画面、領域記録、さらにはスクリーンショットを記録することができます。ソフトウェアは、録音ツールを開いたり、すぐに録音を開始したりするためのキーボードショートカットをサポートしています。ゲーム録画のフレームレートを設定するオプションはありませんが、安定性の点でおそらく最高のツールです。記録が完了すると、部分的に編集できるビデオのプレビューが表示されます。
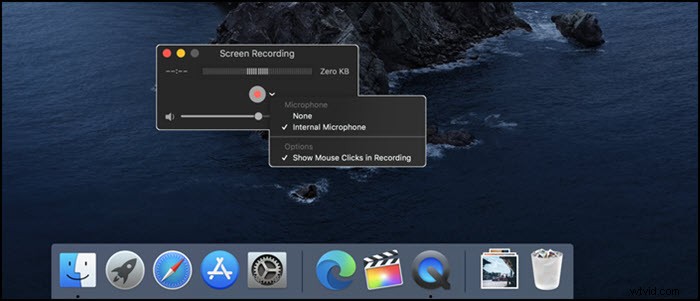
長所:
- サポートリージョンの記録
- マイクの録音を選択することはできますが、システムサウンドは利用できません
- 安定した高品質の出力
短所:
- デフォルトのエディタには基本的な機能があり、iMovieエディタを使用する必要があります
- マルチモニターのサポートがありません
- 限定的な編集サポート
- システム録音はできません
10。 Movavi Screen Recorder(WindowsおよびMac)
Movaviは、ストリーミングビデオ、ウェビナー、およびオンライン通話をキャプチャできる画面記録ツールを提供します。複数の画面がある場合は、1つの画面を記録し、別の画面を使用することを選択できます。録画が完了すると、MP4、AVI、およびその他の一般的なビデオ形式でビデオを保存できます。 4Kでビデオを録画できるので、4Kモニターをお持ちの場合は、問題ありません。インターフェースは使いやすく、初心者にも専門家にも適しています。
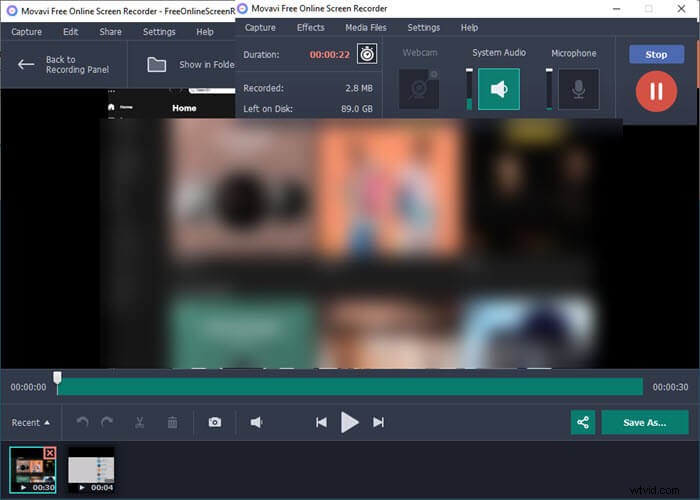
長所:
- スケジュールの記録
- さまざまなソースからオーディオとビデオをキャプチャする
- キーストロークを表示する
- パーソナライズされたショートカット
- 高速変換
短所:
- 無料版には制限があり、無料の画面や編集のオプションはありません
- フルバージョンのコストは高い
- ハードウェアアクセラレーションは、適切なハードウェアを使用している場合にのみサポートされます
結論
これらは、PCおよびMac用のトップ10スクリーンビデオレコーダーでした。それらを使用して、画面を記録、編集し、ネイティブプラットフォームで、またはYouTubeなどのWebサイトで直接共有できます。
EaseUS RecExpertsは、あらゆる種類の録音を提供し、システムオーディオを含む画面やオーディオの録音に制限がないため、試してみるのに最適な選択肢です。初心者にとっては簡単で、プロレベルの機能を提供します。
