スクリーンキャストを試したり、友だちと動画を共有したり、YouTubeやその他のソーシャルメディアプラットフォームにスクリーンキャスト動画をアップロードしたりしたことがありますか。これは、特にオンラインマーケティング、広告、トレーニングセッション、Web会議がトレンドである場合に、最近流行しています。
画面を録画し、MP4形式で録画をエクスポートして、ほとんどのデバイスとプレーヤーで動画を再生できるようにすることができます。ビデオをMP4形式で録画するにはどうすればよいですか?この投稿には、上位7つのMP4レコーダーがリストされます。 さまざまなオペレーティングシステムと互換性のあるツールを1つずつ紹介します。したがって、最適なMP4ビデオレコーダーが探しているものである場合は、次のセクションを確認してください。
WindowsおよびMacのトップ7MP4レコーダー:
- EasyUS RecExperts(Windows / Mac)
- 無料カム(Windows)
- 無料のスクリーンビデオレコーダー(Windows)
- 共有X(Windows)
- Screenflow(Mac)
- Screencast-O-Matic(Windows / Mac)
- Camtasia(Windows / Mac)
トップ1.EaseUSRecExperts
システムOS: WindowsとmacOS
EaseUS RecExpertsは、優れたMP4画面キャプチャツールです。 MP4、MOV、AVI、MP3、FLACなど、多くの一般的で人気のあるビデオ形式をサポートしており、画面を簡単にキャプチャして、目的の形式で簡単にエクスポートできます。
このMP4レコーダーは、全画面または特定の領域のキャプチャなど、すべての画面記録要件を満たすことができます。画面の記録だけでなく、強力なMP4エディターを使用すると、ユーザーは数回クリックするだけで、オーディオの記録、ポッドキャストの記録、ゲームの記録、Webカメラの記録などを作成できます。
EasyUS RecExperts
- 10を超えるファイル形式をサポート
- ストリーミングビデオとオーディオの録音を支援します
- 画面をキャプチャしてGIF形式でエクスポートする
- 画面を自動的にキャプチャするタスクをスケジュールします
TechRadarEaseUSRecExpertsレビュー
トップ2.無料カム
システムOS: Windows
無料のカムは、最もよく使用されているものの1つであり、オーディオおよびビデオエディタが組み込まれたシンプルな無料のMP4画面キャプチャです。また、スクリーンキャストを作成することもでき、広告はありません。
このMP4画面録画ソフトウェアの最も優れた機能の1つは、透かしを残さずに高品質のビデオを無制限に継続的に録画できることです。したがって、ビデオ録画と編集の旅を始めたばかりの初心者は、このシンプルでプロフェッショナルなソフトウェアを選択して、すばらしいビデオ録画を作成できます。
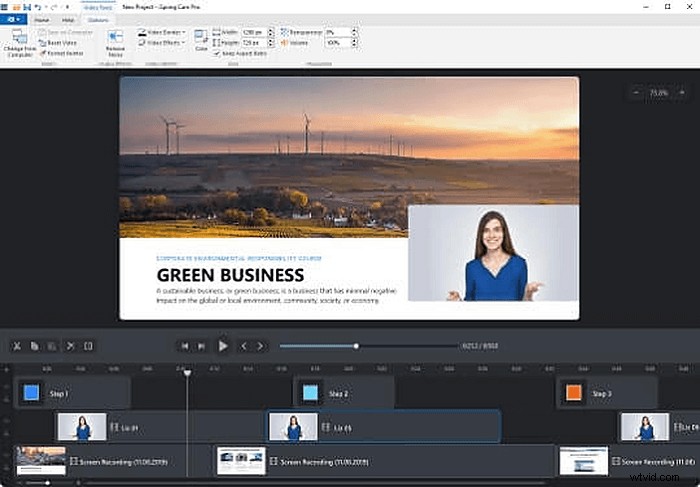
長所:
- 透かし、時間制限、広告はありません
- 高品質の解像度をサポートする
- バックグラウンドノイズを除去する
短所:
- ウェブカメラ録画機能はありません
- 記録はWMVのみに保存されます
G2無料カムレビュー
トップ3.無料スクリーンビデオレコーダー
システムOS: Windows
これは、フル機能ですが軽量のMP4レコーダーです。オーディオの録音中に、システムサウンド、マイクサウンド、またはその両方を選択して、複数のソースからのサウンドを同時に録音できます。
それとは別に、Skypeの会話を制限なく録音できます。これは、オンラインで行われるSkypeのインタビューや電話会議に役立ちます。ビデオ録画プログラムに加えて、基本的でユーザーフレンドリーな画像エディタも備えています。
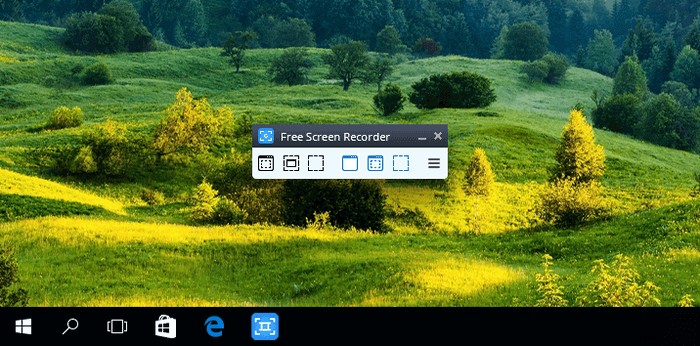
長所:
- スクリーンショットを撮ることができる便利な機能を提供する
- 画面やビデオの録画に非常に適しています
- 10か国語で利用可能
短所:
- マイクの録音のみが可能です
- 録音をAVIのみに保存
トップ4.シェアX
システムOS: Windows
これは、Windows10ユーザーが見逃すことのできないオープンソースのMP4スクリーンレコーダーです。この無料の画面録画ソフトウェアは、有料のソフトウェア画面レコーダーの一部として多くのカスタム機能を誇っています。このツールはウィンドウと互換性があり、全画面を記録し、フリーハンドやスクロール、監視などの機能を備えています。
さらに、高品質の出力を提供するだけでなく、プロの編集も可能にします。
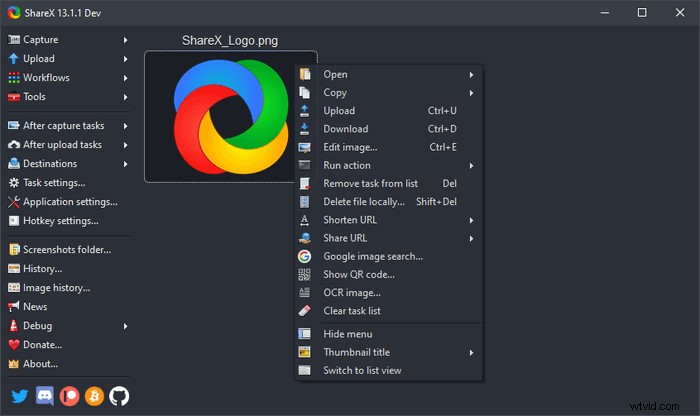
長所:
- URL共有サービスをサポートする
- 既存の動画、音楽、写真をインポートできるようにします
- ホットキーを組み込んで、より簡単で迅速なナビゲーションを実現します
短所:
- 低品質のゲーム録画があります
- 利用可能なウェブカメラの記録はありません
TechRadarShareXレビュー
トップ5.スクリーンフロー
システムOS: macOS
これは優れた、最も使用されているMP4記録ソフトウェアの1つであり、さまざまな機能を提供し、画面全体とその一部を記録するために使用できます。記録プロセスは、モーショングラフィックス機能をサポートしています。高解像度と高品質のビデオは、このソフトウェアの贈り物です。
これにより、初心者は素晴らしい実践を得ることができ、専門家はこの強力なビデオクリエーターの機能とビデオエディターツールに完全に依存してビジネスを運営できます。
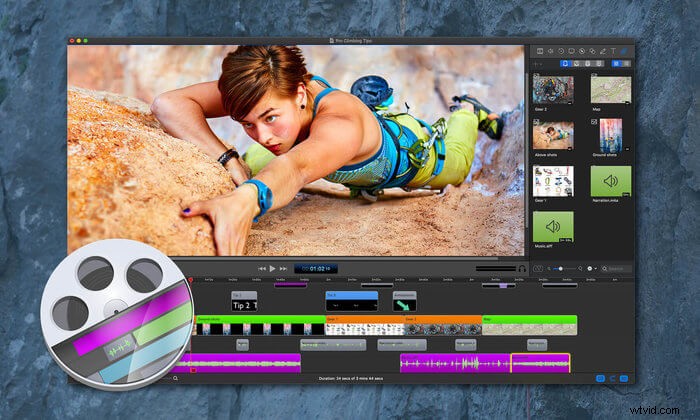
長所:
- 高品質の動画を制作する
- リーズナブルな価格でご利用いただけます
- 優れたカスタマーサポートを提供する
短所:
- 記録中の描画機能はありません
- 無料のアップグレードはありません
TechRadarScreenflowレビュー
トップ6.Screencast-O-Matic
システムOS: macOSとWindows
ブラウザから直接起動できるMP4ビデオレコーダーです。有料版と無料版があり、音楽ファイル、アニメーション、インフォグラフィックを動画に追加し、さらに多くの機能を備えています。
初心者のビデオクリエーターまたは編集者として、堅牢なアーキテクチャを備え、強力なビデオ編集、ソーシャルメディア共有、オンラインライブブロードキャスト、スクリーンキャストなどを可能にするこのシンプルでプロフェッショナルなソフトウェアを間違いなく探すことができます。
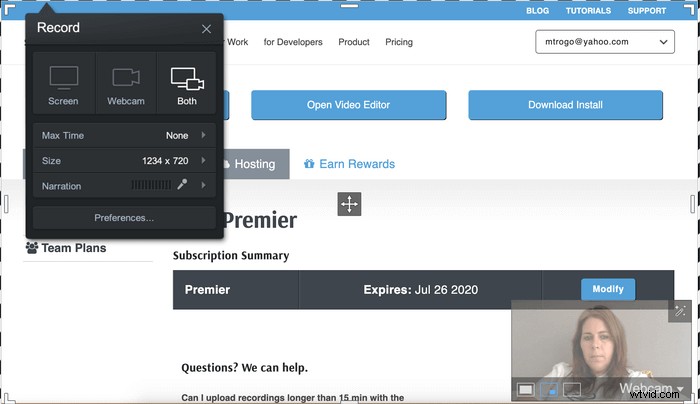
長所:
- 有料版を使用している場合は透かしを削除できます
- オーディオトラックの編集をサポートする
- 何かを録音するときに時間制限はありません
短所:
- 無料版では15分間しか録音できません
- このソフトウェアの無料バージョンでは透かしを削除できません。
PCMagScreenCast-O-Maticレビュー
トップ7.Camtasia
システムOS: WindowsとmacOS
Techsmithは、このMP4ビデオレコーダーを作成して、ビデオチュートリアルとスクリーンキャストを作成しました。このMP4レコーディングソフトウェアは無料で使用でき、主にYouTubeや教育およびマーケティングビデオの作成に役立ちます。さらに、ビデオやその他のプロジェクトをエクスポートおよびインポートするための幅広いファイル形式をサポートしています。
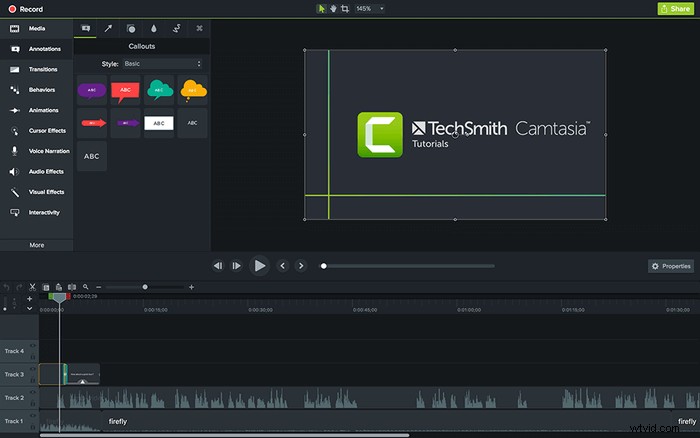
長所:
- 動画の長さに時間制限はありません
- 30日間の返金保証を提供します
- Googleドライブと統合されています
短所:
- デジタルビデオカメラからのライブ録画はサポートしていません
- ビデオ編集は他の人に比べて高度ではありません
G2Camtasiaレビュー
結論
画面の記録は、私たちが日常の業務や個人的なタスクで頻繁に必要とするタスクです。また、画面記録を行う際には、MP4バージョンのビデオがすべてのプラットフォームで広くサポートされているため、出力ファイル形式としてMP4をサポートするものを選択することをお勧めします。したがって、出力をMP4として選択するのは賢明な決断です。
これらのことを念頭に置いて、トップ7のMP4レコーダーのリストのトップにあるEaseUSRecExpertsをお勧めします。このツールは無料でダウンロードでき、有料版を購入する前に、その堅牢な機能とシンプルでありながら強力な機能を簡単に試すことができます。
MP4スクリーンレコーダーに関するよくある質問
スクリーンレコーダーMP4についての詳細があります。それらがあなたに役立つかどうかを確認してください。
1。 MP4ビデオを録画するにはどうすればよいですか?
オペレーティングシステムに応じて、デバイスと互換性のあるソフトウェアを選択する必要があります。 Windows PCを使用している場合は、次の手順に従ってMP4ビデオを録画します。
ステップ1。 PCでEaseUSRecExpertsforWindowsを起動します。 [設定]をクリックします [動画]セクションで、[出力形式]として[MP4]を選択します 。
ステップ2。 メインインターフェースに戻り、「フルスクリーン」と「リージョン」から選択して、録画領域を選択します。 。
ステップ3。 マイクアイコンとカメラアイコンをクリックして、サウンドとウェブカメラのソースを選択します 。次に、「REC」ボタンを押して録音を開始します。
ステップ4。 必要なコンテンツをキャプチャしたら、停止ボタンをクリックして録画したMP4ビデオを保存します お使いのコンピュータに」。
2。ビデオをスクリーン録画することは違法ですか?
有料版のMP4画面録画ソフトウェアを購入する場合でも、無料版を使用する場合でも、画面録画が違法になることはなく、将来のどの時点でも違法になることはありません。
ただし、他の人のビデオを使用して、それを録画してから、自分の名前でアップロードしていないことを確認してください。そうすると、違法になります。
3。画面の一部を記録するにはどうすればよいですか?
記録パネルの画面サイズを選択しながら、使用するサイズを選択します。ドロップダウンリストが満足のいくものでない場合は、カスタム画面サイズオプションを選択して、記録を開始できます。
