この記事はもともとに掲載されました ポピュラーサイエンス。
ストップモーションは、19世紀までさかのぼることができる歴史を持つアニメーション技術であり、ウォレスとグルミットなどのフランチャイズで最近数十年でその地位を確立しています。 。このスタイルで自分の映画を作ることにインスピレーションを感じたことがあるなら、必要なのは携帯電話だけです。
地図のナビゲーションからフィットネスの追跡まで、スマートフォンで実行できる他のトリックと同様に、最初に適切なアプリを見つける必要があります。次に、キャラクターのキャストを作成し、舞台を設定し、伝えたいストーリーに取り組むことを考えることができます。
スマートフォンで作成できるストップモーションアニメーションの最も基本的な形式は、写真を次々に撮影し、iMovie(iOSでは無料)やSplice(iOSとAndroidでは無料)などの映画制作アプリで写真をつなぎ合わせることです。より多くのサンプルやその他の機能を提供する3ドルのプレミアムバージョン。
それ以外に、計画がそれほど野心的でない場合は、多数のアプリが個々の画像をまとめてGIFを生成します。ImgPlayGIFMaker(iOSの場合は無料、透かしと広告を削除するには3ドル)またはGIF Maker(無料)を試すことができますAndroidの場合、または利用可能なすべての機能を備えたプレミアムバージョンの場合は3ドル)。
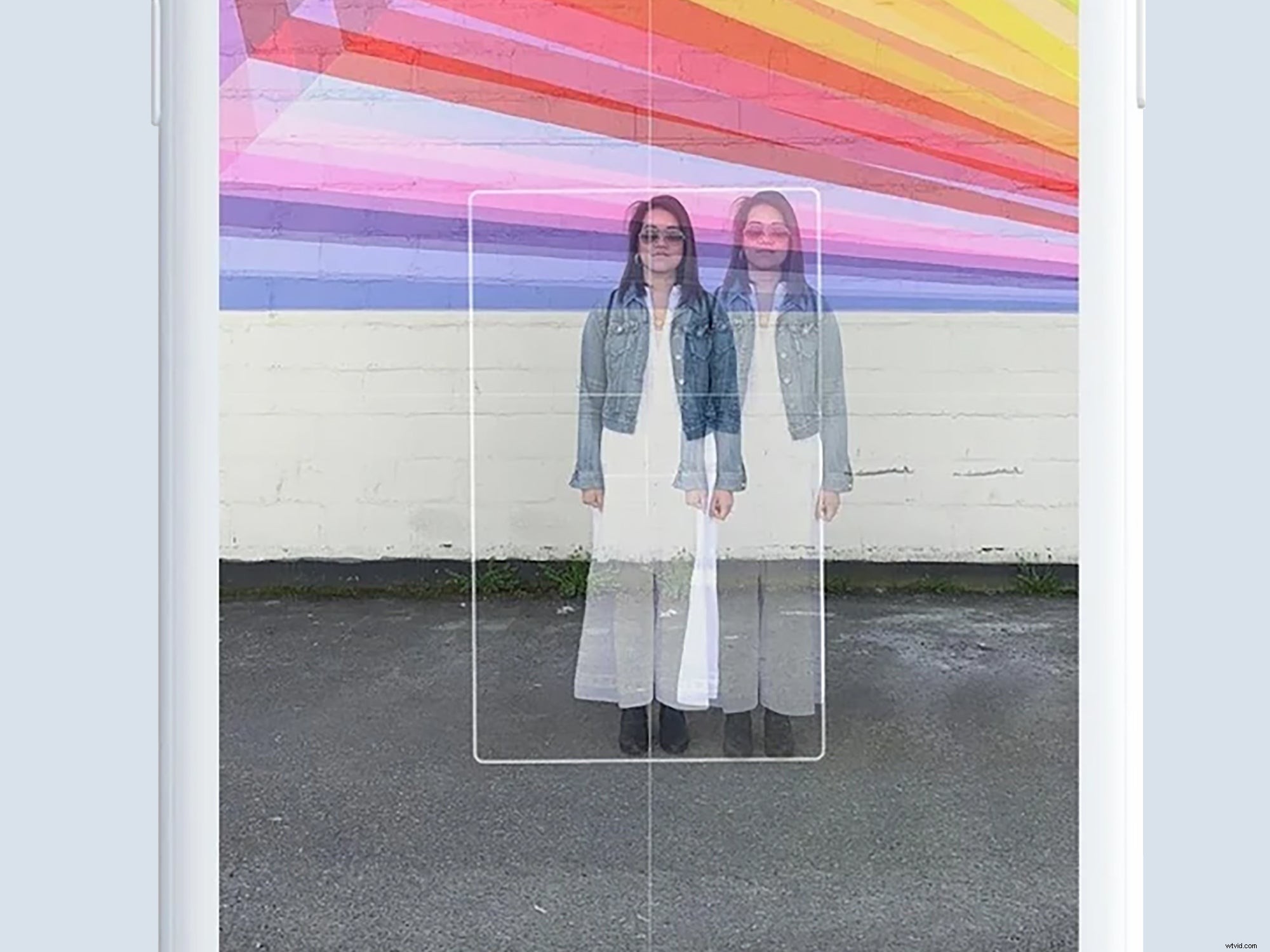
より専用のツールを選択すると、画像オーバーレイなどの機能を利用して、新しいフレームをセットアップするときに前のフレームがどのように見えたかを知ることができます(技術的にはオニオンスキニングと呼ばれます)。 。以下で紹介するStopMotionStudioを含む最高のアプリは、すべてを配置するための構成ガイドと、フレームのグループをループするオプションを提供します。
また、AndroidおよびiOS用のストップモーションメーカーをチェックすることもできます。これには、簡単な学習曲線とビデオフィルターなどの追加機能があります。使用は無料ですが、透かしと広告を削除してすべての機能を利用するには、月額10ドルを支払う必要があります。 I Can Animate(AndroidとiOSの場合は$ 3)には、簡単なフレーム操作や調整など、探索することがたくさんあります。
そこにあるすべてのストップモーション編集アプリの詳細をカバーすることはできないため、いくつかの時間を費やした後、StopMotionStudioで最高のものの1つを選択しました。私たちのアドバイスはこのアプリに固有のものですが、選択したプログラムに外挿できるほど一般的です。
Stop Motion StudioはAndroidとiOSで利用できるため、スマートフォンで使用できますが、編集のためにパソコンに切り替えたい場合は、WindowsとmacOS用のアプリもあります。すべてのプロジェクトがデバイス間でシームレスに同期されます。
このソフトウェアは無料で使用できますが、アップグレードして追加機能にアクセスするために5ドルを費やすことができます。詳細はアプリ内にありますが、サウンドとビデオの効果、背景を置き換える機能(グリーンスクリーン効果)、4K解像度出力のサポートなどが追加されています。
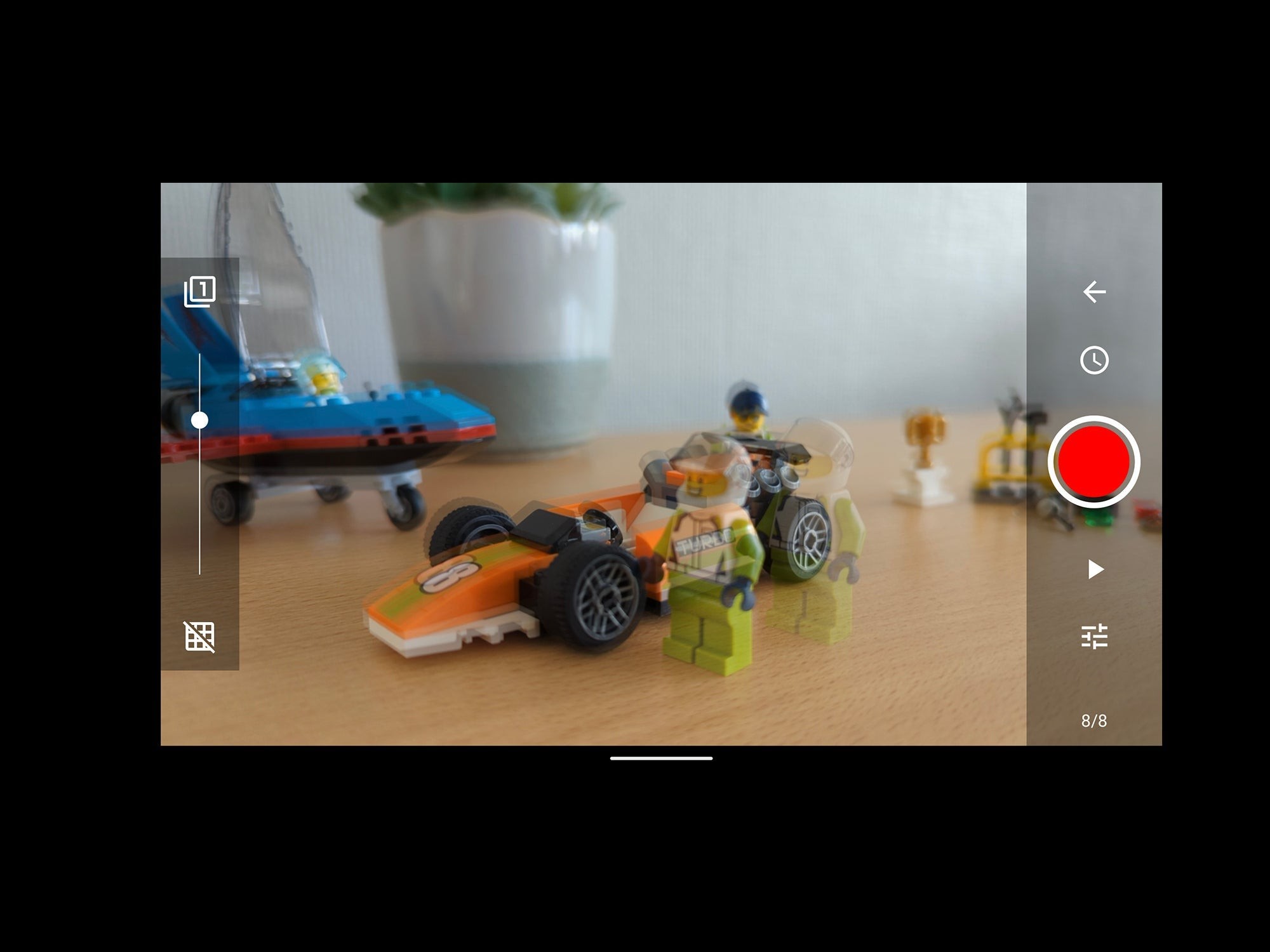
Stop Motion Studioの使用を開始するには、新しいムービーをタップします 開始画面に表示されるボタン( Big Fishというサンプルプロジェクトを確認することもできます )。新しいプロジェクトを作成したら、最初のショットをフレームに収める準備が整います。スマートフォンのカメラから見て、カメラアイコンをクリックします。 右上隅にあります。
ここでメインの撮影が行われます。赤いボタンを使用します (右側)フレームをキャプチャします。また、右側には、タイマーを設定するためのボタン(時計アイコン)、これまでにキャプチャしたものを確認するためのボタン(再生アイコン)、ズームやホワイトバランスなどの設定を調整するためのボタン(スライダーアイコン)があります。
画面の左側で、スライダーを上下にドラッグして、前のフレームを徐々に表示します。これは、各フレームの配置に非常に役立ちます。カメラを安定させて所定の位置に固定することが重要です。そうしないと、最終的なビデオのフレーミングが大きく動きます。
戻る矢印をタップすると、いつでも撮影インターフェースを終了できます。 (右上)。これにより、タイムラインビューに戻り、これまでにキャプチャしたすべてのフレームをスクロールできます。任意のフレームをタップして、個々のフレームのコピーや削除など、さまざまなオプションを表示します。
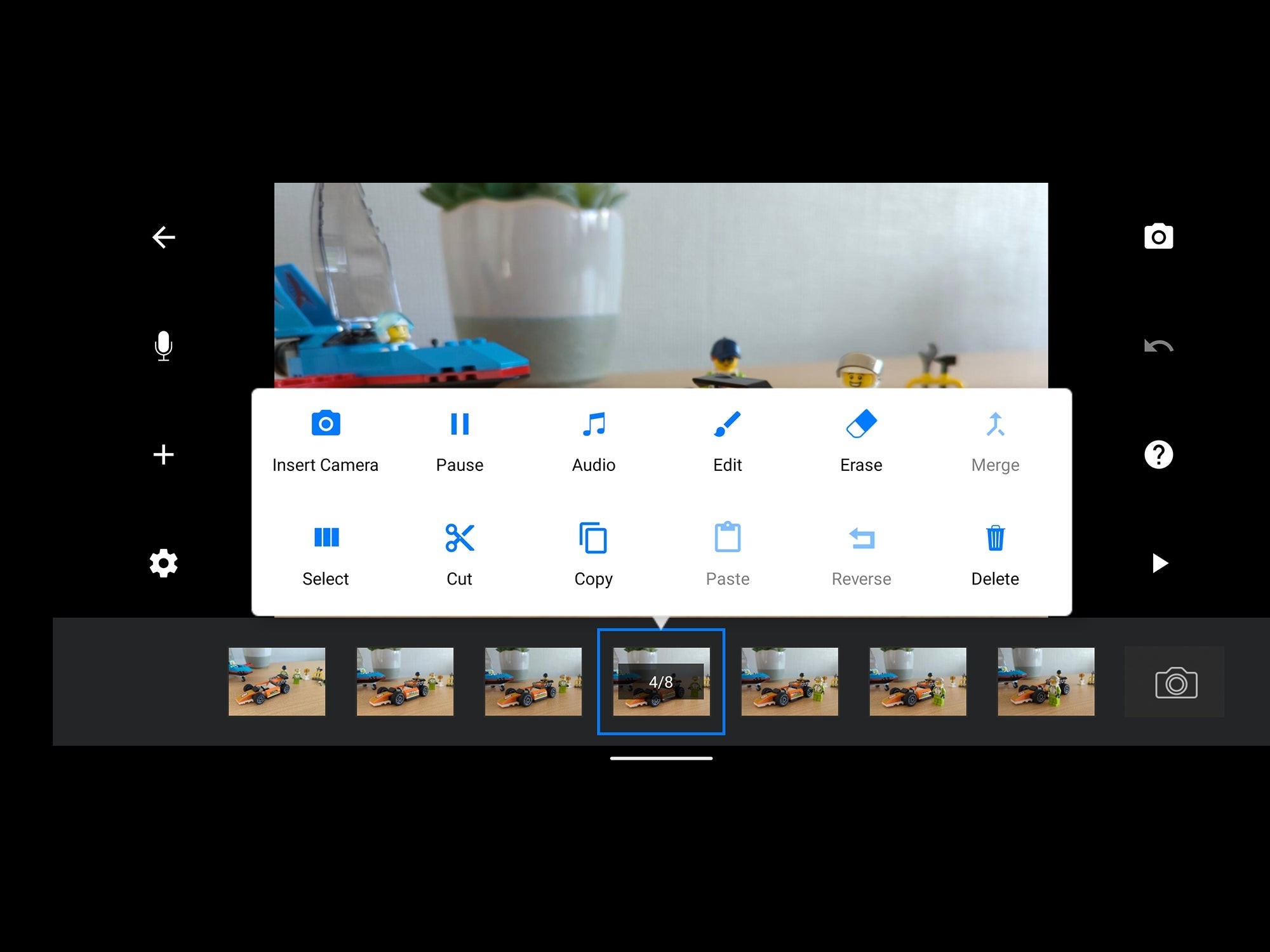
タイムライン画面の左側には、独自のオーディオを録音するためのボタン(マイクボタン)と、タイトルカードやビデオクリップなどの追加要素をプロジェクトにドロップするためのボタン(プラスボタン)があります。 Proバージョンを購入せずにタイトルを追加することはできませんが、自分で作成して写真を撮ることはできます。
歯車のアイコンをタップします (左下)アスペクト比、速度、出力解像度などのプロジェクトオプションを設定します。いずれかの時点で行き詰まった場合は、疑問符アイコンをタップしてください 右側に、すべてのボタンの機能を示すオーバーレイが表示されます。そのすぐ上には、最新の変更を元に戻すための便利な元に戻すボタンがあります。すべて完了したら、開始画面に戻り、プロジェクトのサムネイルを長押ししてエクスポートプロセスを開始し、傑作を完成させます。
