毎日何百時間もの動画がYouTube、Vimeo、Twitchなどのプラットフォームにアップロードされているため、インターネット上の動画コンテンツの量は驚異的です。オンライン視聴者の注目を集める動画を制作するために、さらに一歩進んでできる限りのことをすることは、さまざまな理由で有益であることがわかります。
Final Cut Proやその他のノンリニアビデオ編集アプリで音楽のビートに合わせてビデオを編集することは、潜在的にバイラルビデオを作成するための良い方法です。そのため、この記事では、Final CutProXでビデオをミュージックビートに同期してダイナミックビデオを作成する方法を紹介します。
次のこともお勧めします: ミュージックビデオのビートを作成する方法
3つの異なる方法でビデオを曲のビートに同期する方法
FCPXのタイムラインにフッテージを追加する前にすべての資料を用意しておく必要があるため、曲のビートに合わせてビデオを編集するには、事前の準備が必要です。最も重要なことは、ビデオのサウンドトラックとして選択する曲には、ビデオを簡単に同期して曲のビートに完全に一致するようにカットするために使用できるリズムが必要です。それでは、曲のビートに合わせて編集するために使用できる3つの異なるテクニックを見てみましょう。
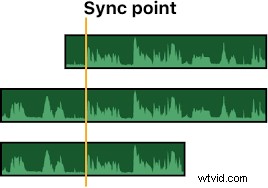
マーカーを手動で追加し、曲のビートにビデオをスナップする
すべてのフッテージをFCPXで作成したプロジェクトにインポートしたら、ビデオで使用する曲をタイムラインのオーディオトラックに配置する必要があります。次に、ソロアイコンをクリックして、オーディオファイルを分離する必要があります。 これは、エディターのタイムラインでヘッドフォンのように見えます。[クリップ]メニューから[ソロ]オプションを選択するか、 OPTION + Sを使用します。 キーボードショートカット。
分離したオーディオファイルを再生し、カットしたい曲のビートにマーカーを追加し始めます。ビートごとにマーカーを追加する必要はありません。カットするのに最適な場所を見つけるには、曲を数回聞く必要があります。再生ヘッドをオーディオファイルの先頭に配置し、再生ボタンをクリックします 、Mキーを押します マーカーの追加を開始します。ビートのペースに合わせやすくするために、ビートを頼りにするか、足を軽くたたくことができます。波形ビューに切り替えると、マーカーをより正確に追加し、ビートの検索に費やす時間を短縮するのにも役立ちます。
ソロオプションを無効にするに進みます 曲にすべてのマーカーを追加した後、Nキーボードショートカットを使用します スナップ機能を有効にするには タイムラインにビデオクリップを追加する前に。その後、ビデオに表示する順序でクリップを配置し、結果をプレビューします。一部のカットが完全に配置されていない場合は、曲のビートに同期するように簡単に再調整できます。
あなたにとって少し複雑ですか?次に、初心者向けのツールであるFilmoraを試して、簡単に実行してください。
FCPXでオーディオをビートに合わせて同期し、ビデオと同期する
Final Cut Pro Xでは、ユーザーがカットを自動的に並べることができません。そのため、このプロセスを手動で実行する必要があります。 タイトルとジェネレーターアイコンをクリックします 次に、カスタムジェネレータを配置します タイムラインのビデオトラックに移動します。
次に、ビデオで使用する曲をオーディオトラックに追加し、カスタムジェネレーターに接続して、これら2つのファイルの長さが一致することを確認する必要があります。ジェネレータとオーディオファイルの両方を選択する前に、曲を数回聞いてから、コマンドボタンを押しながらBボタンを押します 曲全体のビートをカットします。
メディアライブラリからビデオクリップをドラッグし、フィルムストリップアイコンが表示されるまでカスタムジェネレータのセクションにかざします。 。ビデオクリップをドロップして、 [開始から置換]、[終了から置換]、または[リタイムで置換]のいずれかを選択します オプション。ジェネレータのすべての部分をビデオに含めるフッテージに置き換えるまで、これにビデオクリップを追加し続けます。
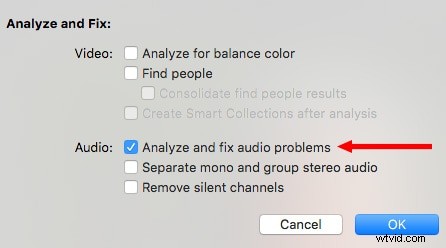
ジェネレータークリップの開始または終了を選択し、キーボードの削除ボタンを押すだけで、ジェネレーターで作成したカットを削除することもできます。ビデオクリップが置き換えようとしているジェネレータのセグメントよりも短い場合は、[リタイムに合わせて置換]オプションを選択します。 FCPXは自動的にクリップの速度を落とし、2つのカットの間に収まるようにクリップを伸ばします。必要に応じて、作成したビデオをプレビューしてエクスポートする前に、トリムツールを使用して、カットを曲のビートに完全に合わせることができます(少しずれている場合)。
Final Cut Pro X 2021でオーディオとビデオを同期する方法の詳細については、ここをクリックしてください。
BeatMarkXアプリを使用してビートマーカーを自動的に生成する
曲の各ビートに手動でマーカーを追加することは、特に数分より長く続くビデオを作成したい場合は、骨の折れる長いプロセスになる可能性があります。 BeatMark Xアプリケーションは、わずか3,99ドルでこの問題の解決策を提供します。このアプリは、曲を分析し、ビートにマーカーを追加して、FCPXに簡単にインポートできるXMLファイルを作成できるようにします。
BeatMark Xをインストールした後、アプリを起動し、分析するオーディオファイルを音楽ファイルにドロップする必要があります。 箱。プロジェクトのフレームレートを選択します BeatMarkボタンをクリックします 曲の分析を開始します。
アプリは曲のビートを識別し、分析したオーディオファイルが配置されているのと同じフォルダーにXMLファイルをエクスポートします。 FCPXに移動し、ファイルメニューをクリックします。 、インポートを展開します サブメニューで、 XMLを選択します オプションを選択し、BeatMarkXで作成したファイルを選択します。
分析したオーディオファイルと同じ名前の新しいイベントがメディアライブラリに追加されます。イベントにはプロジェクトが含まれます。曲と曲のすべてのビートに配置されたマーカーを表示するには、このプロジェクトを開く必要があります。次に、分析されたオーディオファイルが配置されているプロジェクトにビデオクリップを追加するか、FCPXで作成した他のプロジェクトに曲をコピーします。
結論
疑問に思うかもしれませんが、オーディオをトリミングする方法は他にありますか?はい、あります。ここをクリックして、オーディオを簡単にトリミングするための最高の無料オンラインオーディオトリマーをご覧ください。
Final Cut Pro Xには、曲のビートに合わせてビデオを編集する方法がいくつかありますが、そのようなプロジェクトでの作業に費やす時間は、選択したビデオ編集技術によって異なります。マーカーを手動で追加し、そのミュージックビデオに含める各ビデオクリップの長さを調整すると、多くの時間と労力がかかる可能性があります。
BeatMark Xアプリは、曲のビートにマーカーを追加することで時間を大幅に節約できます。このアプリケーションをコンピューターにインストールすると、Final CutProXの音楽ビートにビデオをはるかに高速に同期できます。 FCPXでビデオを音楽に編集する方法のうち、最も使用したいものはどれですか。コメントを残してお知らせください。
