フェードインおよびフェードアウト効果は、ビデオ、音楽、およびオーディオのトランジションをスムーズにするのに役立ち、より良いムービーを作成できます。 iMovieでビデオを編集するとき、多くのビデオクリップとトランジションがクリップに接続されている場合があります。フェードインとフェードアウトの効果はこれまで以上に重要になっているようです。このチュートリアルでは、iMovieで音楽とオーディオをフェードする方法を説明します。
- パート1:MacのiMovieで音楽とオーディオをフェードする方法
- パート2:Macでオーディオと音楽をフェードする簡単な方法
オーディオのフェードイン/フェードアウトとは別に、ビデオのフェードインおよびフェードアウト効果も導入します。これにより、ビデオの注目を集めることができます。動画を簡単にフェードイン/フェードアウトする方法の詳細については、以下のチュートリアルをご覧ください。
関連 : ビデオクリップをフェードインおよびフェードアウトする方法
ビデオにフェードインおよびフェードアウト効果を追加した後、最初にiMovieで音楽とオーディオをフェードインする方法を確認してから、音楽とオーディオファイルをより簡単にフェードイン/フェードアウトする方法を説明します。 。
次のこともお勧めします:
- iMovie for Windows:あなたに最適なiMovieの10の選択肢
- 動画に音声を追加する方法
- iMovieにビデオエフェクトを追加する方法
パート1:MacのiMovieで音楽とオーディオをフェードする方法
iMovieで音楽とオーディオをフェードする方法は2つあります。 1つはフェードハンドルを使用し、もう1つはオーディオインスペクターを使用しています。 iMovieオーディオフェードアウトエフェクトを使用する前に、ビデオファイルとオーディオファイルをiMovieにインポートして、新しいプロジェクトを開始してください。
方法1:フェードハンドルを使用してiMovieにフェードイン/フェードアウト効果を追加する
まず、下のビデオを見て、フェードハンドルを使用してiMovieのオーディオをフェードイン/フェードアウトする方法を確認しましょう。
ステップ1.オーディオ波形を有効にする
プロジェクトが開いたら、プロジェクトウィンドウの下部にある[波形を表示]をオンにします。
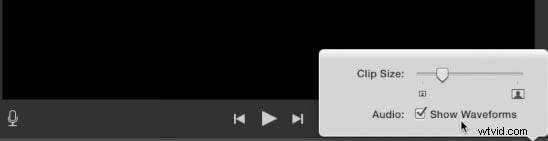
注: 青い波形は、ビデオクリップ内に録音されたサウンドを示しています。緑と紫の波形は、プロジェクトに追加したサウンドと音楽を示しています。
ステップ2.ポインターを移動してフェード効果を適用します
ポインタを波形の上に移動し、クリップの左側にある小さな灰色のフェードハンドルをドラッグして、有効なフェードオーディオを調整します。次に、クリップの右側にある小さなフェードハンドルをドラッグして、フェードアウト効果を調整します。
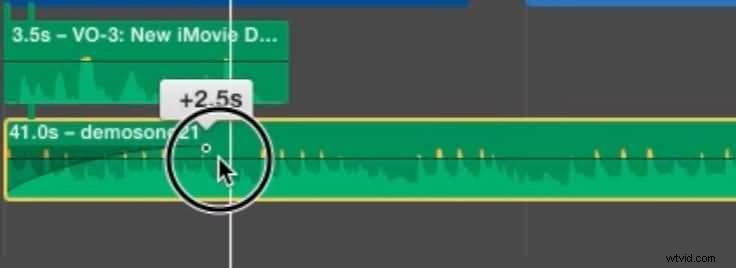
ステップ3.再生して確認する
再生ヘッドをフェード効果のあるクリップの最初の部分に移動して、フェードイン効果とフェードアウト効果を確認します。すべてが正常に機能する場合は、[波形を表示]のチェックを外して、波形を非表示にします。
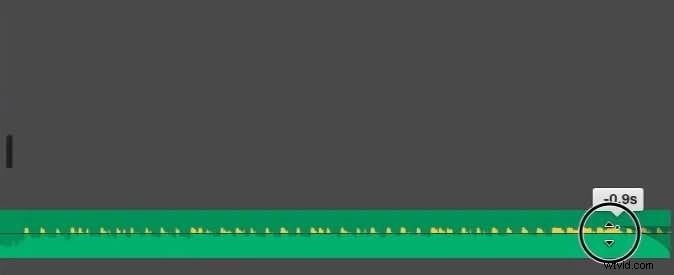
関連: ビデオからバックグラウンドノイズを除去する方法
方法2:オーディオインスペクターを使用してiMovieでフェードイン/フェードアウト効果を適用する
オーディオインスペクタを使用してiMovieでオーディオをフェードインおよびフェードアウトするには、次の手順に従います。
ステップ1.iMovieプロジェクトを開いてクリップを選択します
ビデオクリップをダブルクリックし、[クリップ調整]を選択してインスペクターを開き、[オーディオ]タブをクリックします。
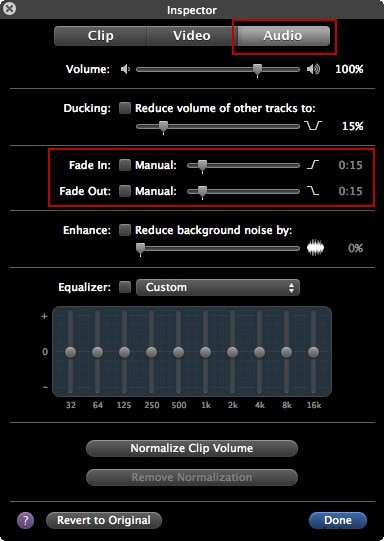
オーディオトラックが2つあり、iMovieでバックグラウンドミュージックのフェードインとフェードアウトを設定する場合は、バックグラウンドミュージッククリップをダブルクリックしてオーディオインスペクタを開くことができます。このインスペクターは少し異なります。 iMovieにバックグラウンドミュージックを追加する方法がわからない場合は、次の投稿を参照してください:iMovieにバックグラウンドミュージックを追加します。
ステップ2.フェードインとフェードアウトの効果を設定する
ウィンドウで、スライダーバーを右または左にドラッグして、フェードインとフェードアウトの長さを手動で設定できます。
「手動」を選択しない場合は、iMovieで自動的に設定することを意味します。通常、ビデオクリップをプロジェクトにドラッグすると、iMovieは、クリップの最初の音量を上げ、クリップの最後の音量を下げることで、フェードインとフェードアウトの効果をランダムに設定します。
手動で効果を調整すると、より良い効果が得られます。
ステップ3.オーディオのフェードインおよびフェードアウト効果を保存します

設定後、表示ウィンドウで効果をプレビューして、すべてがうまくいくことを確認でき、非常に満足しています。次に、[完了]をクリックして、オーディオのフェードインおよびフェードアウト効果をiMovieに保存します。
これで完了です。上記の情報が、ビデオとオーディオのトランジションをスムーズにするためのフェード効果の設定に役立つことを願っています。
関連: より多くのiMovieテーマを入手する方法
パート2:Macでオーディオと音楽をフェードする簡単な方法
以下のビデオを見て、 Wondershare Filmora for Macを使用してフェードインおよびフェードアウト効果を簡単に適用する方法を確認してください。 。今すぐダウンロードして、自分で試してみてください。
フェードインまたはフェードアウト効果をすばやく適用したい場合は、Mac用のiMovieの代替品であるWondershareFilmoraが役立ちます。それはあなたが簡単にビデオを編集することを可能にします。作成後、完全なビデオファイルをYouTubeとVimeoに直接アップロードして共有することもできます。以下のクイックガイドをチェックして、Filmoraでオーディオフェードエフェクトを追加する方法を確認してください。
ステップ1.ビデオをインポートする
オーディオインおよびオーディオアウトエフェクトを追加するビデオクリップをインポートします。これを行うには、[ファイル]> [メディアのインポート]をクリックして、ローカルファイルをユーザーのアルバムにインポートします。または、これらのターゲットファイルをコンピューターからこのアプリのアルバムにドラッグアンドドロップすることもできます。
ステップ2.ビデオにオーディオフェードイン/アウトエフェクトを追加する
ビデオをタイムラインに配置します。それをダブルクリックして、「オーディオ」を選択します。タブで、スライダーバーを右または左にドラッグして、手動でフェードインおよびフェードアウトの長さを設定できます。
ステップ3.ビデオを保存する
[エクスポート]ボタンをクリックして、エクスポート方法の1つを選択します。希望のフォーマットまたはモバイルデバイスを選択し、DVDに書き込んで、YouTubeとVimeoにアップロードできます。
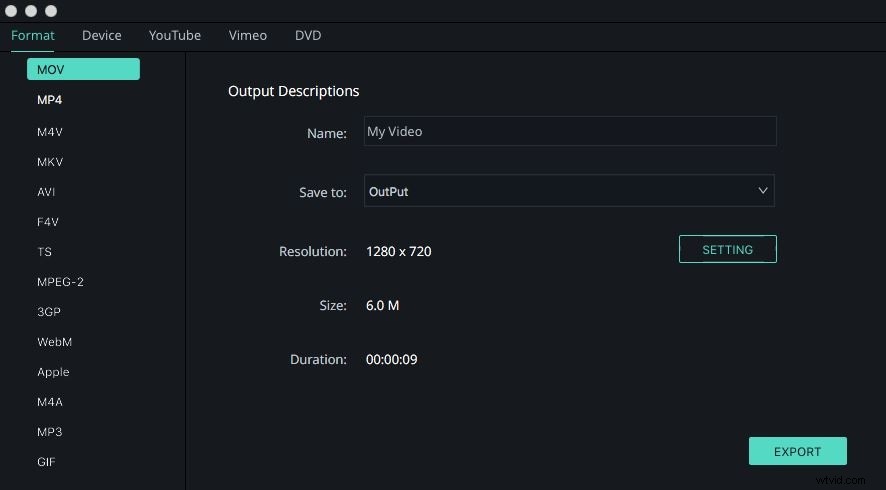
これで、iMovieとその代替機能を使用して音楽とオーディオをフェードする方法について説明しました。 Filmoraでビデオクリップを編集する方法について詳しく知りたい場合は、YouTubeチャンネルにアクセスして詳細情報を入手してください。さらにサポートが必要な場合は、以下にコメントを残してください。
