プロダクションオーディオの同期は、最も退屈で時間のかかるポストプロダクションタスクの1つです。 PremiereProのオーディオ同期も例外ではありません。
DaVinciResolveの自動同期機能を使用して、自分の好みの方法についてすでに書いています。 —これにより、1日分の映像をワンクリックで同期できます。
ただし、Resolveでの同期は、ワークフロー全体にとって常に最良のオプションであるとは限りません。
常に最良の選択肢とは限りません
使用を計画している場合 AdobePremiereProの組み込みプロキシワークフロー 。プロキシメディアとフル解像度メディアのオーディオトラック数が一致している必要があります。次に、Resolveで同期プロキシを作成するとウィンドウから飛び出します。
または、シナリオによっては、ProResやDNxHRなどの編集可能なコーデックで撮影している場合があります。このような場合、プロキシを作成する必要はありません。
私が現在カットしている機能では、DITはカメラカードをオフロードするときにプロキシをトランスコードします。しかし、彼はラップが終わるまでその日のプロダクションオーディオを受信しないため、セットでの同期が不可能になります。
では、これらのシナリオで何をしますか?
PremiereProでのオーディオ同期
多くの人は、PremiereProが実際に独自のバッチ自動同期ツールを備えていることに気づいていません。これは、すでに何度も使用している可能性のある機能であるマルチカメラソースシーケンスに含まれています。多くのベテランのPremierePro編集者は、マルチカメラクリップを使用して編集することを選択します。
個人的には、同期プロセスをさらに一歩進めて、マージされたクリップを作成することを好みます。これは大胆な表現として出くわすかもしれません。マルチカメラクリップよりもマージされたクリップを好む理由を説明します。マルチカムの支持者である場合、見通しが変わる可能性のあるかなり重要な理由がいくつかあります。
Resolveほど堅牢ではありませんが、PremiereProはサードパーティのプラグインよりも優れた結果をもたらします。追加料金を支払ったり、ソフトウェアを切り替えたりする手間がかかりません。
また、高速で簡単なので、始めましょう!
成功への準備
タイムコードの同期でエラーが見つかることは非常にまれですが (もちろんタイムコードがずれていない限り)スクラッチトラックの品質が悪い場合や同期サウンドの音量が小さい場合、PremiereProはオーディオ波形の同期に苦労する可能性があります。
DPとオンセットサウンドミキサーの両方に話しかけます。 jam-syncタイムコードと信頼性の高いスクラッチトラックの両方を実行したいことを彼らに知らせてください。
予算によっては、スクラッチトラックしか許可されない場合があります。その場合は、サウンドミキサーがプロダクションオーディオに一致するようにレベルを設定していることを確認してください。
整理する
Premiere Proでオーディオの同期を開始する前に、すべての生のフッテージをシーンビンに整理します。オーディオアセットとビデオアセットの両方が単一のコンテナフォルダにあることを確認してください。
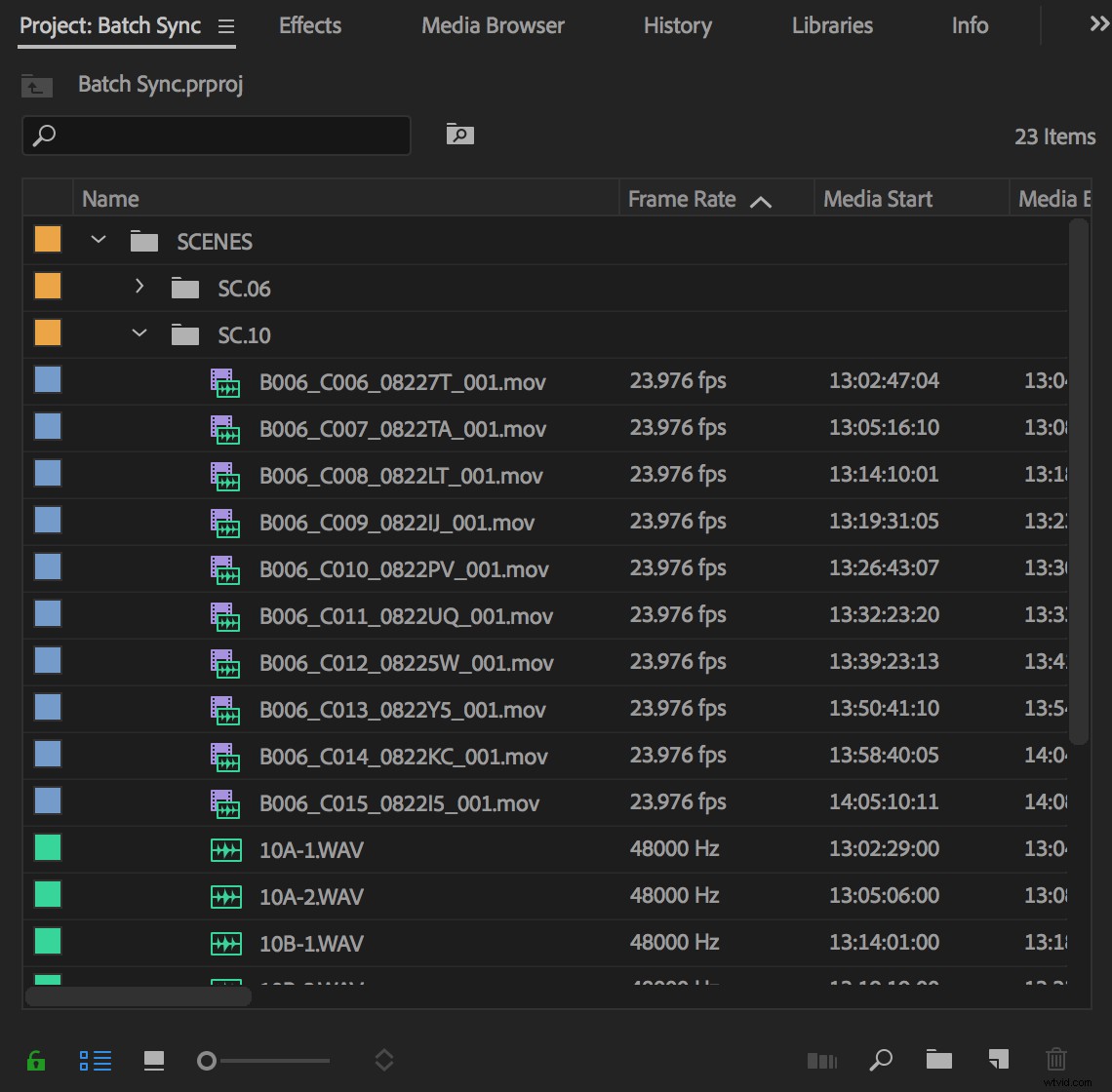
単一のシーンよりも大きいバッチで同期することはできますが、小さいバッチの問題を追跡する方が簡単です。
さらに、タイムコードではなく波形で同期している場合、1日分の資料を同時に同期しようとすると、システムに負担がかかります。
マルチカメラソースシーケンスを作成して、PremiereProでオーディオを同期します
整理したら、シーンのビデオクリップとオーディオクリップを強調表示して右クリックし、マルチカメラソースシーケンスの作成を選択します。 。
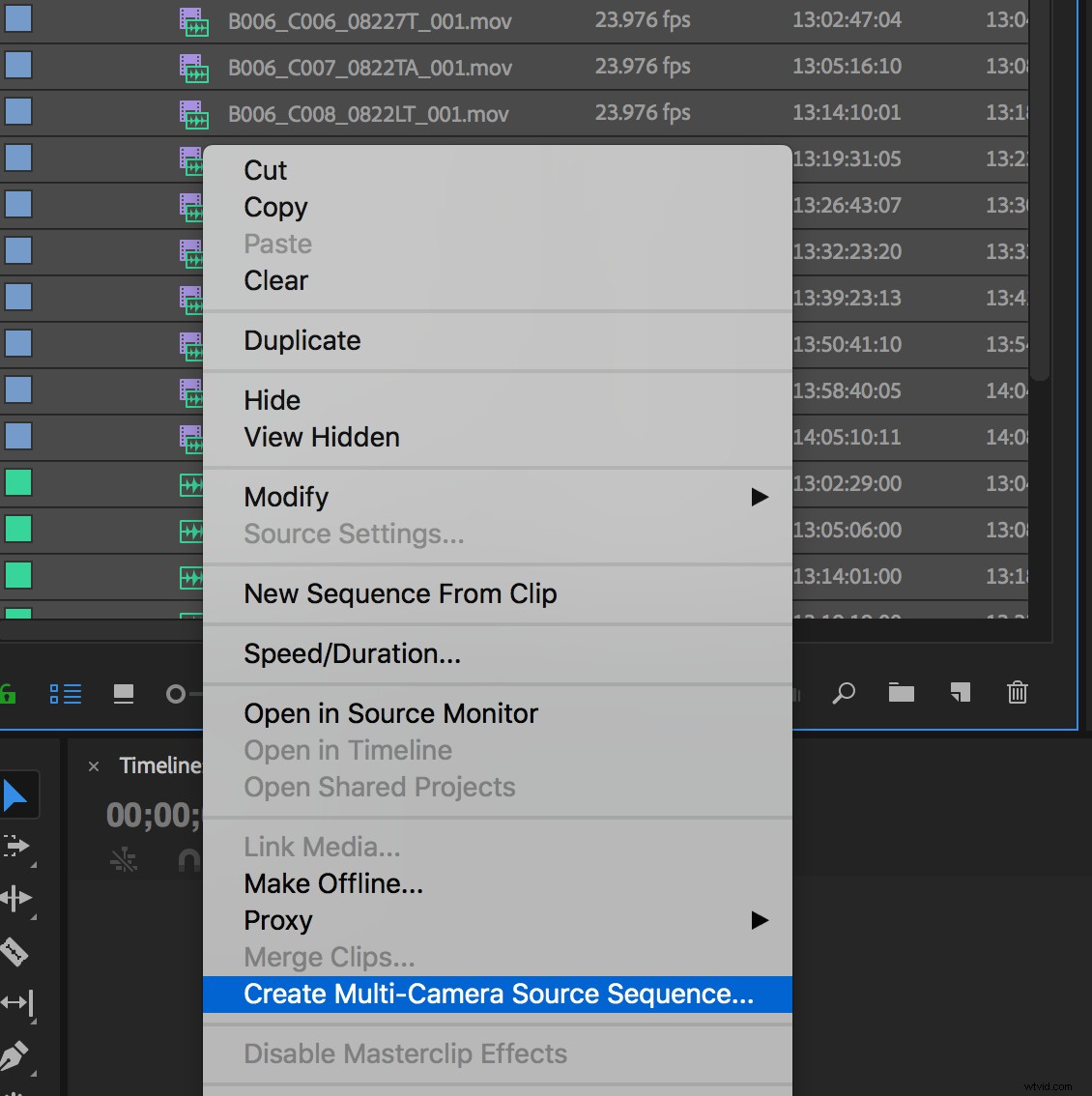
設定ボックスには、作成しようとしているクリップのいくつかのオプションが表示されます。
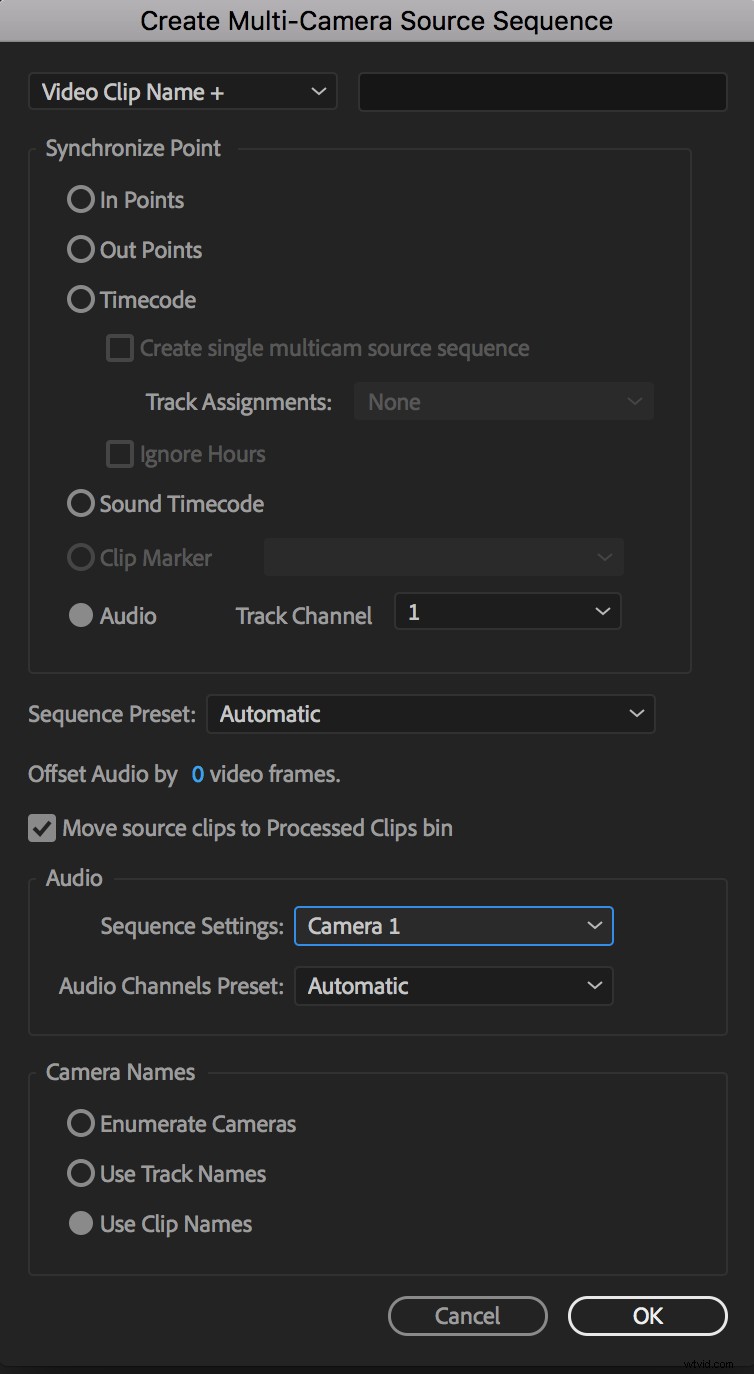
これらの設定のほとんどはそのままにしておくことができます。しかし、もしあなたがそんなに気になっているのなら、この記事の最後に、それらが何に影響するかを簡単に説明する付録を含めました。
同期!
設定を選択したら、[OK]をクリックして、PremiereProを動作させます。
タイムコードで同期している場合、結果は瞬時に表示されます。音声で同期している場合は、PremiereProがトラックを分析するときにプログレスバーが表示されます。
どちらのシナリオでも、すぐに新しいマルチカメラシーケンスがビンに配置されます。このオプションを選択した場合、生のオーディオとビデオは処理済みクリップビンに移動されます
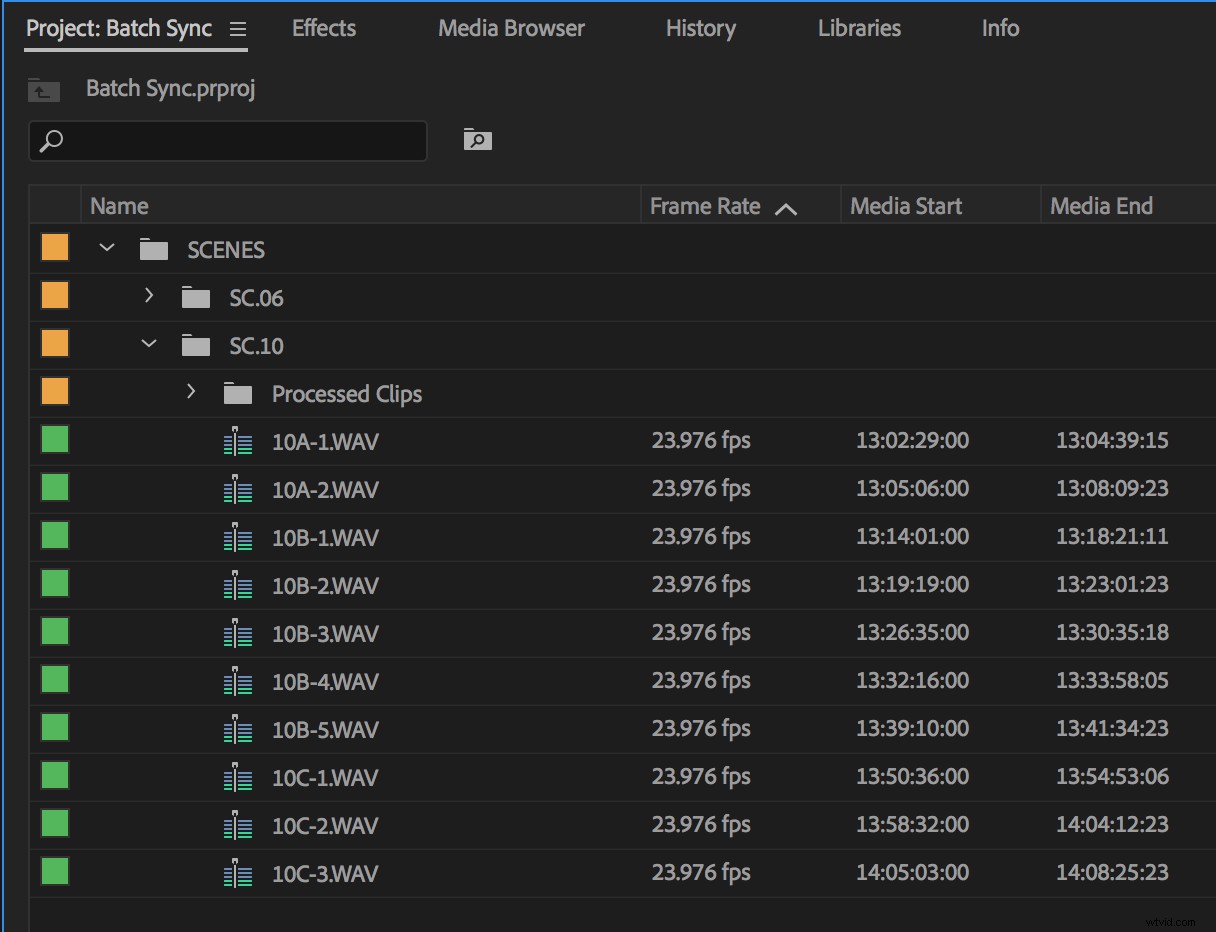
マウスを数回クリックするだけで、シーン全体をPremiereProで自動オーディオ同期できます。
先に進み、いくつかのクリップをソースモニターにロードして確認します。
黄色いボックス
マルチカメラソースシーケンスを作成したばかりなので、クリップの周りに黄色のボックスが表示されます。これらは通常、複数のカメラが1つのオーディオトラックに同期するシナリオで使用されます。
黄色のボックスは、現在アクティブなカメラを示します。クリップには、デフォルトで選択されているカメラが1つだけあります。
技術的には、このポイントに到達し、同期されたマルチカメラクリップでいっぱいのビンができたら(プロダクションオーディオが機能した場合は、ラベルが付けられている可能性もあります)、タオルを切ってすぐに編集に入ることができます。あなたが欲しいです。しかし、前述したように、私はこれをさらに一歩進めて、マージされたクリップを作成することを好みます。最初に「方法」について説明し、次に「理由」について説明します。
マージされたクリップの作成
マルチカメラソースシーケンスを作成すると、オーディオとビデオを簡単かつ迅速にマージできます。
まず、ビン内の同期されたマルチカメラクリップを強調表示します。 (シーンに含まれるクリップの数に応じて、バッチで作業することを決定できます。)右クリックして[タイムラインで開く]を選択します。
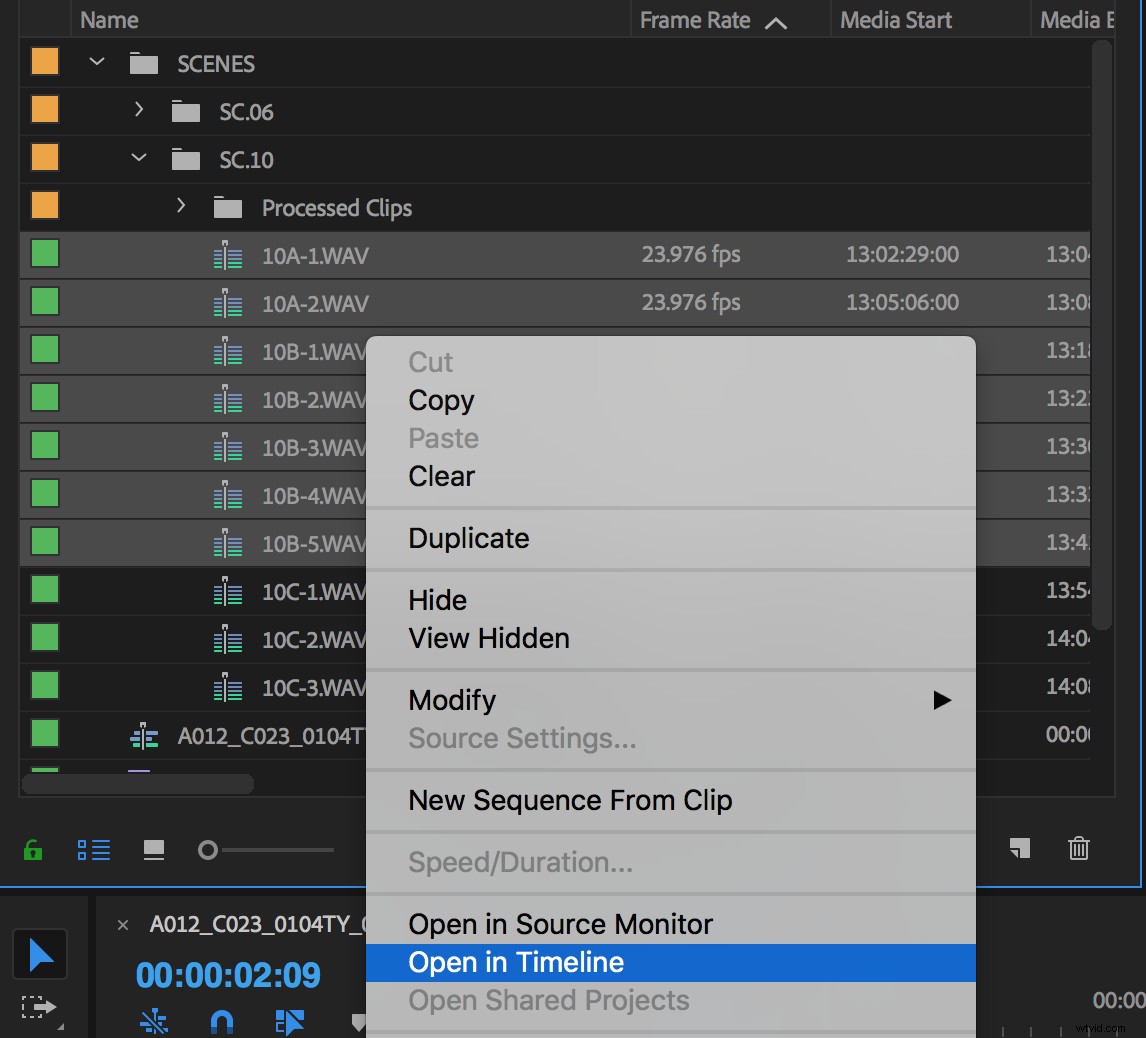
同期されたすべてのマルチカメラクリップが、タイムラインパネルにタブ付きシーケンスとして開くことがわかります。
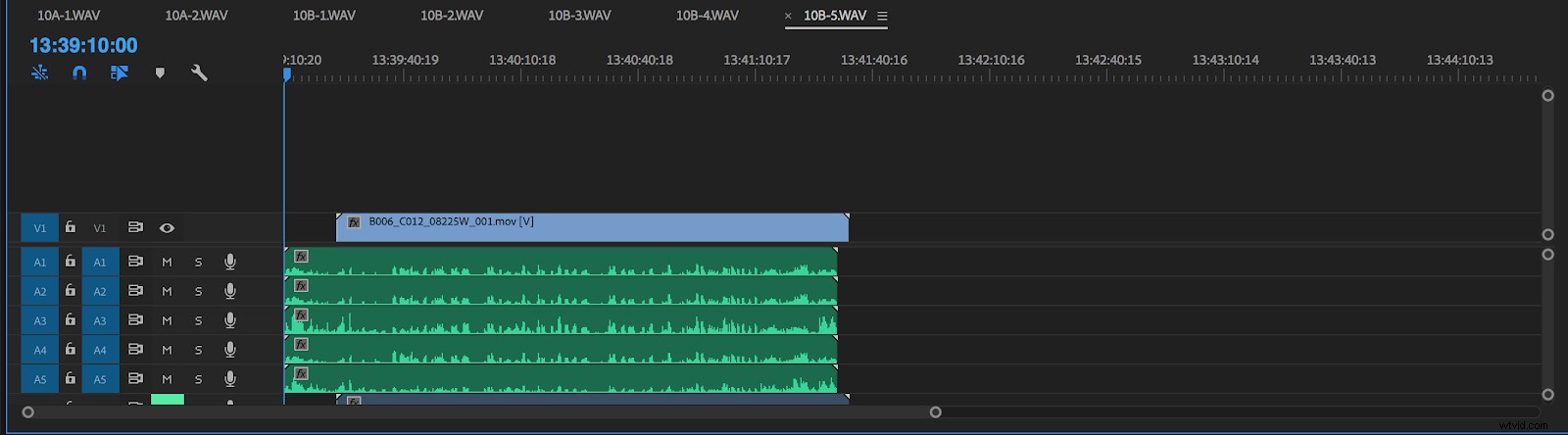
各シーケンス内には、V1のビデオトラックが表示されます。プロダクションオーディオはA1から始まり、プロジェクトに含まれるトラックの数に応じて入力されます。最後に、最後のいくつかのオーディオトラックには、デフォルトでミュートされているカメラのスクラッチトラックがあります。
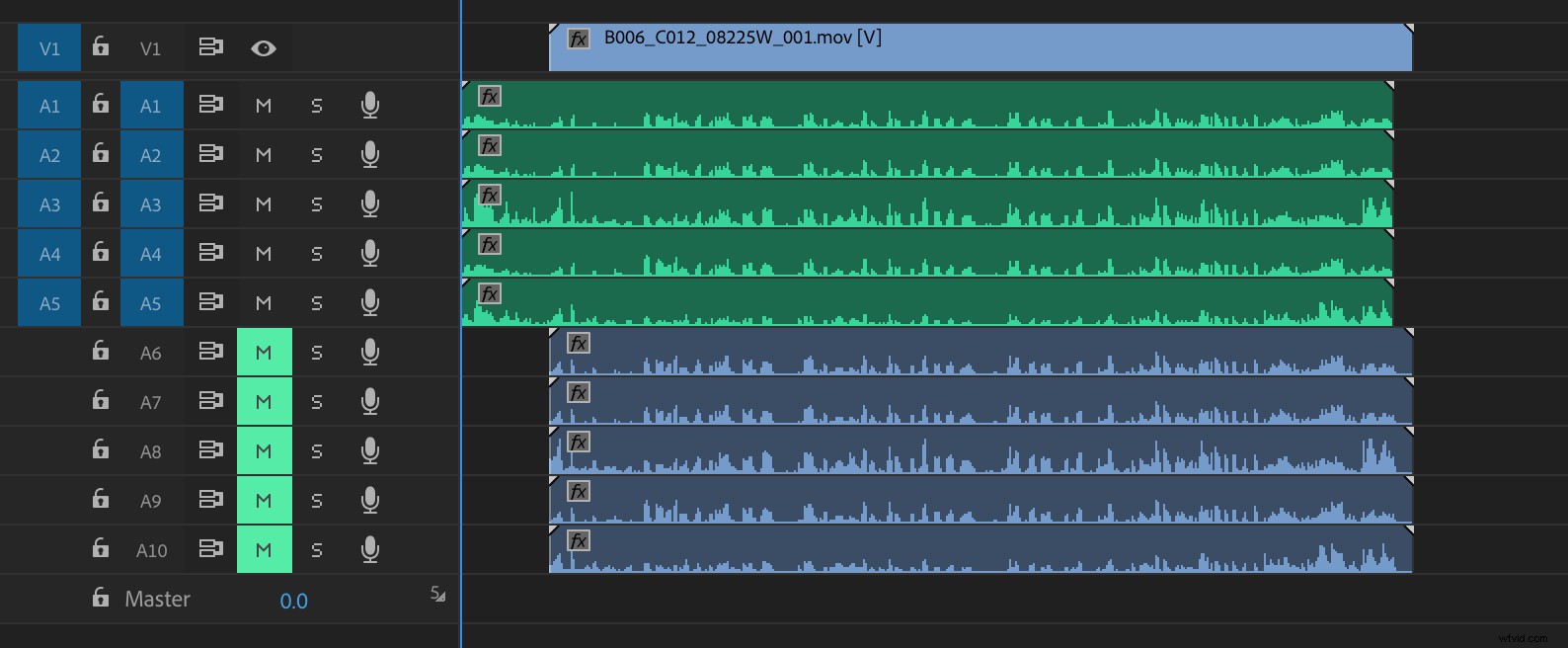
ここから、マージは簡単です。
リンクされた選択をオフにする
リンク選択ツールを無効にします。これにより、ビデオがおよび停止します スクラッチオーディオが選択されないようにします。
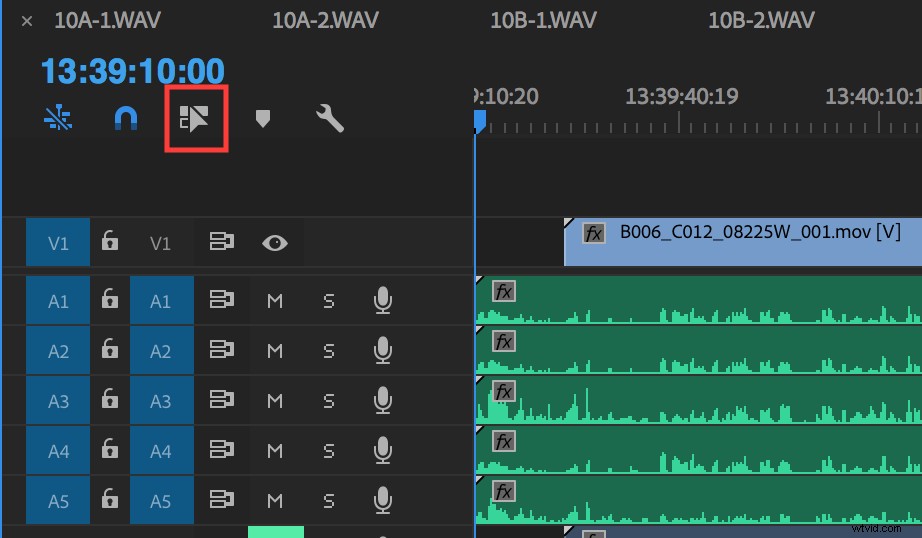
必要に応じて、オーディオの上部と尾部をトリミングして、ビデオと一致するようにします。ただし、この手順は、マージが機能するために必要ではありません。
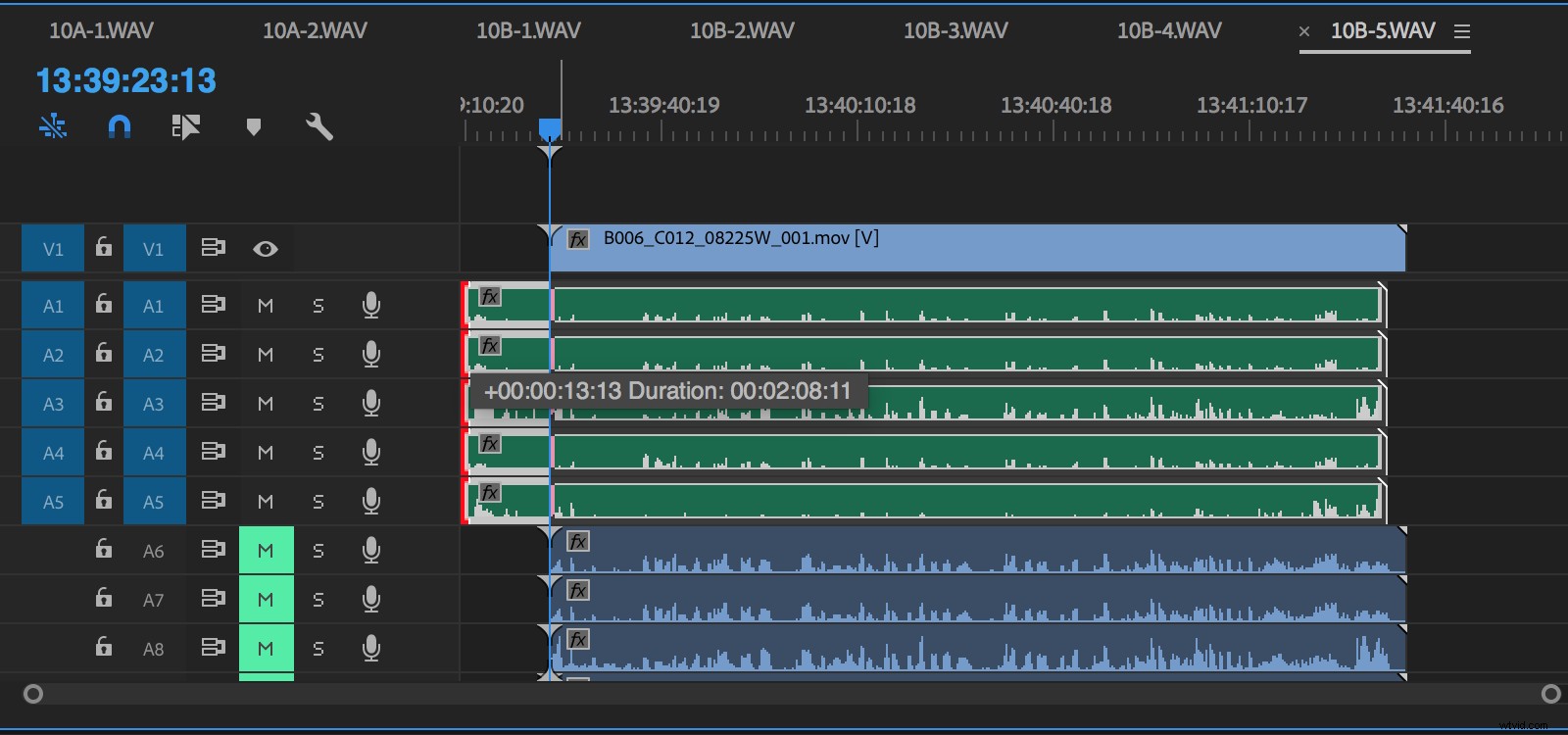
次に、マーキーの選択範囲をビデオトラック上およびプロダクションオーディオトラックにドラッグするだけです。
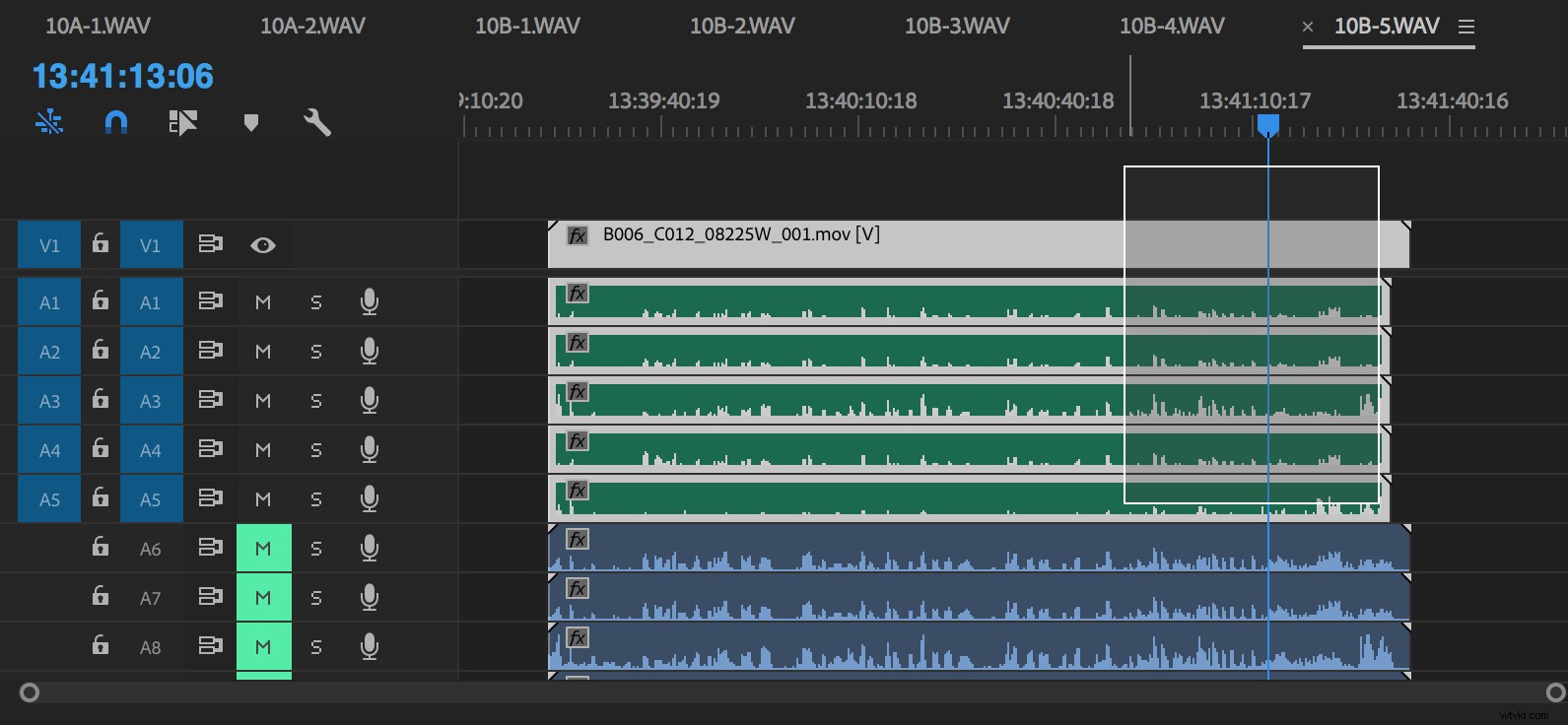
すべてを選択した状態で、右クリックしてクリップのマージを選択します。 [クリップのマージ]コマンドをキーボードショートカットにマップします。 (私のものはoption + Eです。)
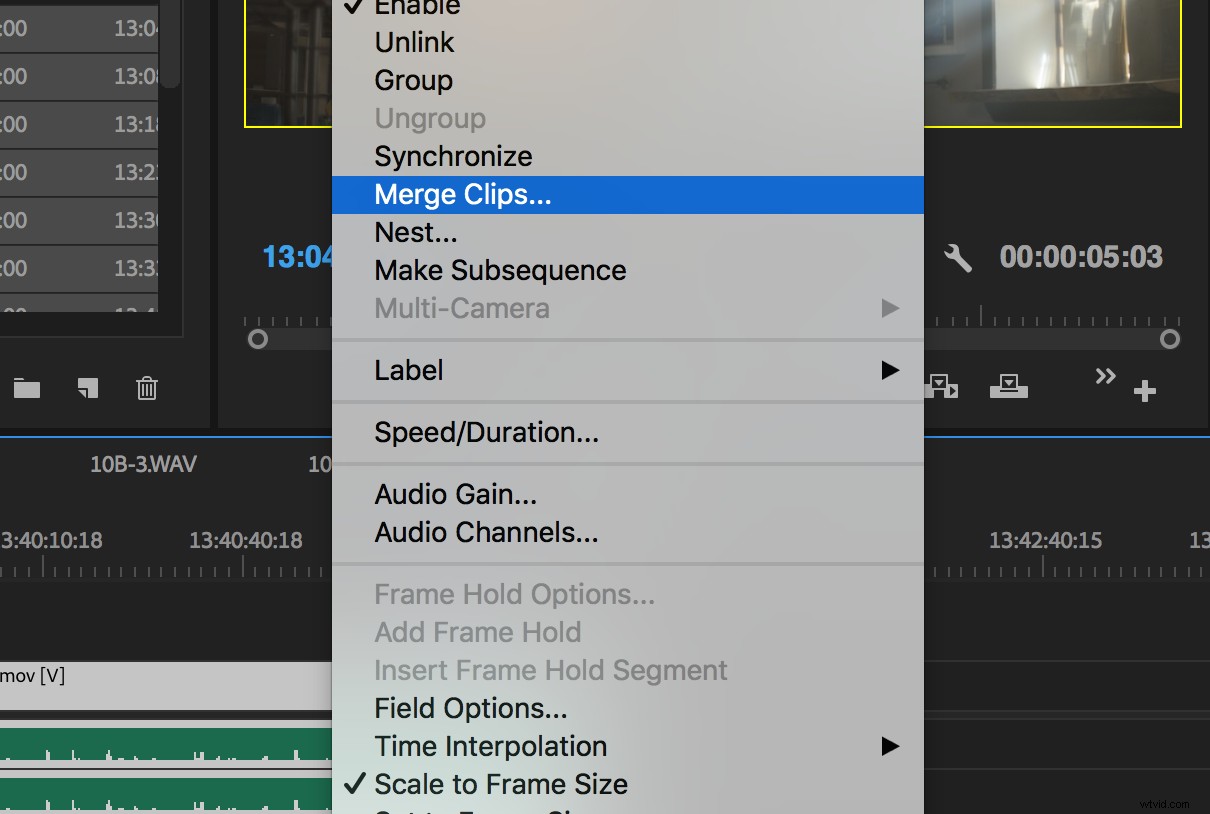
[クリップのマージ]ダイアログボックスで行う必要があるのは、クリップに名前を付けることだけです。ここで、オーディオトラックに基づいてマルチカメラクリップに名前を付ける前の手順が役立ちます。
タイムラインパネルの各シーケンスタブの名前は、クリップに名前を付ける方法を正確に示しています!
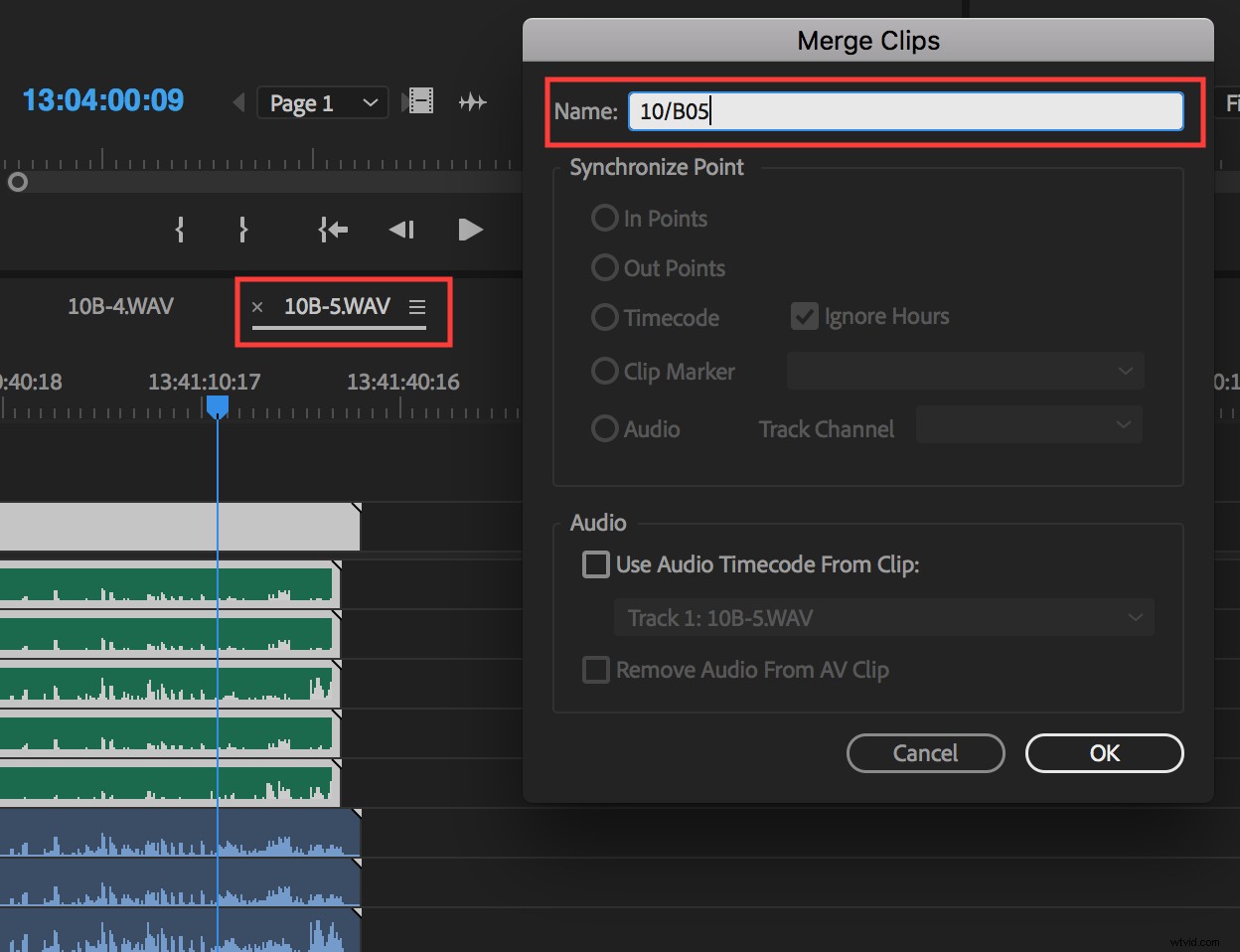
上記の例では、プロダクションオーディオから、このクリップが10Bテイク5であることがわかります。これを「10 / B05」と入力して、ビンの名前列で並べ替えるときにクリップが正しい順序になっていることを確認します。 。
クリップに名前を付けたら、[OK]をクリックすると、プロジェクトウィンドウのルートレベルに新しいマージされたクリップがポップアップ表示されます。
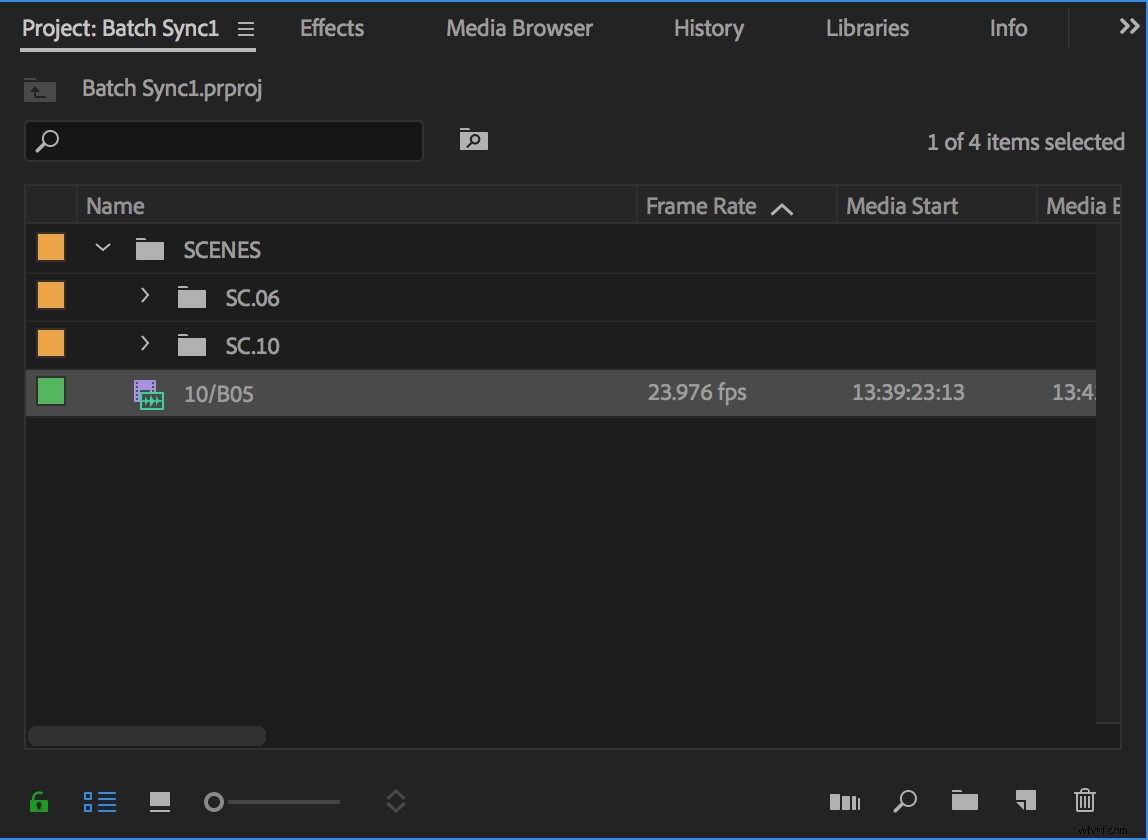
マージしたクリップをここに保持して、残りのマルチカメラクリップを処理している間、適切なシーンビンに戻すのではありません。そうすれば、別のウィンドウでシーンビンを開いて比較し、すべてが揃っていることを確認できます。
タイムラインに戻る
タイムラインパネルに戻り、マージしたばかりのシーケンスを閉じて、次のシーケンスに移動し、手順を繰り返します。
このプロセスの速度は、特に[クリップのマージ]コマンドをキーボードにマップする場合、驚くかもしれません。
シーンビンからマルチカメラクリップを削除し、次のような完成した作業ビンのマージされたクリップを取り込みます。
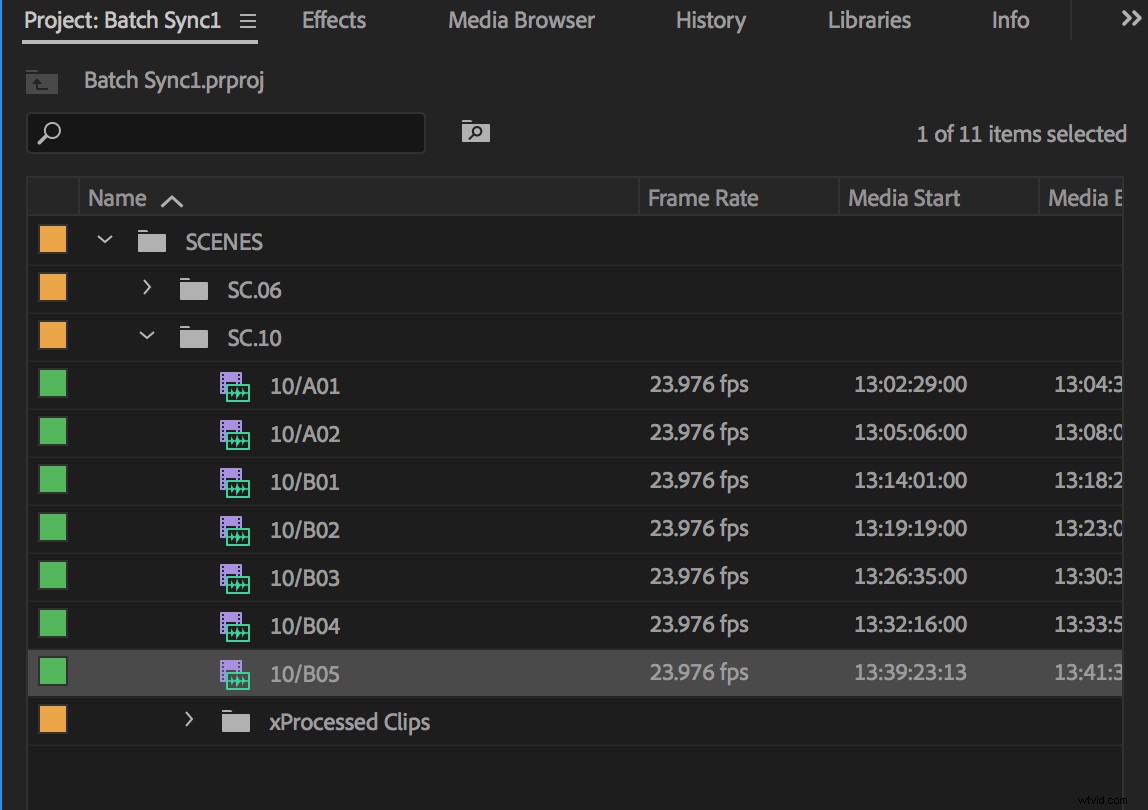
ヒント:組織のビンの名前に「x」を追加すると、それらが一番下に並べ替えられたままになります。
以上です!
シーンごとに必要に応じてこのプロセスを繰り返すか、コツがわかれば1日分のフッテージをバッチ処理してみてください。
マルチカメラソースシーケンスとマージされたクリップ
約束どおり、これら2つの有効な編集方法の長所と短所について説明し、次にPremiereProでオーディオを同期するときに情報に基づいた選択ができるようにまとめましょう。
マルチカメラクリップ編集
マルチカメラクリップは、マルチカメラフッテージを編集する場合に最適です。しかし、長編映画では、考慮すべきいくつかの落とし穴があります。
まず、ソースモニターのフッテージの周りに常にある黄色いボックスは、誰もが気にすることはないかもしれませんが、私にとってはかなり早く古くなります。
次に、ノートパソコンの編集を頻繁に行う場合、黄色のボックスは、ソースモニターがアクティブな状態でフルスクリーンモードに入ることができないことを意味します。これは、マルチカメラクリップではサポートされていません。 代わりに、Premiere Proは、フルスクリーンに入るとすぐにプログラムモニターに切り替わります。
テイクを見ながらフルスクリーンビューに依存している場合、それは大きな欠点です。
そして別のこと
私が見つけたもう1つの問題は、マルチカメラクリップを実際のシーケンスとして意図せずに開いてしまうことがよくあることです。特に、同期されたビデオトラックからオーディオトラックのリンクを解除して、ダイアログテイクを交換したり、基本的なサウンドデザインを開始したりすると、そうなります。
ソースモニターにロードする代わりに、タイムラインでマルチカメラクリップのリンクされていないオーディオをダブルクリックすると、代わりにマルチカメラクリップの独自のタイムラインが表示されます。
タイムラインで同期されたオーディオとビデオのリンクを解除すると(ほとんどの編集で微調整するために不可欠です)、配信段階でも問題が発生します。
マルチカメラクリップでカットする最大の利点は、編集をロックすると、クリップを「フラット化」できることです。これにより、タイムラインにカットしたマルチカメラシーケンスが元のソースに置き換えられます。クリップを使用すると、意図したすべてのオーディオトラックが確実に成果物ファイルになります。
この操作をバッチ処理するには、タイムライン全体を選択し、クリップを右クリックして、[マルチカメラ]>[フラット化]に移動します。ただし、ビデオクリップからリンク解除されたオーディオクリップはフラット化されません。
これらの孤立したクリップをフラット化するには、それぞれを個別に選択し、右クリックして[マルチカメラ]に移動し、最初に[有効]をクリックしてオーディオをマルチカメラクリップとして再度有効にしてから、同じメニューに戻って選択する必要があります。平らにします。
長編プロジェクトの場合、それは多くの退屈な作業になる可能性があります。
マージされたクリップ編集
簡単に言えば、クリップのように動作するので、マージされたクリップが好きです。これらはクリップを装ったシーケンスではなく、単なるクリップです(技術的には複合クリップです 。
しかし、これらの小さな複合クリップは、信じられないほど悪いラップを積み上げています。 Google検索を実行すると、マージされたクリップ編集エクスペリエンスを堕落と地獄の火に例える投稿が表示されます。
マージされたクリップは確かに完璧ではなく、Adobeが今後のリリースでそれらを改善し続けることを期待しましょう。ただし、クリップの操作方法を理解すれば、噂ほど多くの問題は発生しません。
ここに、マージされたクリップ、デバンキングまたは説明された最も一般的な不満のいくつかがあります。
1 –マージされたクリップのフレームを一致させることはできません。誤り。
これは、マージされたクリップの最初の反復(CS5.5で導入された)では当てはまりましたが、現在は当てはまりません。長編映画編集者として、マッチフレームは私の最もよく使われるツールです。それなしでは編集できません。
音声でも動画でも、問題なく機能します。
2 –マージされたクリップはPremiereProのプロキシワークフローでは機能しません。誤り。
プロキシを使用してクリップをマージできます!秘訣は操作の順序です。
すでにマージされているクリップのプロキシを作成したり、プロキシをアタッチしたりすることはできませんが、ビデオクリップをマージする前に、ビデオクリップに対していずれかのタスクを実行して、必要に応じてプロキシメディアとフル解像度メディアを切り替えることができます。完璧ではありませんが、機能します。
3 –マージされたクリップでは、オフラインメディアをカメラのオリジナルに再リンクすることはできません。誤り(注意あり)。
マージされたクリップを使用してプロジェクトをオンラインにする準備ができたら、メディアをオフラインにして高解像度メディアに再リンクし、タイムライン設定に適切な調整をすべて行います。
注意すべき唯一のことは、クリップにカーソルを合わせたときに表示されるフレームサイズは更新されず、プロキシフレームサイズが引き続き表示されることです。
Premiere Proでオンラインで行うことがわかっている場合は、組み込みのプロキシワークフローを使用することを強くお勧めします。 (最初に上記の#2を参照)最も流動的な体験をしてください。
4 –マージされたクリップは、オーディオ配信後の頭痛の種です。メタデータを削除します。 AAFでは機能しません。本当です。
これは大きな問題であり、残念ながらほとんど真実です。しかし、私にはそれを処理する非常に簡単な回避策があります。
AAFの場合、アドビは、マージされたクリップがサポートされていないことを認めています。準備作業なしでエクスポートしてみてください。そうすると、オーディオミキサーに大きな頭痛の種が生じます。動作する場合と動作しない場合があります。
OMFエクスポートでは、Premiere Proは、オーディオクリップの元のファイル名ではなく、オーディオトラックのマージされたクリップ名を常に参照します。
シーンやテイク(上記)などで、マージしたクリップにスマートにラベルを付けます。プロダクションオーディオにもシーンとテイクのラベルが付いていると仮定すると、オーディオミキサーは、必要に応じて元のプロダクションオーディオを非常に簡単に参照できます。
これが、クリップにシーンのみのラベルを付け、「名前」メタデータ列の下に情報を取得する理由の1つです。 OTS、MS、WS、トラッキングショットなどのより詳細なラベルには説明列を使用します。
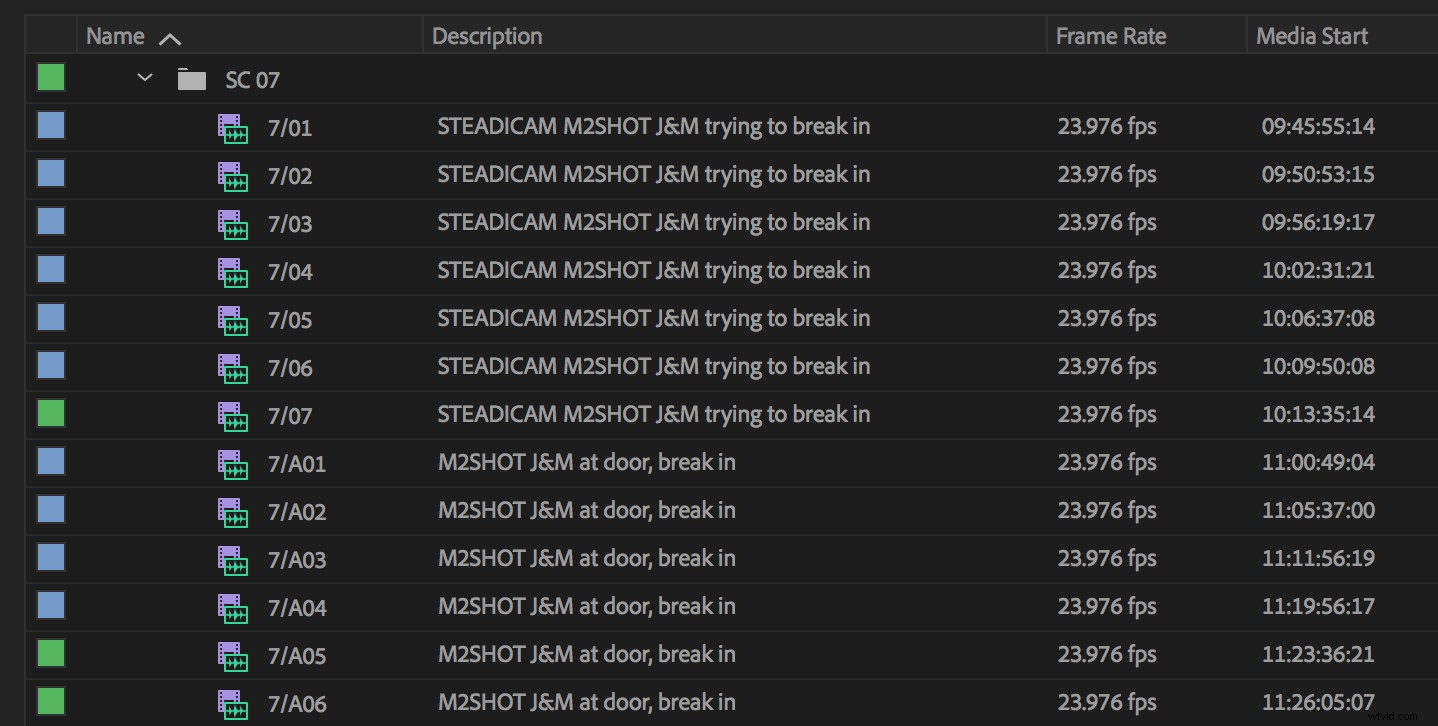
ただし、ミキサーで完全に準拠させたい場合は、OMFのオーディオクリップファイル名をプロダクションサウンドと完全に一致させることが非常に役立ちます。
可能な最も簡単な解決策は、ポストオーディオミキサーにソフトウェアがEDLからメタデータを読み取れるかどうかを尋ねることです。
プロダクションオーディオを含むトラックのみに対してEDL(または2つ)を作成する場合(最終的な配信の前にタイムラインでオーディオトラックを常に分離する必要があるため、これは非常に簡単です)、EDLプリファレンスを次のように設定できます。マージされたクリップであっても、オーディオクリップの元のファイル名とタイムコードを参照します。
EDLで問題が解決しない場合は、「マージを解除」する必要があります。これは、信じられないかもしれませんが、非常に簡単です。
ミックスの成果物をエクスポートする準備ができたら、プロジェクトウィンドウで最終シーケンスを選択し、[ファイル]>[エクスポート]>[Final CutProXML]に移動します。
ヒント:必要に応じて、この手順で最終シーケンスを複製し、すべてのオーディオトラックをロックして(Shiftキーを押しながらロックアイコンの1つをクリック)、すべてを選択して(⌘-a)、削除を押して削除することもできます。ビデオ、音声のみのシーケンスを提供します。
Online_AFF_Exportのようなものと呼ばれる新しいPremiereProプロジェクトを作成します。
シーケンスのXMLをこの新しいプロジェクトにインポートして、出来上がり!
マージされたすべてのクリップは、元のコンポーネントに分割されています。
プロジェクトウィンドウでメタデータを確認してください。 [ファイルパス]列と[ファイル名]列を有効にしてください。元のメタデータが復元されていることがわかります。
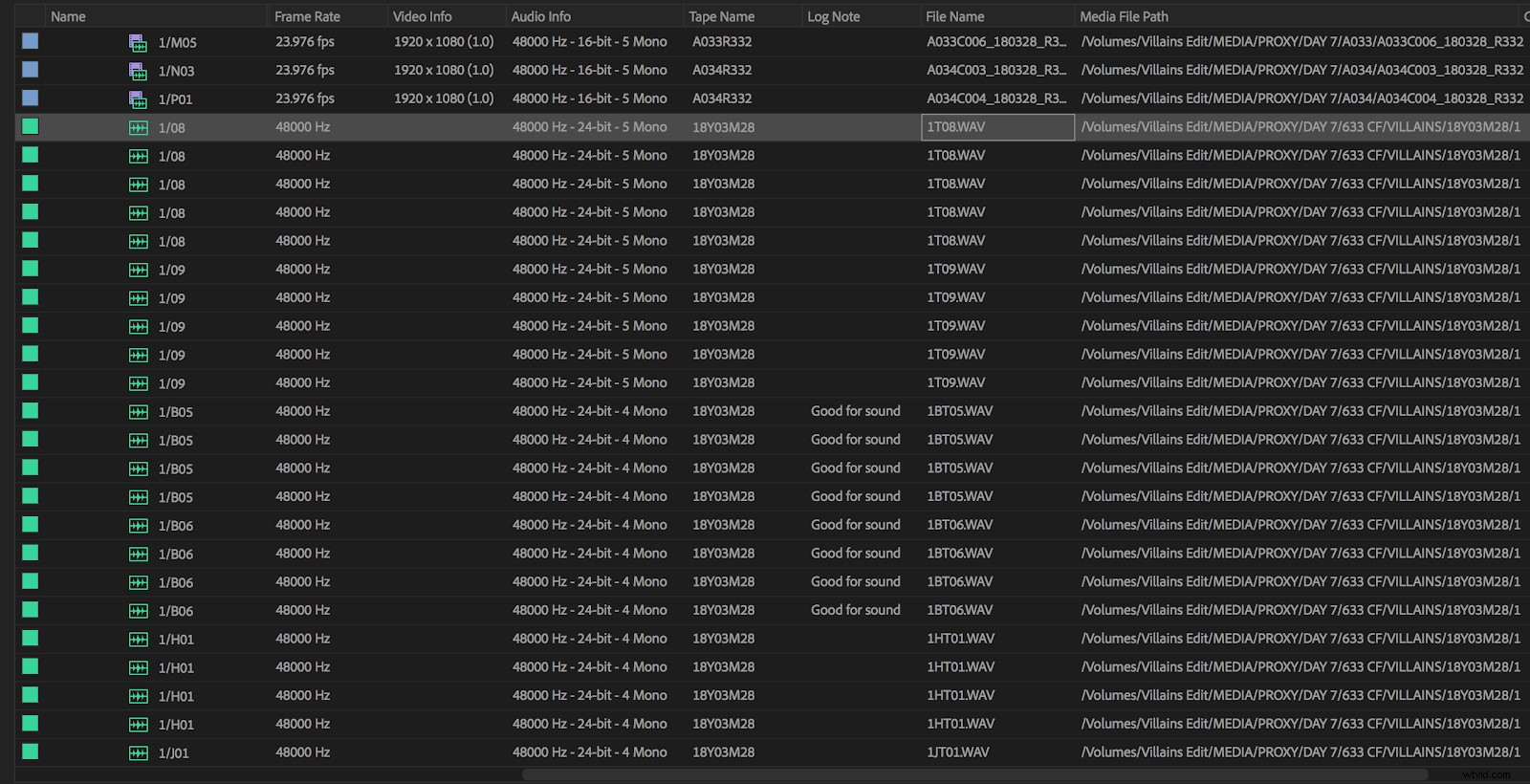
先に進み、ポストオーディオミキサー用にAAFまたはOMFをエクスポートします。どちらも機能します。
必要に応じて、新しいプロジェクトをまったく作成しなくても、実際にXMLをマスタープロジェクトの明確にラベル付けされたビンにインポートして戻すことができます。独立したオーディオおよびビデオクリップの新しいセットをインポートすることになりますのでご注意ください。
細心の注意を払わないと、この方法はお粗末になるので、慎重に整理してください 。
(注:過去にFCP 7で専門的に作業したことがある場合は、マージされたクリップから独立したクリップを作成し、OMFをエクスポートする前に、新しく独立したオーディオクリップの名前を元のファイル名に戻すという同様のプロセスを覚えているかもしれません。 。)
Premiere Proのオーディオ同期:最後の言葉
最終的に、マージされたクリップもマルチカメラクリップも完璧ではありません。私にとって、マージされたクリップにはわずかな利点がありますが、逆に傾く可能性があり、それで問題ありません。それはすべて個人的な好みに帰着します。
完璧な世界では、Premiere Proのオーディオ同期が、マルチカメラシーケンスの作成に加えて、クリップのマージに拡張されることを望んでいます。
そこから、「フラット化」コマンドのより良いバージョン、またはPremierePro内からクリップを「マージ解除」するための公式にサポートされている方法を歓迎します。しかし今のところ、この記事で概説されているプロセスがその役目を果たします。
どう思いますか?この同期方法は役に立ちますか?コメントでお知らせください。
付録:マルチカムソースシーケンスメニュー
約束どおり、このメニューのオプションの詳細は次のとおりです。
同期ポイント
同期ポイントは、PremiereProにクリップを同期する方法を指示します。メディアにジャム同期または一致するタイムコードがある場合は、タイムコードを選択します。プロダクションサウンドをカメラ内のスクラッチトラックに同期するには、[オーディオ]を選択し、トラックチャンネルをデフォルトの「1」に設定します。これにより、Premiere Proは、これがオーディオのマッチングに使用するプライマリトラックであることを通知します。
シーケンスプリセット
通常、シーケンス設定は自動のままにしておく必要があります。これにより、PremiereProは新しく作成したマルチカメラシーケンスの設定をソースクリップに一致させることができます。
ソースクリップを処理済みクリップビンに移動
これは、主張どおりに機能し、プロジェクトを整頓するのに役立ちます。同期されたクリップを正常に作成すると、生のオーディオやビデオが作業ビンを乱雑にする必要がなくなります。
オフセットオーディオ
デフォルトではこのオプションをオフのままにしますが、タイムコードを介して同期しているフッテージの同期ドリフトに気付いた場合は、このオプションに戻ります。
タイムラインでドリフトのあるクリップを開き(これを行う方法については以下で学習します)、移動したフレーム数を数えながら、適切に整列するまでオーディオをシフトします。次に、ドリフトを使用してクリップを再同期し、ここで正しいオフセットを設定できます。
オーディオ
両方のオプションのデフォルト設定をそのままにしておくことができますが、その意味は次のとおりです。
シーケンス設定をカメラ1に設定すると、Premiere Proに、カメラ1に関連付けられたオーディオトラックをプライマリオーディオとして使用するように指示されます。ただし、オーディオのみのクリップをビデオクリップと組み合わせて使用している場合は、この設定は上書きされます(ここで行っているように)。
オーディオのみのクリップ(プロダクションサウンドなど)を使用する場合、Premiere Proはそのオーディオを同期されたタイムラインの最初に配置します(カメラのオーディオの上にあり、ミュートされます)。
オーディオチャンネルのプリセットを自動に設定することも、経験則として適切です。
この設定により、マルチカメラシーケンスのオーディオトラックがどのようにマッピングされるかが決まります。これには、ソースシーケンスが編集でネストされているときにアクティブになるオーディオトラックのタイプと数が含まれます。
「自動」は最初のクリップのオーディオタイプを読み取り、同じマッピング設定を使用します。
ビデオクリップの名前とカメラの名前
最後に、間もなく作成されるマルチカメラクリップの名前を自動化する2つのオプションを検討してください。
ダイアログボックスの上部にあるドロップダウンメニューで、ビデオクリップ名、オーディオクリップ名、またはカスタムから選択できます。右側の空白のボックスを使用すると、クリップ名にカスタムの追加を追加できます。
プロダクションオーディオにシーンとテイクに応じて名前を付ける場合は、命名規則として[オーディオクリップ名]を選択します。
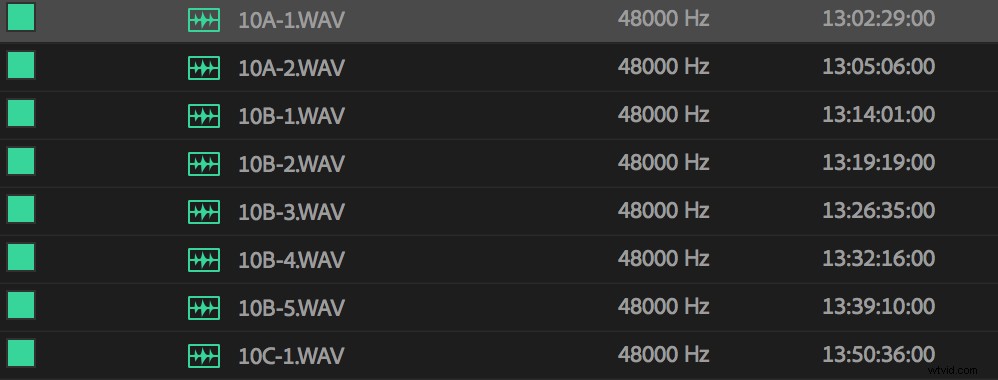
少し後でこの情報を使用して、新しく同期されたクリップの命名を高速化します。
最後に、ダイアログボックスの下部で、[クリップ名を使用]を選択することをお勧めします。そうすれば、同期の問題が発生した場合にソースクリップを簡単に参照できます。マルチカメラシーケンスのメディアは、元のプロジェクト名を保持します。
